[2025] 4 Ways to Convert iTunes Movies to MP4 Easily
It is quite annoying when you fail to play the iTunes downloaded movies on your non-Apple devices and players. It happens because iTunes uses M4V format to encode its films, TV shows, and other videos. Moreover, these videos are protected by Apple’s FairPlay DRM policy that makes iTunes M4V videos restricted to play only on Apple devices. So if you wish to enjoy iTunes content on non-Apple players, the best solution is to convert iTunes movies to MP4 format. Being a universally accepted format, MP4 is compatible with playing on all types of devices and players. The following part lists the best and free online ways to convert iTunes to MP4.
(You may want to know about some youtube converters to iTunes recommend)
- Part 1. How to convert iTunes movies to MP4 by recording on Windows
- Part 2. How to convert iTunes video to MP4 by recording Mac
- Part 3. FAQs about iTunes movies to MP4
Part 1. How to convert iTunes movies to MP4 by recording on Windows
Movies downloaded from iTunes are in the M4V format, and they may or may not be protected by Apple’s FairPlay DRM Copy Protection. So even if the movies are DRM-free, there might be compatible issues playing on other devices and players. Thus, MP4 conversion is needed. Professional software is required for the task to ensure quality conversion, and here we recommend Wondershare UniConverter (originally Wondershare Video Converter Ultimate). It is an excellent program supporting over 1,000 formats for conversion and processing the entire task at super-fast speed due to its APEXTRANS technology. You can even personalize your videos before conversion using the inbuilt video editor. The movies after conversion are without any quality loss and can be played on your desired device.
Supported iTunes version:iTunes V12.9.3 and earlier versions
Wondershare UniConverter
-
Allows converting M4V (iTunes Movie) to MP4 without any quality loss
-
M4V to MP4 video conversion is 30 times faster as compared to other converters
-
Allows converting multiple iTunes M4V video files to MP4 format with just simple clicks
-
Convert M4V to other video formats, and specific devices targeted preset profiles
-
Download or record videos from 10,000+ video sharing sites
-
Industry-leading APEXTRANS technology converts videos with zero quality loss or video compression
-
Versatile toolbox combines video metadata editor, GIF maker, video compressor, and screen recorder
Steps to convert iTunes movies to MP4 by recording on Wondershare UniConverter:
Step 1 Launch iTunes movie converter to MP4.
Open Wondershare UniConverter on your PC/Mac. Select the Screen Recorder option on the panel, and click the Screen Recorder sign on the top-left corner. A pop-up window of screen recording will show up.
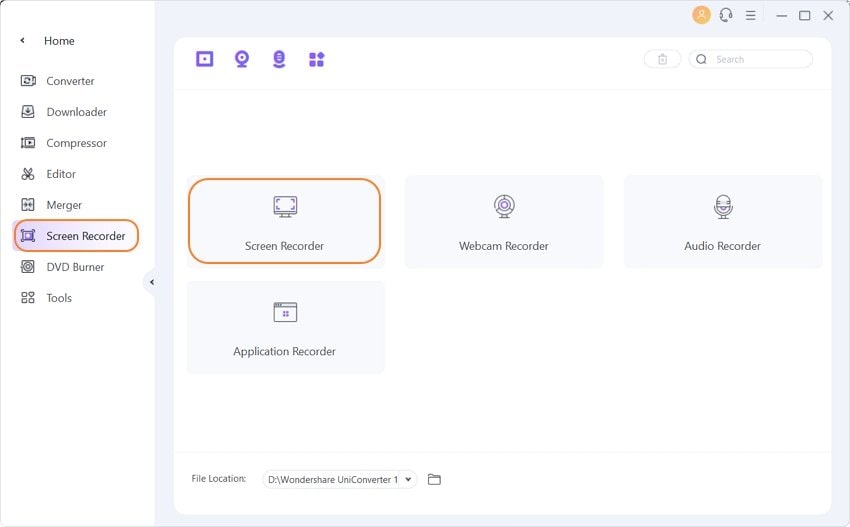
Step 2 Open iTunes movies and select the capture area.
Open the iTunes video that you want to convert to MP4, and go back to the pop-up window to choose the capture area. You can select the Full-Screen option to start recording or select the Custom option to customize the fixed area matched your video‘s window.
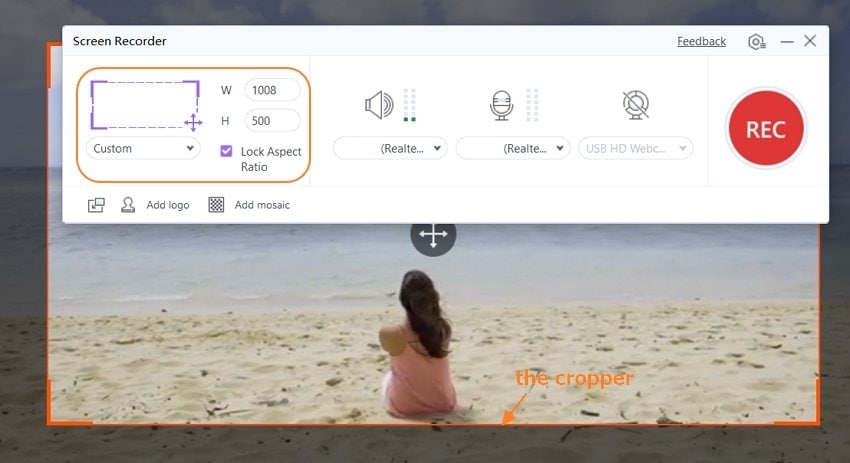
Step 3 Start recording iTunes movies.
After setting the frame of recording videos, click on the REC button to start recording. During the recording process, you can Pause or Stop at any time.
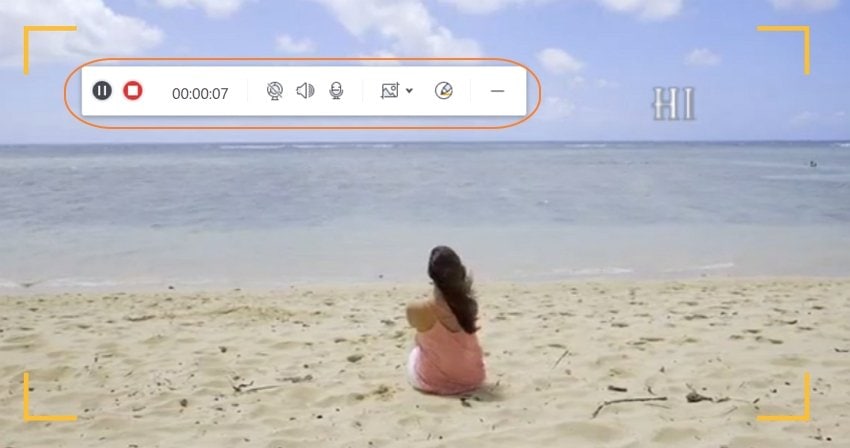
Step 4 Record iTunes movies to MP4.
Once you click the Stop button, the recording process will end, and the recorded video will appear in the panel of Screen Recorder in MP4 formats automatically.
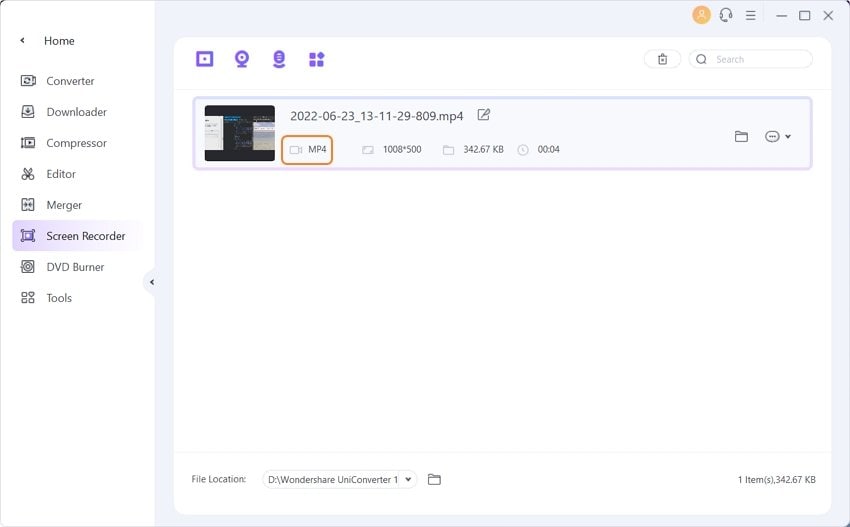
Pro-tip
For iTunes V12.9.3 and earlier versions, you can try Wondershare UniConverter to record iTunes videos and convert recorded iTunes videos to MP4. More information, just move to How to Record Videos Easily >> to learn more.
Part 2. How to convert iTunes video to MP4 by recording Mac
Unlike Windows, Mac has a more strict limitation to iTunes video conversion. Some videos cannot be changed and played on non-Apple devices. Still, if you want to convert iTunes videos to MP4 on Mac for playing much easier, there is another way to do so. You can try to play and record the video. Good software is needed for the same, and we recommend Wondershare UniConverter. Using this program, you can record the video in high quality, and the default MP4 format makes it compatible with a range of devices. The process of video recording is fast and straightforward. You can even edit the videos after recording if needed.
How to convert iTunes to MP4 by recording on Wondershare UniConverter for Mac?
Before proceeding with the steps below, open and keep the iTunes video ready on your Mac.
Step 1 Open Wondershare iTunes video to MP4 converter.
Launch UniConverter on your Mac. Open the Screen Recorder tab from the primary interface and click the Record button.
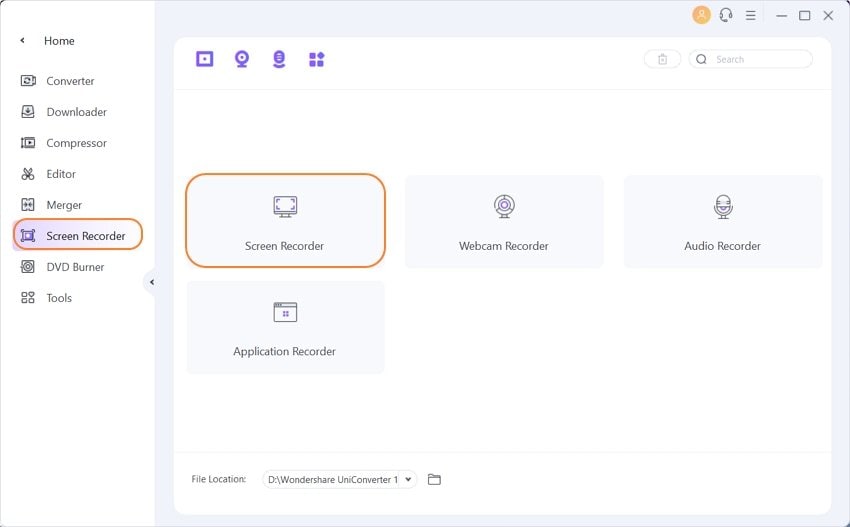
Step 2 Adjust the recording frame.
A pop-up window of screen recording will appear for adjusting the frame of the video. You can drag the frame to adjust, pinch the edges, or enter the recording area's desired width and height. To change the recording setting like record timer, frame rate, file location, and others, hit the drop-down button.
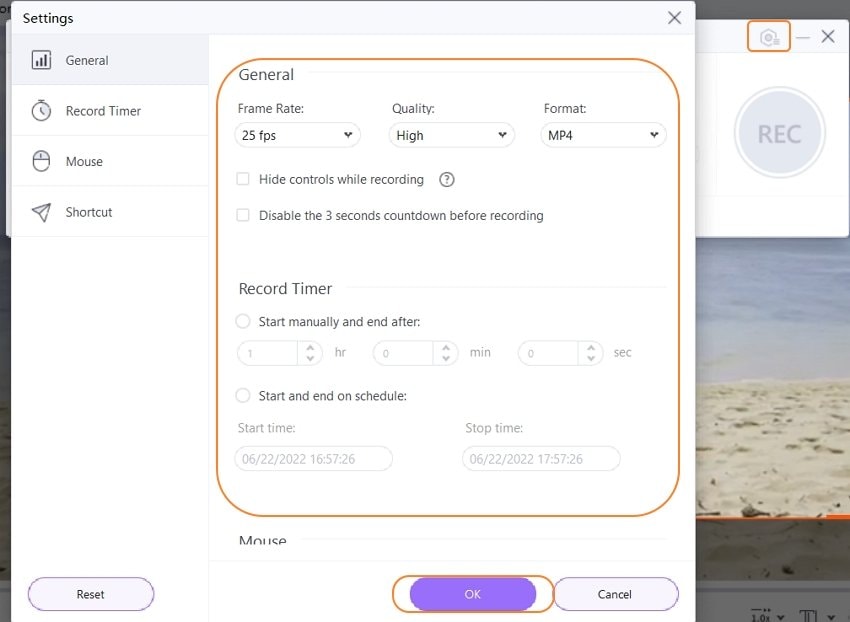
Step 3 Start playing iTunes movies.
To start the recording process, click the REC button. A 3 seconds countdown window will appear when you can play your video to make it ready for recording.
Step 4 Stop recording iTunes movies.
When the entire video is played, click the Rec button at the computer screen's bottom to stop the recording.
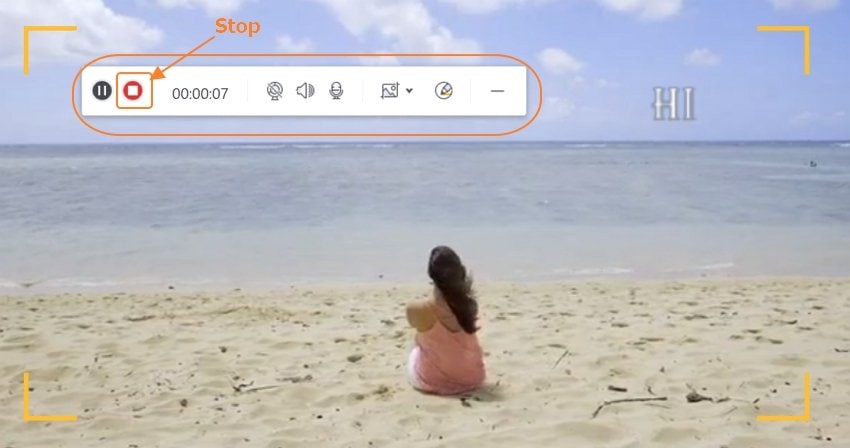
The recorded video will appear on the screen recorder interface. By default, the recorded video is in MP4 format, and you can transfer your MP4 videos to many devices with Wondershare UniConverter conveniently.
Part 3. FAQs about iTunes movies to MP4
1. Can Handbrake Convert iTunes Movies to MP4?
Handbrake is an open-source, multi-platform video transcoder that supports a wide range of formats and facilitates video conversion. This free program allows converting the DRM-Free iTunes movies to MP4 format when it comes to iTunes movies. But DRM-protected film cannot be converted using Handbrake.
Steps to convert iTunes movies DRM Free to MP4 using Handbrake:
Step 1: Download, install, and launch Handbrake on your PC.
Step 2: Hit the Source key to browse and select M4V videos on your PC.
Step 3: Under Output settings, select MP4. You can also choose the codec, bit rate, and frame rate.
Step 4: Click Start to proceed with iTunes movies to MP4 conversion.
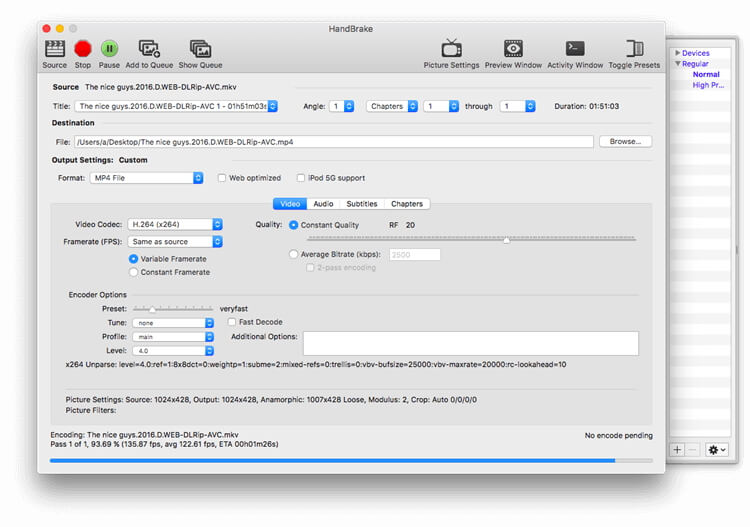
2. How to Convert iTunes Movies to MP4 Free Mac (DRM-Free)?
If you are looking for a free solution to convert iTunes video to MP4 on Mac, VLC Media Player proves to be a decent choice. Using this media player, you can turn your M4V videos to MP4 in good quality. Here it again needs to be remembered that only DRM-free files can be converted and not the DRM-protected ones.
Steps to convert iTunes movies to MP4 using VLC:
Step 1: Open VLC Media player on your Mac. Open the Media drop-down menu and choose Convert/Save from the available list. A pop-up window will open from where you select M4V videos that you want to convert.
Step 2: Choose the Convert/Save button on the lower-right corner. Choose Video –+MP3 (MP4) from the profile menu.
The M4V files will be converted to MP4.
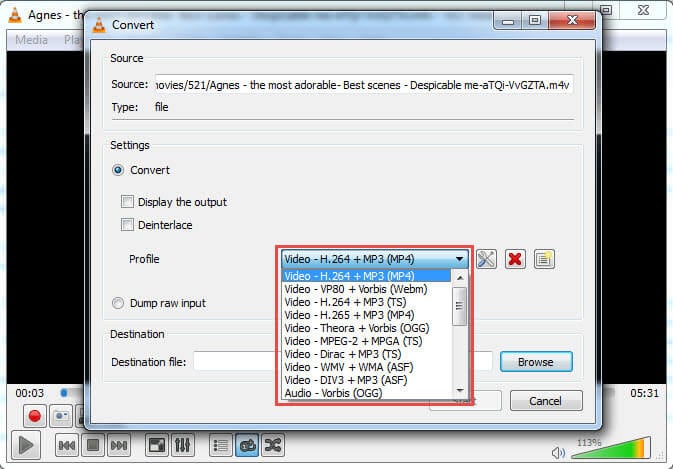
4. How Do I Remove DRM from iTunes Movies?
Many movies, TV shows, and other video content purchased on iTunes have DRM Fair-Play Copy Protection by Apple to prevent illegal distribution of the files. DRM protected movies and videos cannot play on non-Apple devices and can neither be converted to any other format. DRM policy cannot be removed from the iTunes movies. There are different ways like recording or converting to play these movies on non-Apple devices, as discussed in the above parts of the article by Wondershare UniConverter. Download and have a free trial now.
You may also like
How to Convert MOV to MP4 with VLC on Mac and Windows?
How to convert MOV to MP4 using VLC? Simply read the article to convert MOV to MP4 with VLC and other suitable platforms.
Free and Easier Ways to Convert VLC Files to MP4 Files
[Proven solved] How do I convert VLC to MP4? Read this article to follow the super-easy steps to convert VLC videos to MP4 without quality loss.
3 Best TS to MP4 Converters on Mac/Windows Recommended
This guide will explain how to convert ts to mp4 on Mac/Windows, also online and free. And you can play ts videos on your iPhone or other portable media players after the conversion.
Top 5 Ways to Convert MP4 to AVI with Zero Quality Loss
Converting MP4 to AVI while maintaining good quality is a goal desired by many people.This article tells you 3 methods to convert MP4 to AVI free online.
Top 4 VTS to MP4 Converters to Convert VTS to MP4 Online/PC
How to convert VTS to MP4 on Windows/Mac/Online? Don't worry. Here are the free and easy ways to convert VIDEO_TS to MP4 quickly without losing quality.
VOB to MP4 Converter: How to Convert VOB to MP4 on Mac Easily
Are you looking for a solution on how to convert VOB to MP4 on Mac? The guide will let you know the best ways to convert VOB files to MP4 on Mac and free online.
Top 10 URL to MP4 Converters Online and Free
Here we have recommend you the top 10 URL links to MP4 converters that works on desktop and online. Convert url to MP4 in batches.
