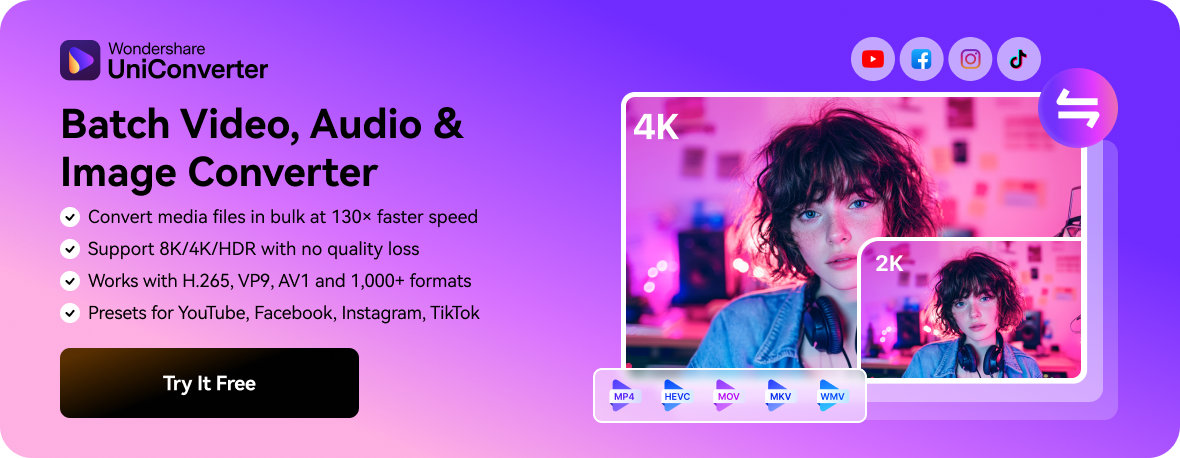Can I use VLC to convert MOV to MP4?
Using VLC to convert MOV to MP4 is a good choice as it is free. But if you are looking for a tool that can batch convert MOV to MP4 in seconds, you should try Wondershare UniConverter - The best video converter at 90X faster speed than others!
MOV is a video file type offered by Apple. It is a container format, and it can contain video and audio streams in a single file. However, it is incompatible with standard platforms. Are you looking for an efficient solution to convert MOV to MP4 for playing on various platforms? Do you know how to convert MOV to MP4 with VLC Player? If yes, follow this article to learn how to convert MOV to MP4 using VLC on Mac and Windows. Moreover, we will discuss better alternatives to VLC in this post. So, keep reading!
Part 1. Best MOV to MP4 Converter Online or on Windows/Mac
Although VLC is convenient, it is still a full-time file converter and offers sluggish processing speed, making converting larger files a hectic and time-consuming process. For that reason, we recommend opting for the Wondershare UniConverter to perform batch conversion of MOV videos to MP4 at a 90X speed. Moreover, it completes the job without quality loss. Not only that, but the user-friendly software is accessible on both Windows and macOS.
Wondershare UniConverter — All-in-one Video Toolbox for Windows and Mac.
The built-in media player is totally free to use.
Convert videos to any format at 90X faster speed.
Compress your video or audio files without quality loss.
The Video Editor section offers utilities, such as Crop/Trim/Watermark/Effect, and many more.
Nice AI-enabled subtitle editor for adding subtitles to your tutorial videos automatically.
How to batch convert MOV files to MP4 using Wondershare UniConverter:
Step 1 Run the File Converter
First, install the UniConverter on your respective desktop, and click on its icon to launch it. Next, click on the Converter tab accessible on the left, and press the +/Add button to upload the MOV file(s).
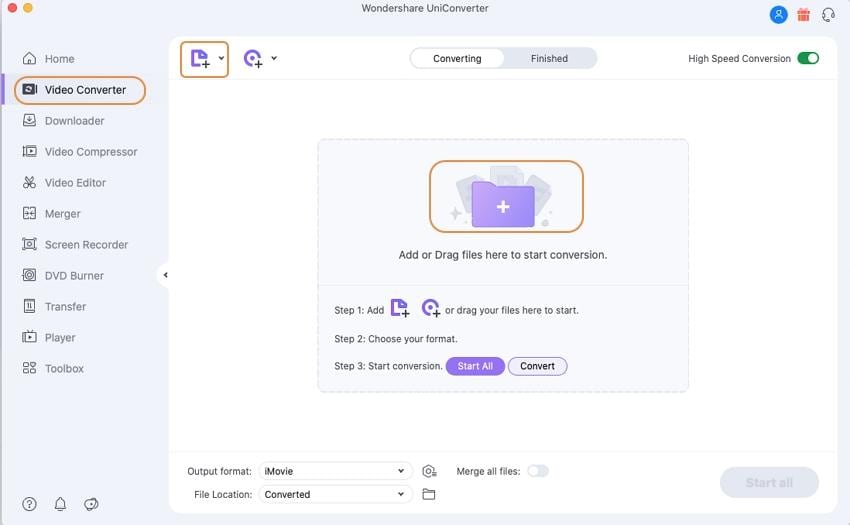
Step 2 Select Output Format and Change Settings
Go to the bottom part of the UI and click on the Output Format option to select MP4. Also, select the Settings cog next to it, and customize the video's frame rate, encoder, resolution, and bit rate. Finally, click on Save to proceed to the next step. You can change the settings of the uploaded video individually as well.
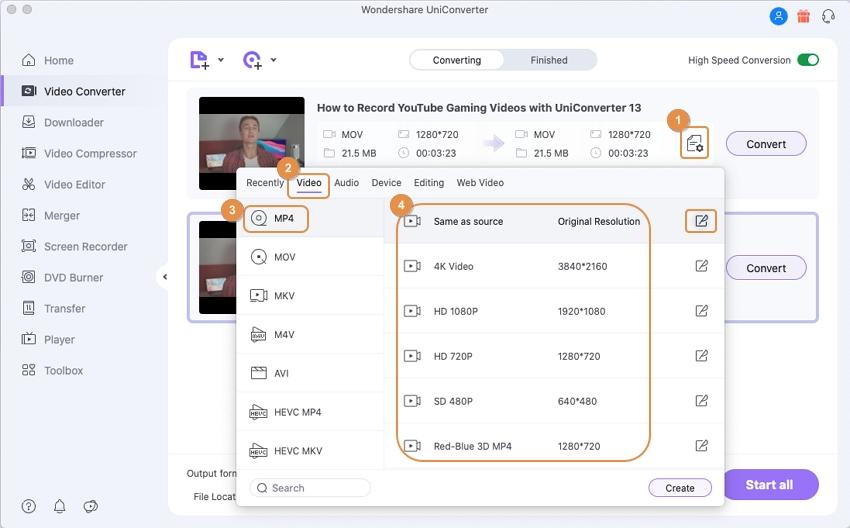
Step 3 Convert MOV to MP4 in Batch
Now, click on Convert if you have imported a single video or you want to convert files one by one. Otherwise, click on Start All to enable batch conversion.
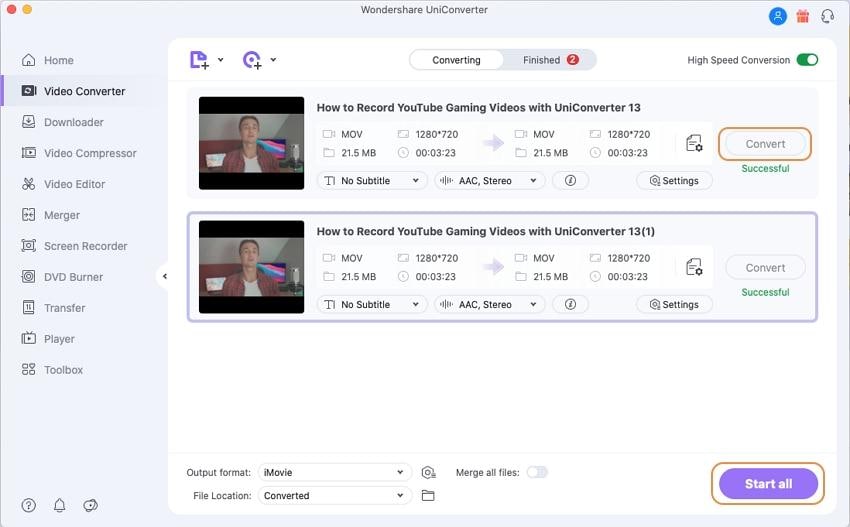
Recently, UniConverter released an online converter and compressor to change MOV to MP4 online free:
Part 2. How to Convert MOV to MP4 Using VLC on Windows and Mac?
VLC is among the most popular cross-platform media players available at present. However, only a few people know that this user-friendly tool can convert file formats of specific videos to make them compatible with different devices. If you do not know how to convert MOV to MP4 in VLC for Windows and Mac, then follow the steps listed in this section.
How to Convert MOV to MP4 using VLC for Windows:
Step 1. From your Windows PC, launch the VLC player.
Step 2. Next, click on the Media tab from the Menu bar, and select the Convert/Save option.
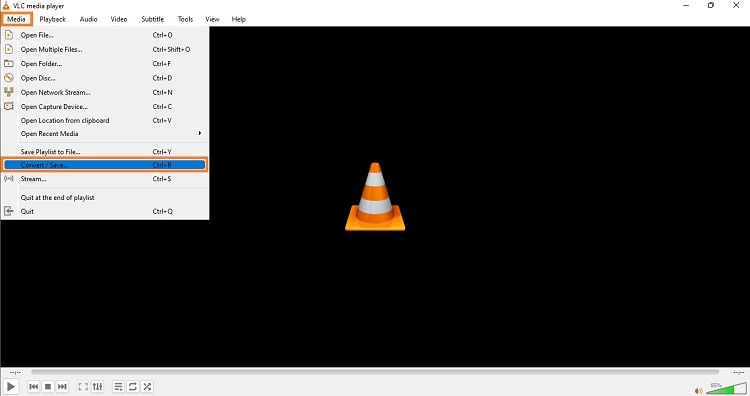
Step 3. Click on Add to import the MOV video to the VLC interface. There, press the Convert/Save button to proceed further.
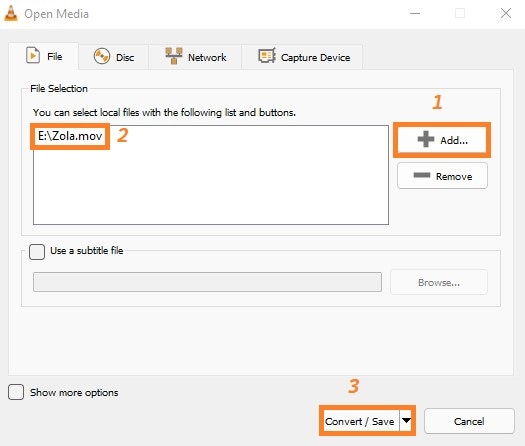
Step 4. Next to the Profile tab, select the “Video – H.246 + MP3(MP4)” option. You can also click the “wrench” icon to manage the video/audio codec and bitrate.
Step 5. Choose the destination for the converted file, and click on Start for the process to begin. That's it!
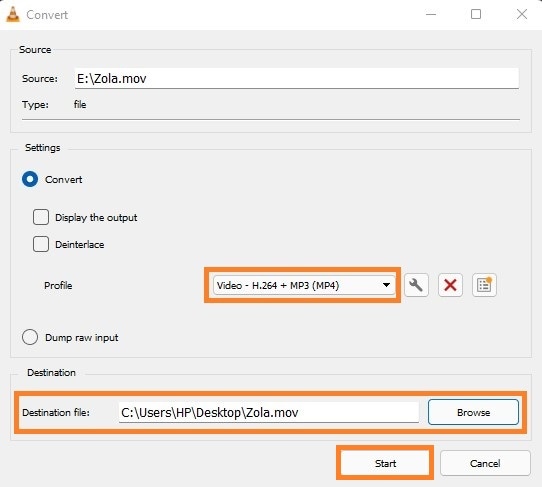
How to Convert MOV to MP4 using VLC for Mac:
Step 1. Using your Mac computer, select the File button from the Menu bar, and click on Convert/Stream from the drop-down menu.
Step 2. Click on Open Media, and add the MOV file to the player.
Step 3. Under the Profile section, choose the Video – + MP3 (MP4) option, much like the Windows step.
Step 4. Click Save and pick where you want to store the MP4 video. Then, again, click Save to start the file conversion.
Part 3. VLC Vs. Wondershare UniConverter: Which is the best video converter?
Now that you know the answer to can VLC convert MOV to MP4 and have learned how to perform the same process with the Wondershare UniConverter, the next question is which platform is the best? For that, we have compiled a thorough comparison table that will enable you to get to a decision quickly!
Converters |
VLC |
UniConverter |
| Speed | Standard, but sluggish converting larger video files | 90X, no matter the size or format |
| File Format | Limited | 1000+ |
| Compatibility | Windows and macOS | Windows and macOS |
| Video Editing | Basic | Complete Video Editing Tool |
| Ease-of-Use | No | Yes |
Based on the comparison above, Wondershare UniConverter is the best option than converting MP4 to MOV with VLC. It offers better speed, UI, and several features to enhance the video's overall presentation.
Part 4. People Frequently Asked about Using VLC convert MOV to MP4
If you still have queries on how to convert MOV to MP4 in VLC or UniConverter, then follow this in-depth FAQ section to get the answers:
1. Can VLC play MOV files?
Yes, you can play MOV files on VLC. However, you have to install some additional codecs, such as the QuickTime Alternative codec pack, necessary for the media player to support the MOV format. If the codec is not preinstalled, errors will occur while opening the MOV video.
2. Why does VLC convert MOV to MP4 with no audio?
VLC will produce a converted MP4 file without any audio when the bitrate of the original MOV file does not link to the audio setting that you have selected. Unfortunately, it is a commonly occurring issue!
3. Can VLC convert MOV to MP4 on Mac?
Yes, you can convert MOV to MP4 on VLC for Mac. Read the steps below to learn the process:
- Open VLC on your Mac computer. Click the File button and select Convert/Stream.
- Add the MOV video by clicking Open Media and selecting the Video – + MP3 (MP4) option from the Profile section.
- Click Save twice to start the conversion.
* Some of the above codec formats may need to be supported by system.