“What is the best option available to crop MP4 video? I have tried the conventional tools but ended with a low-quality clip. Also, can I crop MP4 online?”
Editors crop a video to make them suitable for playing on smaller devices, such as a smartphone. Moreover, the process also assists you in removing unnecessary areas of an MP4, making the video look more presentable than ever. However, with an outdated editor, the video quality can be compromised. For that reason, picking the right platform becomes crucial. This post will discuss how to crop MP4 video on Windows, macOS, and online. So let’s begin!
Part 1. [Hot] How to Crop MP4 Online for Free?
Online tools are convenient for small-level editors who want to crop their video quickly without installing software on their computers. The top 3 methods to crop MP4 online are mentioned below:
1. Veed.io
You can crop your videos instantly using the Veed Editor without creating an account. This tool is accessible on working browsers and supports every popular video format, including MP4, MKV, MOV, and AVI.
- Upload the MP4 video that you wish to edit to Veed.
- As soon as the file is uploaded, crop the video using the preview screen.
- Once you are satisfied, click Export to download the cropped video.
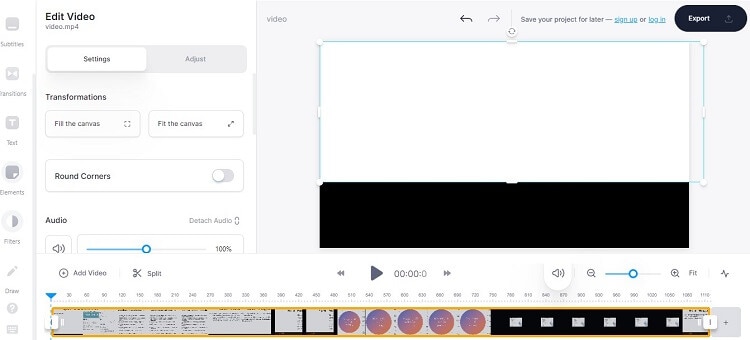
2. Adobe Express - Crop MP4 Online
Suppose you want to crop your video to a suitable size within a few seconds using a reliable platform. In that case, Adobe CC Express is an excellent choice. Adobe Premiere powers the tool and offers other editing tools to manage audio settings or trim the clip’s length.
- Click Upload your video to import the MP4.
- Select the Preset Aspect Ratio or manually crop the video.
- Once you are done, click the Download tab to save the file.
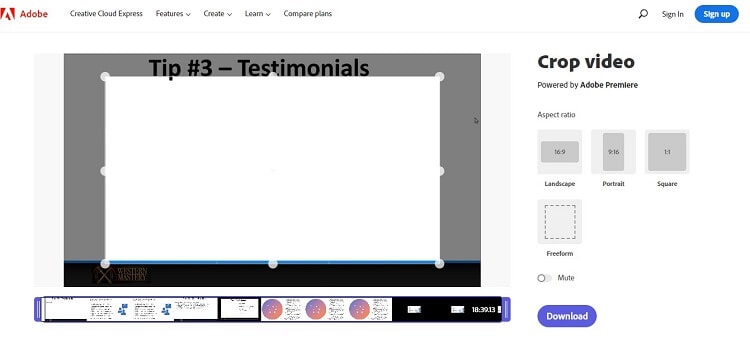
Part 2. [Advanced] How to Crop MP4 Video on Windows/Mac in Seconds?
If you are tired of manually adjusting the aspect ratio of the video, then Wondershare UniConverter offers an instant solution. Using the handy tool’s AutoReframe feature, you can now easily convert 16:9 videos to fit perfectly in 1:1 or other standardized aspect ratios automatically.
To create a more customized experience, you can even tweak the settings yourself as well. Moreover, the tool supports 1000+ file formats, and you can access it on Windows or Mac systems to perform file conversion. Besides cropping videos manually and automatically, the UniConverter offers the following advanced yet easy-to-use features:
Wondershare UniConverter — All-in-one Video Toolbox for Windows and Mac.
Convert videos/images in 1000+ formats at 90X faster speed than other tools.
Batch compress videos quickly without quality loss.
Easy-to-use Editor makes everyone edit videos without any hassle.
The Smart Trimmer removes unnecessary silent segments from a video automatically.
Its Background Remover instantly erases background with a reliable AI.
With the Subtitle Editor, you can automatically generate new subtitles for your video or movie.
Follow the tutorial below to learn how to crop MP4 videos with the UniConverter:
Step 1 Run the Software
Once you launch the UniConverter, click on the Video Editor option and select Crop from the list, which will open the File Explorer, there choose the video you wish to crop.
Step 2 Crop the MP4 Video
Next, adjust the Crop Area Size, and choose the new Aspect Ratio. Again, you can check the changes from the Preview window. Finally, click on Apply to All and the OK button to confirm the changes.
Step 3 Save the Cropped MP4 Video
Select the new File Location and Output Format for the video. To conclude the process, click on Save.
Now that you know how to manually crop videos with the UniConverter, check out the guide below to understand how to use the advanced Auto Reframe feature to crop your MP4 file:
How to crop MP4 videos automatically:
Step 1 Access the Auto Reframe Feature
Access the UniConverter, and click on the Toolbox option. There, select Auto Reframe, and import the MP4 video by clicking the Add+ tab.
Step 2 Choose the Aspect Ratio
On the new window, under the Aspect Ratio section, select the option best suited for the social media platform where you wish to publish the clip. Also, adjust the Motion Speed, and click Analyze to start the processing.
Step 3 Export the Video
As soon as the UniConverter reframes the video, click on Export. There, set a new File Name and File Location before clicking Save to download the clip.
Part 3. How to Crop MP4 File on Windows/Mac for free?
You can also use the following programs on your Windows or Mac system to crop MP4 videos for free.
1. VLC
VLC initially started off as a user-friendly video player. However, it has since evolved into a handy file converter and editor. You can also crop your MP4s with this tool readily available on your standard Windows and macOS computer.
The steps are as follows:
- Open the MP4 video on the VLC player.
- Next, click the Tool button on the Menu Bar and select Effects and Filters from the list. If you are using a Mac, then click on the Windows option.
- On both Windows and Mac, click the Video Effects tab next, and hit Crop. Then, simply customize the video, and click Close. That’s it!
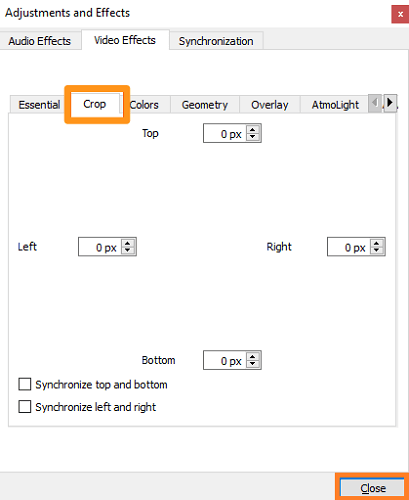
2. Movie Maker for Windows 10
Movie Maker for Windows 10 is a valuable and powerful video editor capable of cropping videos. In addition, this tool is fast and offers several filters and effects to enhance the video’s presentation. Here are the steps:
- Launch the software, and click on the Crop Video button, where you can add the video to the interface.
- You can adjust the aspect ratio with the Crop Frame on the Preview window. At the same time, you can click Preview to check the changes.
- Next, click Save Video, and manage the Video Encoding Options.
- Once you are done, click OK to select the new File Location to export the cropped video.
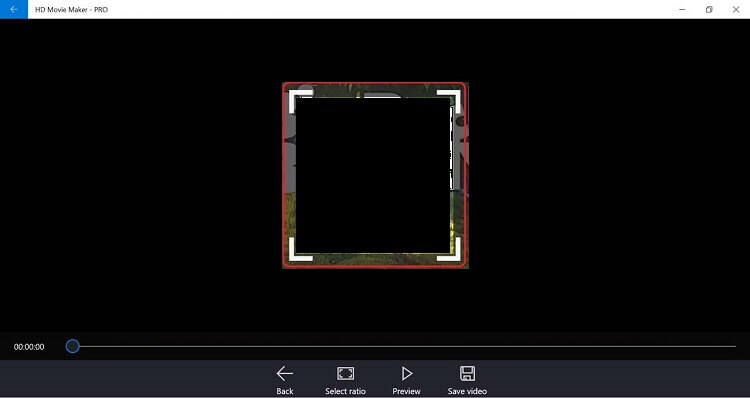
3. iMovie
With iMovie, you can edit MP4 videos to cut out unnecessary material and focus on what’s important. It is a reliable video editor that is powered by Apple. Not only that, you can access all of its features on your Mac for free.
Check the following steps to crop MP4 with iMovie:
- Run the program on your Mac, and add the MP4 to the timeline.
- Next, select the Crop to Fill button, which will make the Crop Frame appear on the Preview window.
- Adjust the Aspect Ratio, and click the Apply button as soon as you are done editing.
- Finally, Export the video to your Mac.
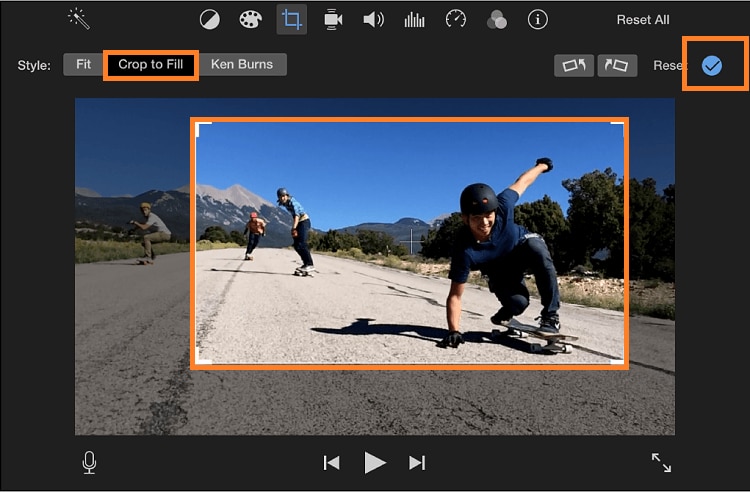
Part 4. Comparison between All Tools for Cropping MP4 Files
Cropping Tool |
Compatibility |
Speed |
Format Support |
Additional Features |
| Wondershare UniConverter | Runs on Windows and Mac | 90x | 1000+ | Advanced Video Editing Tool |
| Veed | Online-based only | Slow | Limited | Limited Editing Functions |
| Adobe CC Express | Online-based only | Slow | Limited | Limited Editing Functions |
| VLC | Runs on Windows and Mac | Normal | Limited | Limited Editing Functions |
| Movie Maker for Windows 10 | Windows Only | Normal | Every Format | Limited Editing Functions |
| iMovie | Mac Only | Normal | Every Format | Limited Editing Functions |
Based on the analysis above, Wondershare UniConverter is the most suitable choice to crop video, ensuring the file quality is not compromised. Moreover, the tool offers fast processing speed, saving valuable time and resources.

