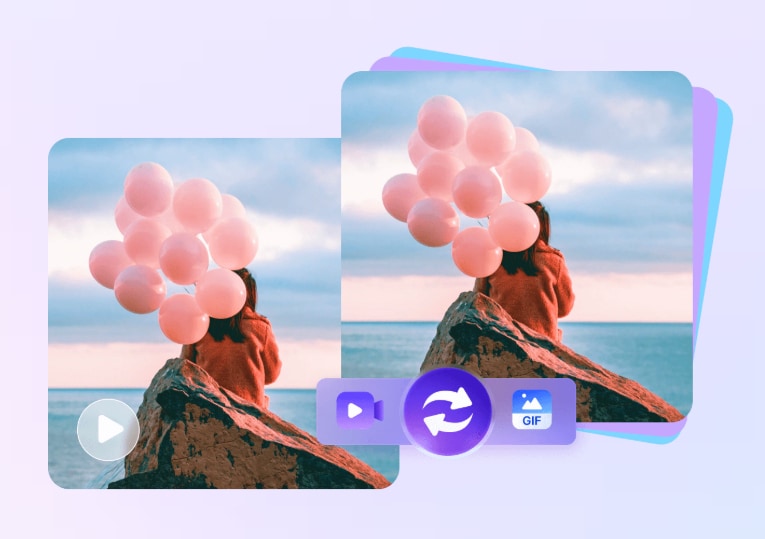"Which program should I use to convert MP4 to GIF on Mac? I have tried doing the file conversion online, but the results aren't satisfactory. So, what should I do to create GIF from video on Mac?"
Though GIFs have been available for more than 30 years, their popularity has only just begun, mainly thanks to social media platforms, enabling users to share GIFs for fun and information as well. You can use any video and change it into an animated GIF with the help of dedicated software. However, for macOS users, things aren't simple. Unlike Windows, not many programs are available to create GIF from video on Mac. Still, some platforms are accessible to complete the job quickly, and we will share information on them in this post.
Part 1. [Ultimate] How to Make a GIF from Video on Mac Quickly?
Wondershare Uniconverter is a powerful video editing program well known for converting videos from one format to another, including batch MP4 to GIF conversion. Wondershare supports users in converting videos in MP4, MOV, or AVI GIF at a quick 90x speed.
Moreover, it supports as many as 1000 different file types. All of these great features are available for your use when using this video editing software on a computer running macOS. Other than video to GIF conversion on Mac, the UniConverter offer the following powerful features:
Wondershare Uniconverter — All-in-one Video Toolbox for Windows and Mac.
Convert videos/images to any format at 90X faster speed.
Resize or compress videos to the required limit without affecting the quality.
Edit videos on Mac by trimming, cropping, adding effects, and subtitles.
Remove background from video or photos using an advanced AI
Nice AI-enabled subtitle editor for adding subtitles to your tutorial videos automatically.
Offers a handy toolbox featuring options like Subtitle Editor, Watermark Editor, Smart Trimmer, Auto Reframe, etc.
Download the UniConverter right now, and follow the below-mentioned steps to convert MP4 to GIF on Mac:
How to convert MP4 to GIF on Mac quickly?
Step 1 Add the MP4 Video on UniConverter for Mac
Download Download and launch the software, and click the Converter feature.
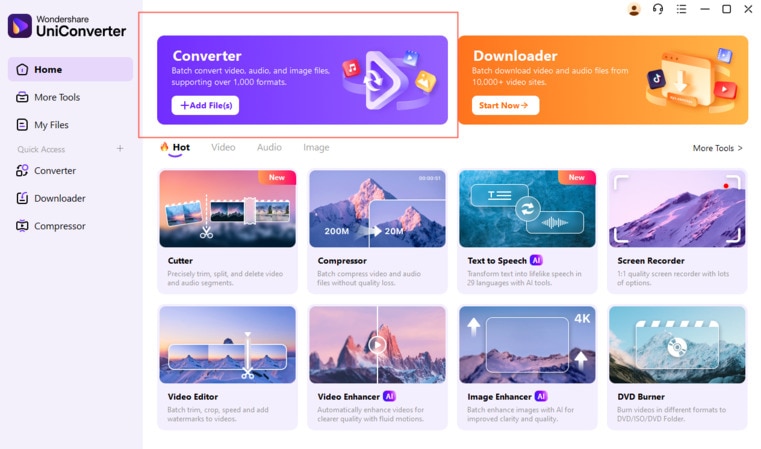
Step 2 Add Files & Convert MP4 to GIF on Mac
Drag and drop to add MP4 file to Converter, choose the output format as GIF, and customize set its Start Time, End Time, Output Size, and Frame Rate. Choose a new File Location of the GIF, and finally, click on Create GIF to start the conversion process.
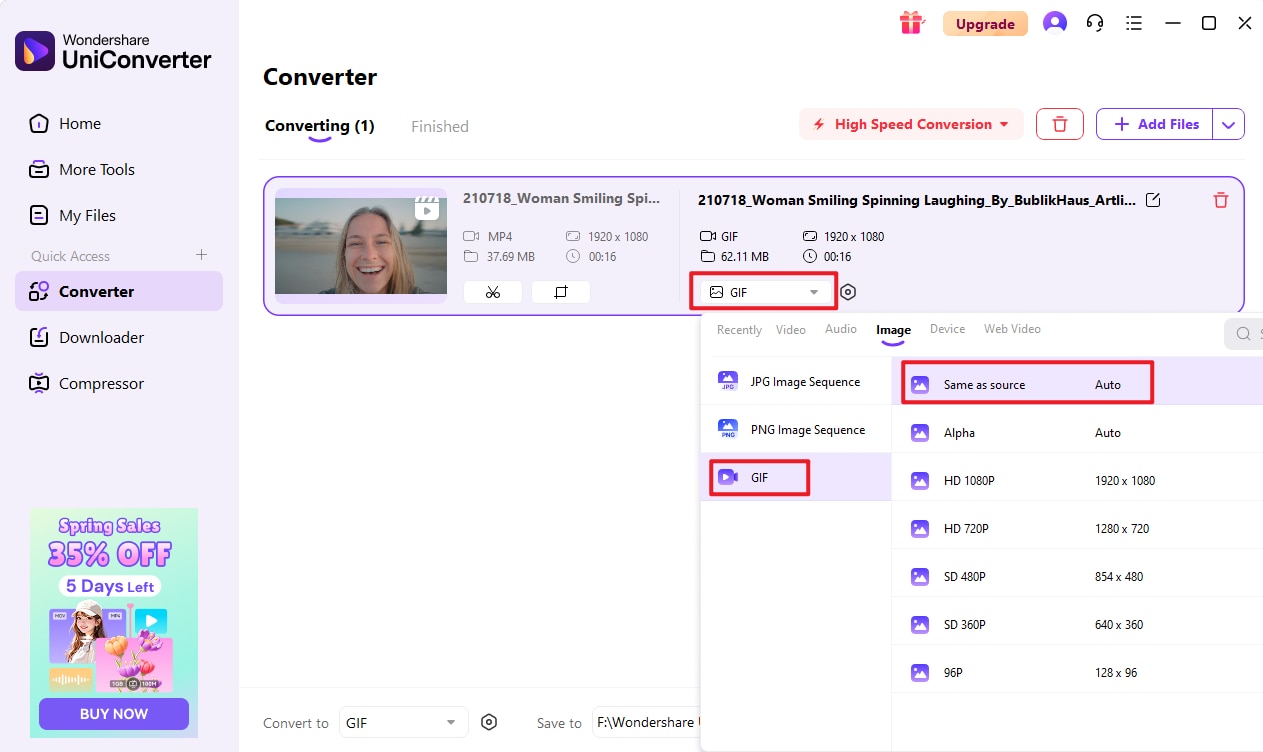
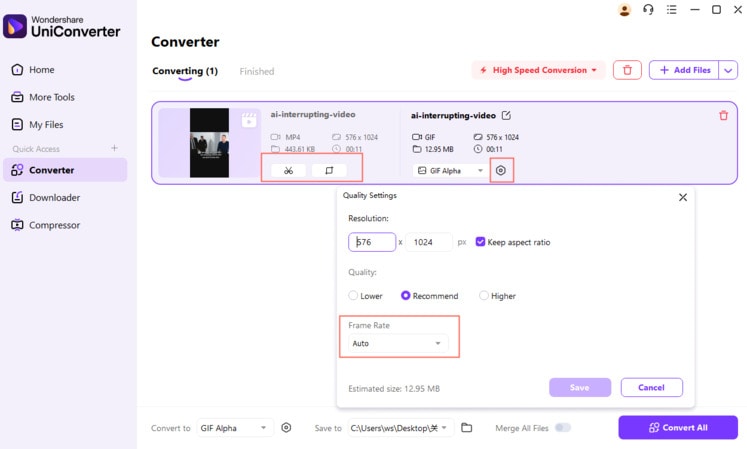
Step 3 Start converting MP4 to GIF.
Tap on "Save to" to choose a destination folder, and then click Convert All to start the process.
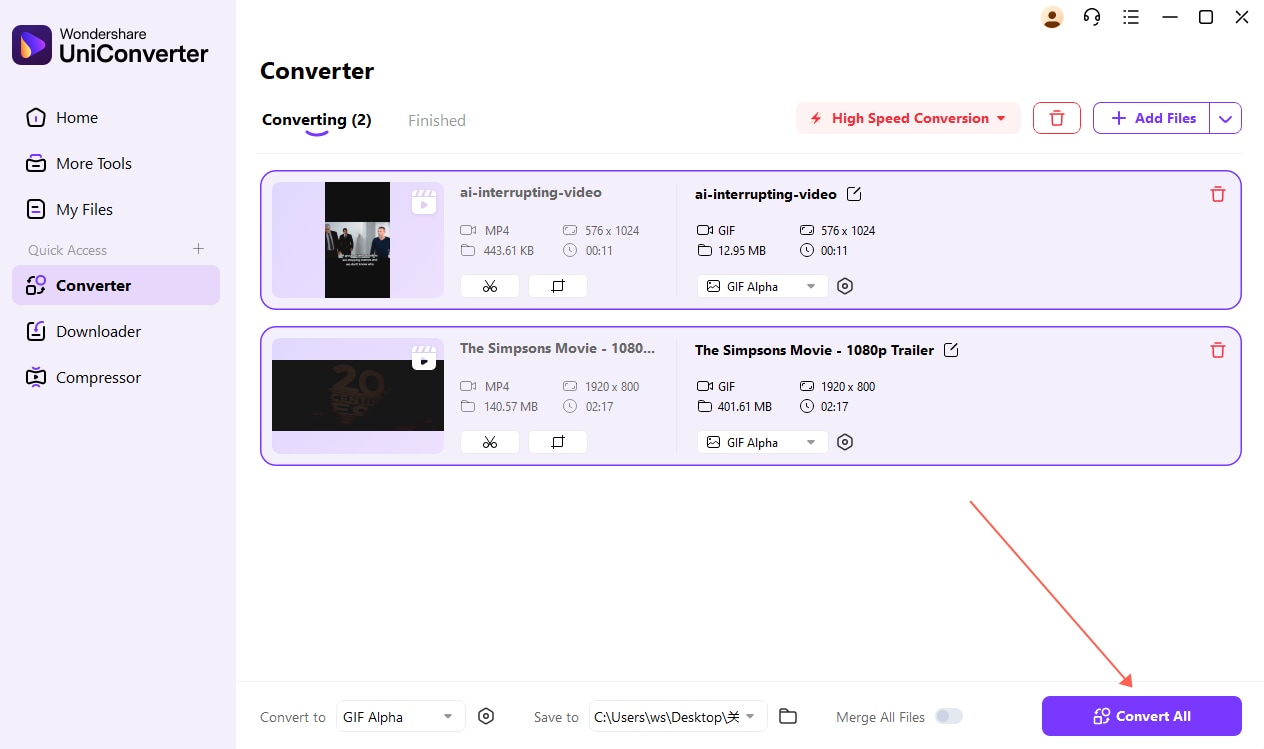
Part 2. 3 Recommended Software to Convert MP4 to GIF on Mac for Free
Check out the following 3 platforms that can help you make GIF from video on Mac for free.
1. GIPHY
Many users only think of GIPHY as the website to download favorite GIFs uploaded by other people from every part of the world. However, it is not the only thing that GIPHY can do, as the online service lets you create GIFs from MP4, MOV, JPG, and PNG files quickly.
Besides uploading the video from your Mac, you can also add the video URL to the interface and start creating the GIF. However, since it is an online-based service, the conversion process could take ample time.
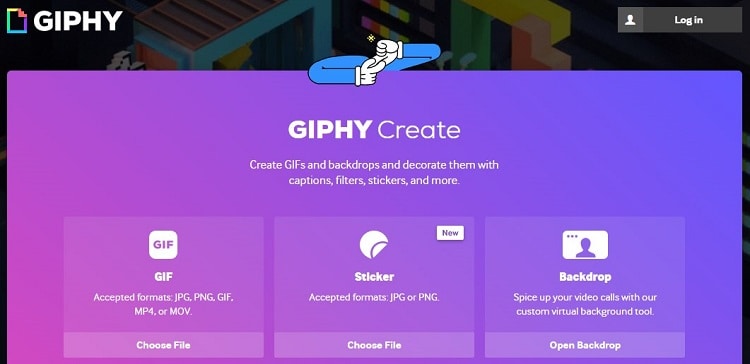
2. Gifski
Gifski is a macOS application that allows you to create pretty GIFs from MP4 videos. In addition, the application lets you trim the video, adjust its speed, and even manage the color palettes so that you have a high-quality finished product. However, it is only compatible with macOS 10.15 or later.
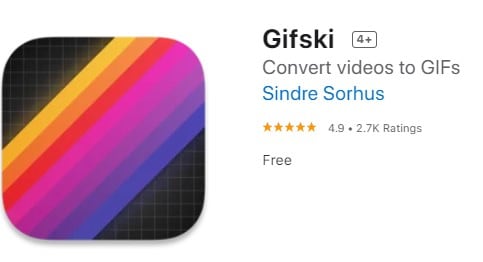
3. Permute
Permute is a quick tool available for users who want to convert from one format to another. Moreover, the software can handle any file type, including audio, video, and images. It means you can easily convert MP4 to GIF on Mac. Besides, you can combine two videos into one or add subtitles to a video with this tool. However, the program is expensive, but it does offer a 7-day free trial to new users.
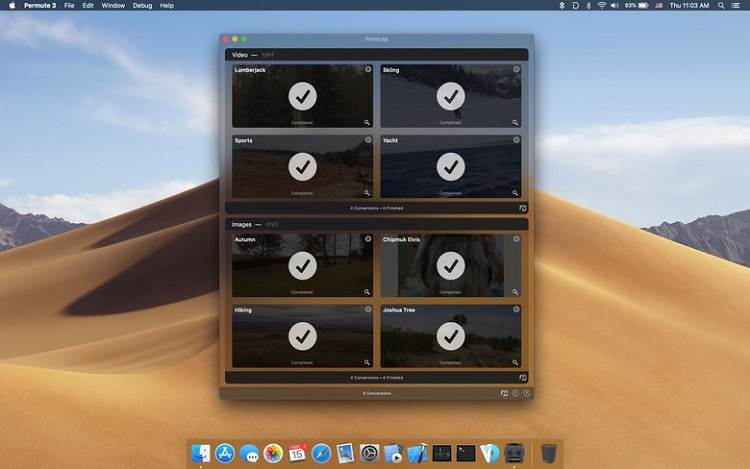
Part 3. Which is the Best Tool to Turn MP4 to GIF on Mac?
MP4 to GIF Converters |
Speed |
Mac-based Version |
Format Support |
Free |
| Wondershare UniConverter | 90x-Fast | Yes- Also available on Windows | 1000+ | Yes |
| GIPHY | Slow | Online-based | MP4 and MOV | Yes |
| Gifski | Medium | Only available for macOS 10.15 or later | Limited | Yes |
| Permute | Medium | Only available for macOS 10.12 or later | Multiple formats | No |
Based on the data stated above, Wondershare UniConverter is the clear winner, which is free to use, available across multiple platforms, and offers the best conversion speed.
Part 4. People Frequency Asked about Getting GIF from Video on Mac
1. Can iMovie make GIFs?
There is no direct way to create a GIF on Mac using the iMovie software. However, you can use apps like UniConverter or online services like GIPHY to create GIFs from videos.
2. How do I turn a QuickTime video into a GIF?
Check out the steps below to convert MP4 to GIF on Mac using QuickTime and FFmpeg:
- Run QuickTime on your Mac, and click on File.
- Select the New Screen Recording option, and record a specific segment.
- Now, click File again and select Export.
- Save the video as in.mov
- Once the video is saved, open Terminal on your Mac, and enter the following command to perform conversion to GIF: ffmpeg -i in.mov -s 600x400 -pix_fmt rgb24 -r 10 -f gif - | gifsicle --optimize=3 --delay=3 > out.gif
3. How do you make GIFs better quality?
You can make better quality GIFs by resizing the file, avoiding unnecessary animations, using smooth gradients, and reducing the number of frames.
4. How do I make a high-quality GIF from a video online for free?
You can access Adobe CC Express online to convert your MP4s into GIFs for free. The method is as follows:
- Open the online tool, and click on Upload your MP4 video tab.
- Add the video, and adjust its File Size along with the Aspect Ratio.
- Trim it as well according to your requirement.
- Finally, click Download to save the GIF
It should be noted that you have to create an account on Adobe Express before performing the MP4 to GIF conversion.