"How to extract audio from MP4? I have recorded a video, but now I only need a specific audio part of the file to upload on my social media account. However, I am unable to find suitable software for the task. What is the best option available to extract audio from MP4?"
Beginners might find it challenging to edit sound settings on a video and even extract the audio from it. Nevertheless, such a task is a standard procedure when it comes to video editing, and there are several platforms available to fix the issue. If you do not know which software to pick, check out this post. We will share the ins and outs of the top 12 ways to extract sound from MP4 across all platforms.
So, let us dive in!
Part 1. The Ultimate Solution on How to Extract Audio from MP4
We recommend using Wondershare UniConverter, a very simple and efficient tool to extract audio from MP4 files. Through it, you can also manage your audio and video tracks, which is helpful for the insertion of subtitles into the video. You can even save the video from a YouTube video clip and extract its sound.
Other functions allow you to change your audio and video file format - for example, by converting MOV format to MP4 or adjusting the while resolution of the video. And remember - the Wondershare UniConverter is not only an audio converter but also a full-functioned video editor.
Wondershare UniConverter — All-in-one Video Toolbox for Windows and Mac.
Convert videos/images from/to 1000+ formats at 90X faster speed.
Compress any typle of videos without quality loss.
Nice AI-based Auto Reframe to automatically crop your video to any size for popular social media platform.
Easy-to-use Video Editor to trim, crop, apply effet, add subtitles, fix audio, etc.
Complete video toolbox, inclucing GIF Maker, Image Converter, Background Remover, Watermark Editor, etc.
You can convert the MP4 file to MP3 using the UniConnverter at 90x conversion speed, the quickest option to audio from an MP4 video. The steps are as follows:
How to extract audio from mp4 easily?
Step 1 Add MP4 File to Wondershare UniConverter
From the UniConverter's interface, click on Converter, and hit the Add+ button to upload your MP4 files.
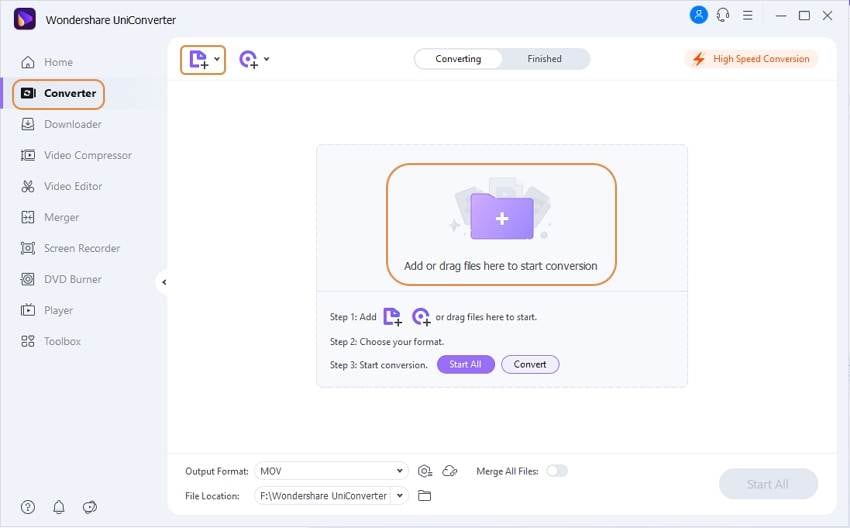
Step 2 Select Audio Format
Go to the Output Format section, and select the Audio tab. There, click MP3 as the new format for the file. Also, choose the Audio Quality.
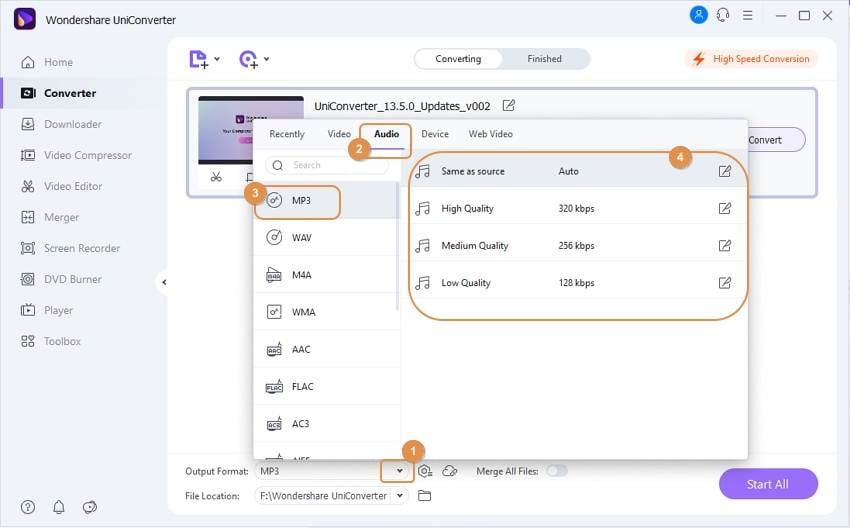
Step 3 Extract Audio from Video
Click Start All to initiate the batch conversion. If not, you can also extract sound from MP4 one by one by clicking on Convert in front of the uploaded file.
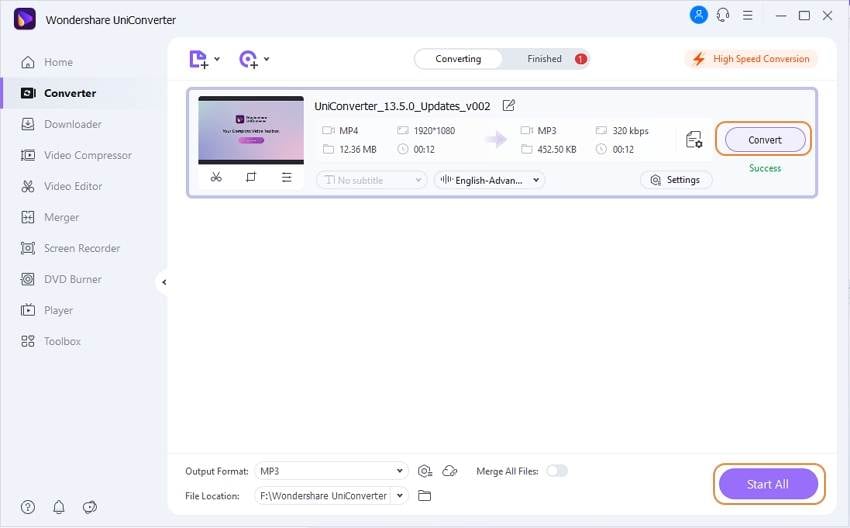
Part 2. [5 Free Ways] How to Extract Audio from MP4 Video on Windows
On Windows, other than the Wondershare UniConverter, there are 5 different solutions accessible to extract audio from any MP4 video. All of them are listed in this section:
1. Extract MP3 from MP4 using VLC
How do I extract audio from VLC?
- Run the VLC player on your Windows PC.
- Go to the Menu Bar, click on Media, and select the Convert/Save option.
- Click Add to insert the MP4 video to the interface. Click Convert/Save.
- Head over to the Profile section, and choose Audio-MP3 format.
- Click Browse to pick a new file location for the audio.
- Finally, click Start.
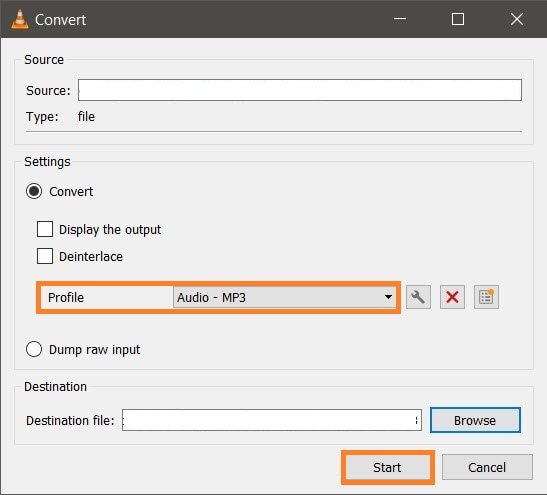
Best for: It is entirely free, available on all platforms, and user-friendly.
2. Extract Audio from MP4 in Audacity
Can Audacity extract audio from MP4?
Yes, it is entirely possible to extract audio from MP4 using Audacity. Follow the steps below to learn how:
- Run Audacity on the system, and open the MP4 file.
- Once the video is uploaded, click on File from the Menu Bar, and select the Export option.
- There, choose any audio format that suits you best, such as MP3. Click on Save
- Adjust the metadata, and click OK, which will start the audio extraction process.
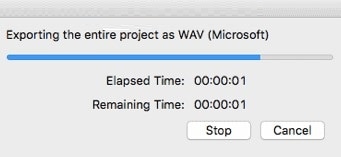
Best for: Clean interface and reliability
3. Extract Audio from MP4 to MP3 with FFmpeg
How do I extract audio from MP4 with FFmpeg?
Simply open FFmpeg on the computer using the Command Prompt facility, and enter the following command to convert any MP4 to MP3:
ffmpeg -i input.mp4 output.mp3
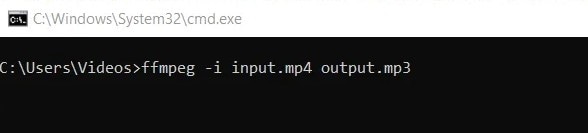
Best for: Open-source and cross-platform support!
4. Extract Sound from MP4 using Handbrake
Can Handbrake extract audio from video?
Yes, you can convert video to another audio format. However, Handbrake can not convert audio files into other audio formats. The solution is listed here:
- Add the MP4 video to Handbrake after opening it.
- Select the Audio tab, and choose MP3 as the new format.
- Click Start Encode for the file conversion to start.
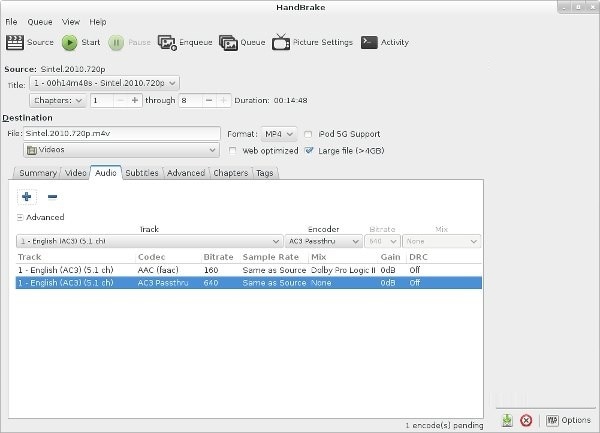
Best for: fast file conversion!
5. Extract Audio from an MP4 video in Windows Media Player
How do I extract audio from a video in Windows Media Player?
- Run the Windows Media Player on your PC.
- Open the MP4 file.
- Now, click on the File button on the Menu Bar, and click on Save As option.
- Change the extension of the file to MP3, and click Save.
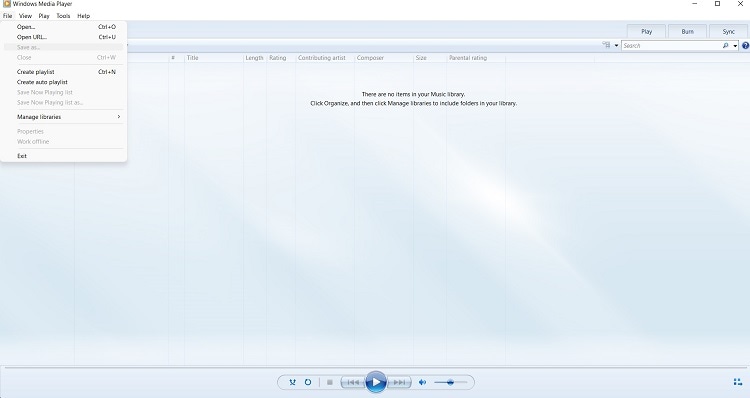
Best for: Product of Windows, which ensure reliability!
Part 3. [3 Proven Ways] How to Extract Audio from MP4 on Mac
If you are a Mac user, then you can extract audio track from MP4 pretty easily. We have mentioned the 3 top methods to complete the said task. Check out below:
1. Using iMovie to Extract Audio from MP4
iMovie is powered by Apple and offers a simple interface to edit movies and even convert them to audio-only files.
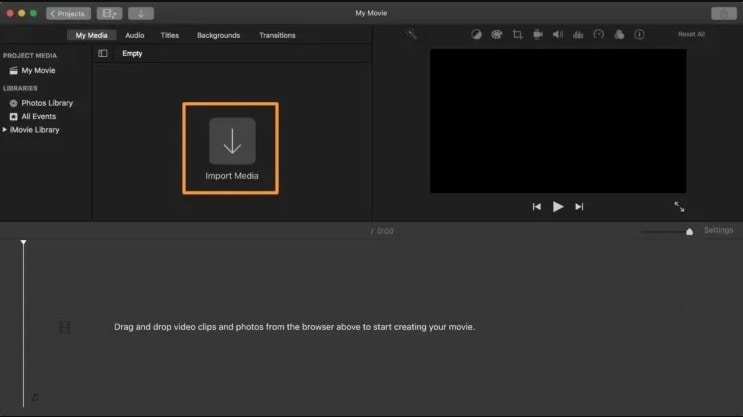
Steps to extract audio from MP4 using iMovie:
- Open iMovie on the Mac system, and add the file.
- Drag the uploaded video to the software timeline.
- Next, click on the Share button, and select File.
- There, change the format to Audio only, and click Next.
- Pick where you want to save the audio file. That's it!
2. Using QuickTime Player to Extract MP3 from MP4
QuickTime is another built-in utility available on macOS computers that can not only play media files but also extract audio from MP4 instantly.
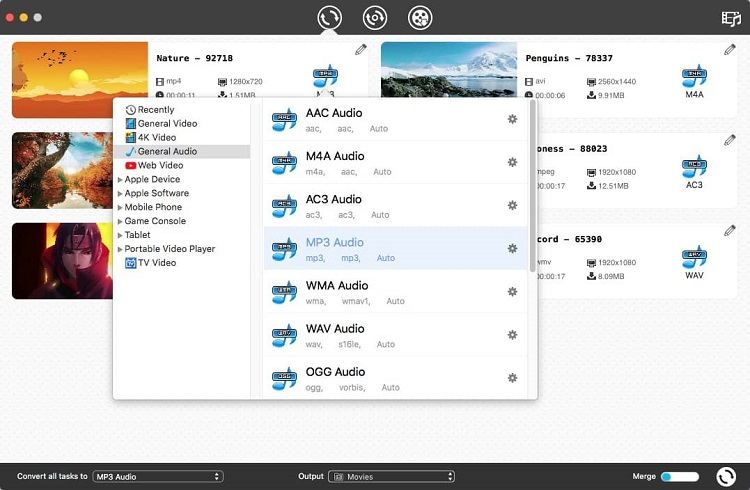
Steps to extract MP3 from MP4 using QuickTime Player:
- Run the QuickTime player on the computer.
- On the software, open the MP4 video or movie file.
- Click on Choose File and select Export.
- Finally, click Audio Only to extract the sound.
3. Cisdem Video Converter for Mac
Cisdem is a fast software to make a new audio file out of a video and download files from 1000+ websites.
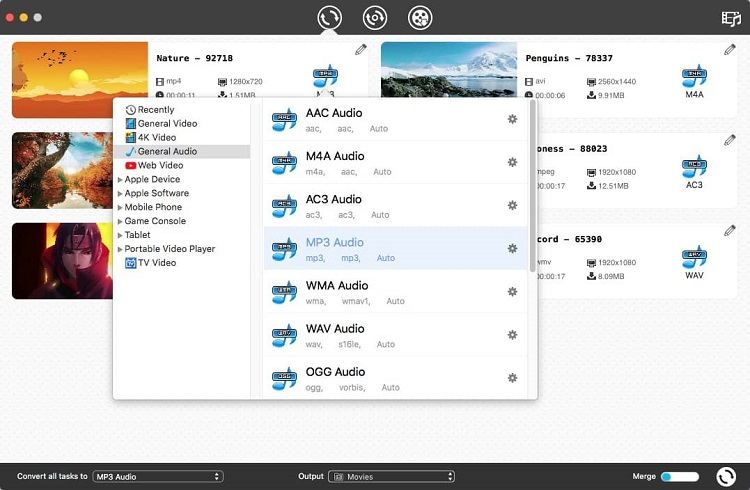
Steps to extract sound from MP4 using Cisdem Video Converter:
- First, open the software, and add the MP4 file.
- Click the Format tab, and select General Audio to choose the suitable sound format. Next, adjust the settings, such as bitrate, codec, and sample rate.
- Click the Extract button to start the process.
Part 4. [3 Easy Ways] How to Extract Audio from MP4 Online for Free
If you are not a supporter of downloading audio extractors on your computer or have issues editing the MP4 files, then you can always perform the activity through the following online tools:
1. Audio Extractor
It is a fast online tool to extract audio from a video for free, offering a Chrome Extension to complete the task instantly.
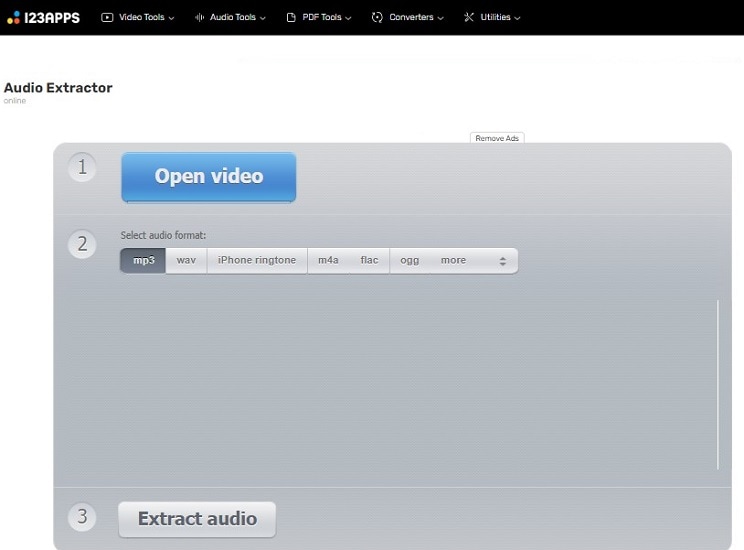
Steps on how to extract audio from MP4 using Audio Extractor:
- From the web interface, click Open Video to add the file.
- Under the Select Audio Format tab, select any file type, such as MP3.
- Finally, click Extract Audio.
2. Beecut
With the intuitive Beecut tool, you can extract audio from MP4 and customize the sound settings, such as adjusting its starting and ending times.
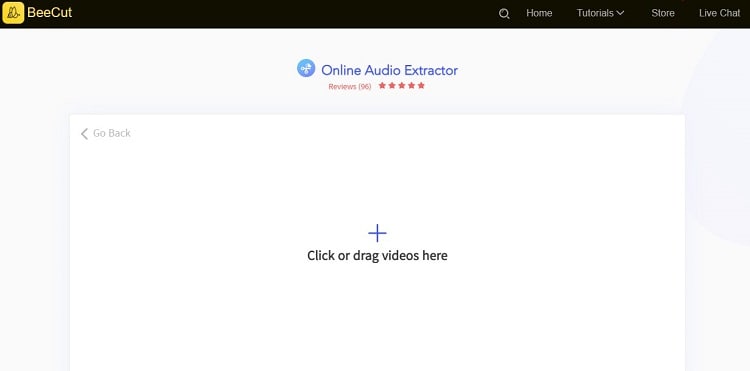
Steps on how to extract audio track from MP4 using Beecut:
- Add the video to the online tool.
- Adjust the slider to extract the track.
- Click Start Extracting to save the audio file.
3. Clideo
Clideo is easy to use, and it is compatible with all audio formats, offering a secure way to extract audio from MP4 files.
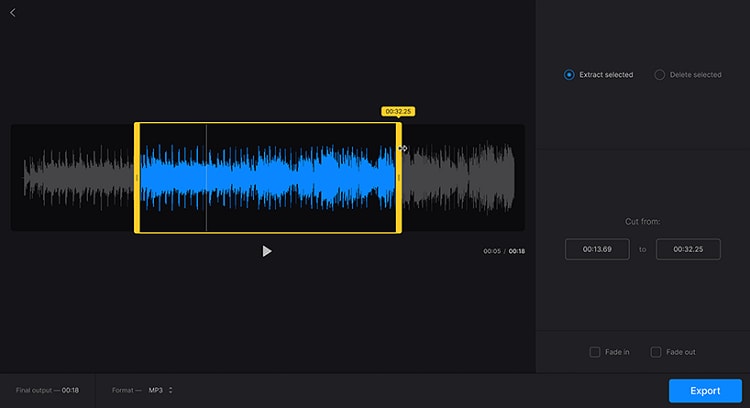
Steps on how to extract MP3 audio from MP4 using Clideo:
- Click Choose File to upload the MP4 file.
- Once Clideo automatically extracts the audio, click on Export to save the file.
Summary
Now, you know how to extract audio from MP4 files on Windows, macOS, and online. Each method is handy in its own right. However, for fast and reliable extraction or file conversion, we recommend the Wondershare UniConverter.

