There are many video formats out there: FLV, MP4, AVI, and more. However, the majority of online videos use the FLV format - because it's smaller than other formats like MP4. The problem is that not all devices out there can playback the FLV file on their screen (often, you'll see a small square with a 'Play' button in it). As such, you should really make sure that you have a video converter to convert FLV to MP4 on Windows 10. This article will mention the top methods that are handy to ensure your videos are viewable on your computer and mobile devices.
Part 1. How to Convert FLV to MP4 on Windows 10 Quickly?
Since not many media players across Windows and macOS systems are incapable of playing videos with FLV format, the only solution left is converting such files to a more favorable format, such as MP4. However, converting videos with a significant size can be time-consuming, especially if the converter is outdated or sluggish.
Under such circumstances, we recommend using the Wondershare UniConverter to perform batch conversion from FLV to MP4 that doesn't commit any quality loss. Moreover, the tool supports over 1000 file types and offers you an excellent 90x conversion speed, thus saving time.
It is compatible with the active version of Windows and macOS. In addition, the UniConverter provides various video editing features that are mentioned below:
Wondershare UniConverter — All-in-one Video Toolbox for Windows and Mac.
Convert videos/images from/to 1000+ formats at 90X faster speed.
Compress any typle of videos without quality loss.
Nice AI-based Auto Reframe to automatically crop your video to any size for popular social media platform.
Easy-to-use Video Editor to trim, crop, apply effet, add subtitles, fix audio, etc.
Complete video toolbox, inclucing GIF Maker, Image Converter, Background Remover, Watermark Editor, etc.
Please follow the steps listed as follow on how to batch convert your FLV files to MP4 quickly on Windows 10:
How to convert FLV to MP4 quickly in batch?
Step 1 Access the UniConverter
After installing the Wondershare UniConverter on your Windows 10 PC, open it. Then, click on Converter and press the Add+ button to upload the FLV videos on the interface's left.
Step 2 Manage the FLV Video Parameters
Once the files are added, select MP4 as the new file type by clicking the Output Format tab accessible on the bottom part of the interface. Next, press the Settings Gear icon to adjust the video settings, such as its encoder, quality, bitrate, frame rate, and more.
Step 3 Convert FLV to MP4
Click the Start All button to initiate the batch conversion. You can merge all videos by enabling the Merge All Files toggle and even convert the videos one at a time.
Part 2. Best 5 Free Ways to Convert FLV to MP4 on Windows 10
There are other ways to convert FLV to MP4 on Windows 10. Want to know more about them? Follow this section for the details:
1. Transform FLV to MP4 with FFmpeg
FFmpeg is an all-in-one audio and video producing application. Some of the more common uses include converting audio and video files as well as recording footage straight from your screen. In addition, it can readily convert your FLV files to MP4.
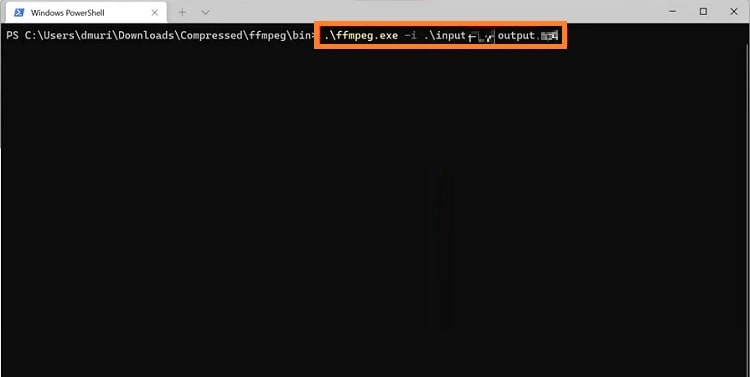
Simply apply the following steps:
- Open FFmpeg on your PC using Command Prompt.
- Next, enter "cd\" and cd FFmpegTool, commands one after another.
- Again, enter "cd bin" After that, apply "ffmpeg.exe"
- To conclude, enter the command mentioned below to convert FLV to MP4 using FFmpeg:
ffmpeg -i video.flv -c:v libx264 outputfilename.mp4
2. Convert FLV to MP4 Free with VLC
VLC Media Player is a powerful program that is capable of being much more than just a standard media player. It supports nearly any type of file and allows FLV to MP4 conversion options besides also supporting advanced control options to ensure video/subtitle sync, audio decoding filters, codec customization, and color controls.
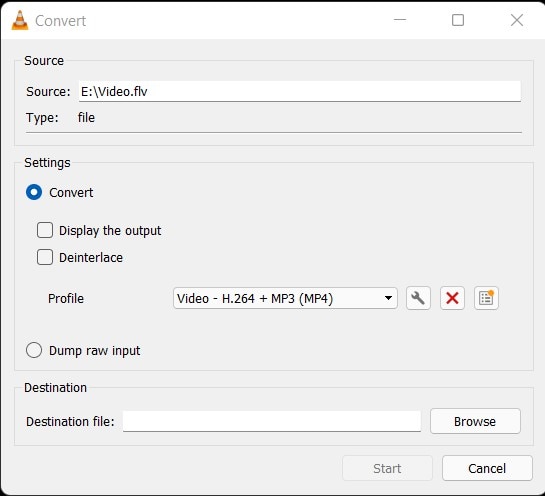
Check out the following steps to convert FLV to MP4:
- Run the VLC player on your PC.
- Click the Media button on the Menu Bar, and select the Convert/Save tab.
- Next, select Add to upload your FLV videos before clicking Convert/Save.
- Go to the Profile section, and choose MP4 as the out format.
- To end, click on Start for the file conversion to begin.
3. Change FLV to MP4 using Handbrake
Handbrake's video encoding program can easily convert FLV, TS, MKV, and other formats into MP4. It is also an excellent video editor for beginners.
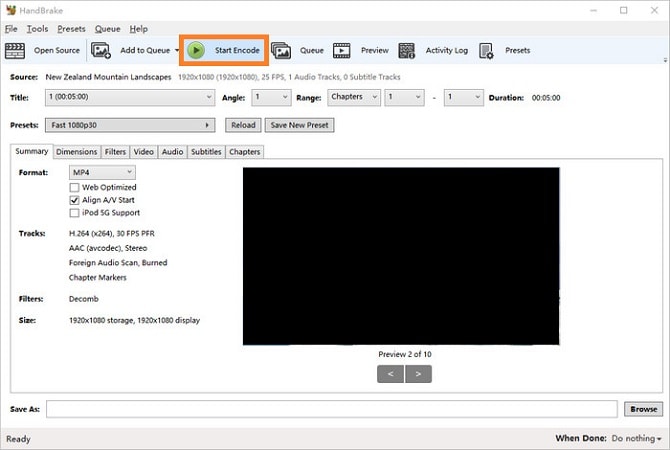
Here's how you can use Handbrake to convert FLV to MP4:
- Run Handbrake, and add the FLV video to the software UI.
- Go to the Summary tab, and select MP4 as the new format.
- Click on Start Encode to change the FLV file into MP4.
4. Quickly Convert FLV to MP4 with Wondershare Free Video Converter
If you are looking for a lighter version of the UniConverter, recommend using the Free Video Converter by Wondershare. It offers an excellent UI and supports all file formats, including FLV and MP4. With this helpful software, you can also perform screen recording, video editing, and burning DVDs.
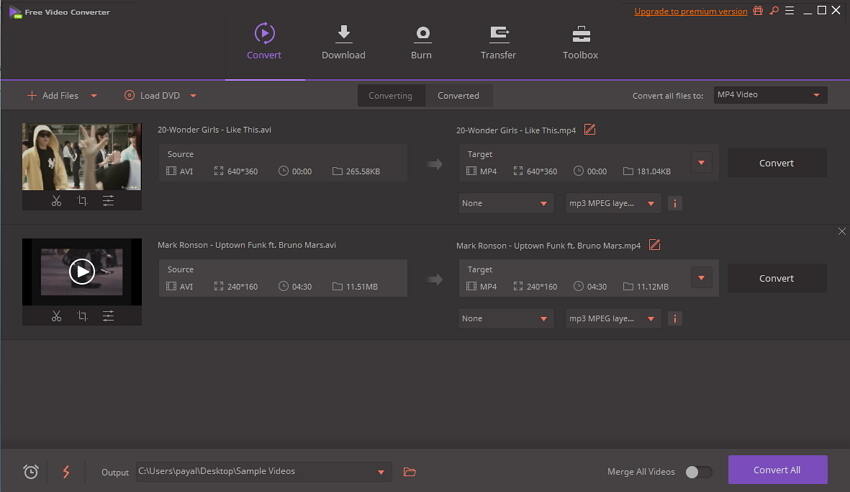
Apply the steps below to convert FLV to MP4:
- Access Wondershare Free Video Converter on your Windows 10 system.
- Click on Convert and press the Add Files tab to upload your FLV file.
- Next, choose MP4 as the new file format.
- In conclusion, click Convert All to start FLV to MP4 video conversion.
5. Convert FLV file to MP4 with Freemake
Freemake offers a fast and high-quality way to convert your FLV videos into MP4 or other formats without any cost. Moreover, the tool supports 4K videos and supports videos for all devices, including iPhone, Android, and Windows 10.
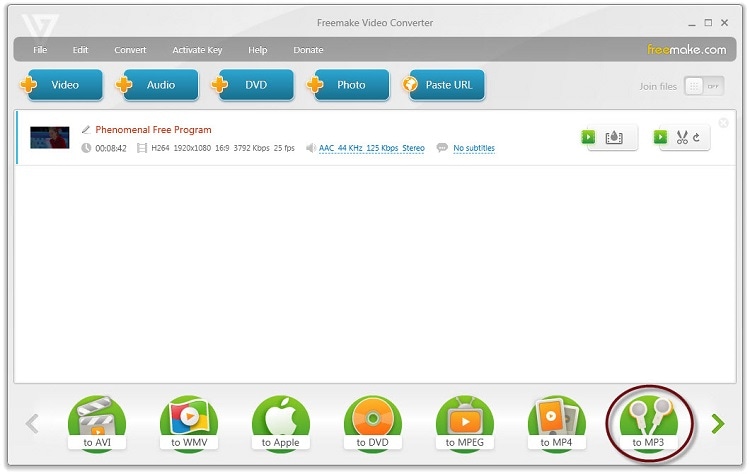
- Open the Freemake tool on your PC. Add the FLV videos to the interface.
- Next, select MP4 as the out format.
- After that, customize the video settings, and convert the files to MP4.
Part 3. More Tips about FLV to MP4
We have mentioned some helpful tips on why FLV to MP4 conversion is necessary:
1. Is FLV better than MP4?
MP4 is a more recognizable file format across all devices. Moreover, it offers compatibility with more audio and video codecs compared to FLV. However, FLV is lightweight, which is why online platforms prefer it.
2. How do I open FLV files on Windows 10?
You can access the Adobe Flash Player on your Windows 10 computer to open and play FLV files. Moreover, VLC and the UniConverter are compatible with the FLV format.
3. Can Mac play FLV video?
You can install the Wondershare UniConverter on your Mac system and easily play the FLV files. Other media players like VLC, Elmedia Player, and 5K Player can also open FLV videos on Mac.
4. How to Convert FLV to MP4 in OBS?
FLV is recommended to stream videos on OBS/Open Broadcaster Software. It prevents files from getting deleted in case of any glitch and offers light streaming. The steps are mentioned here:
- Run OBS on your PC, and click on File. Next, select the Remux Recording option.
- Upload the FLV file, and select the file location to store the MP4 video.
- Select the MP4 format, and click on Remux to start conversion.
