If you've captured a fantastic or breathtaking video with your smartphone or saved one from somewhere, you may want to share it with your friends or on social media. However, since social media and other media sharing platforms feature a size limit, you will need to trim your video to remove the unnecessary sections.
For this purpose, you require an excellent Online MP4 Cutter. Since several online tools are available, finding a good one can be challenging. Fortunately, this article has your back. It covers the best eight online tools you can utilize to cut your mp4 videos. So, let's get started!
Part 1. 8 Top-Rated Online MP4 Cutters to Cut MP4 Video Online Free
Finding an excellent online tool to cut mp4 videos online is not difficult, but it can be frustrating if you don't know where to find them. However, you can rely on the following online tools to cut out the unwanted part from your video.
1. Clideo Video Cutter
The first online tool on our list is Clideo Video Cutter. It is faster and safer since there is no need to download or install it on your device. Every format from AVIs to VOBs to MPGs to MOVs is supported by this versatile tool.
The application lets you pick the beginning and end of a clip by moving two markers. It's quick and easy. Additionally, you'll be able to modify the format of the movie and apply transition effects with this tool. You don't have to be a professional in utilizing this online video cutter.
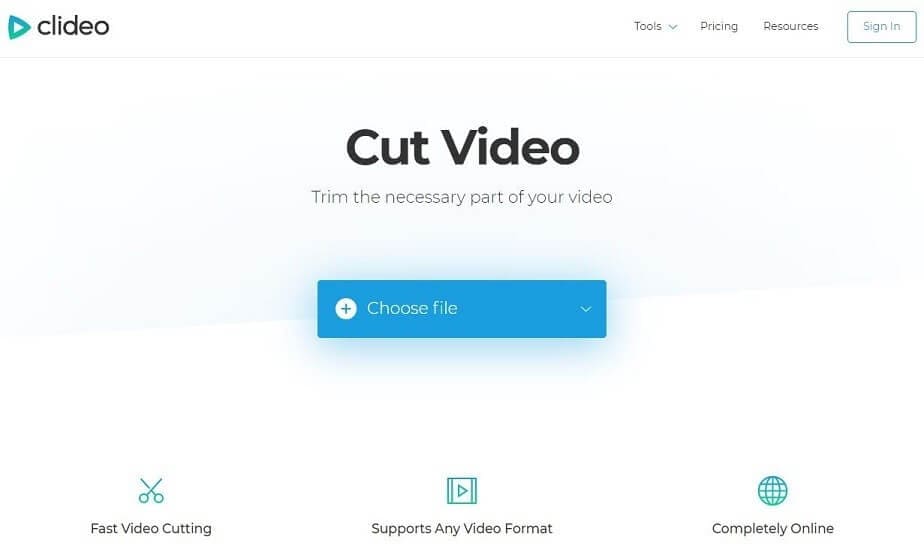
Pros
Easy-to-use
Supports multiple formats
No installation
Cons
Some features are paid
Restrictive
Watermark in free version
2. Kapwing Video Cutter
Kapwing's video cutter is a must-have for everyone who needs to trim videos. The website's user interface is highly intuitive. It lets you upload movies from your computer or input URLs from the Internet. It also shows you how to trim a video, so you can practice before submitting your own.
Essential editing tools are also available so you can enhance your output. Mainly, the file size of videos cannot exceed 300 MB and cannot be longer than 30 minutes.
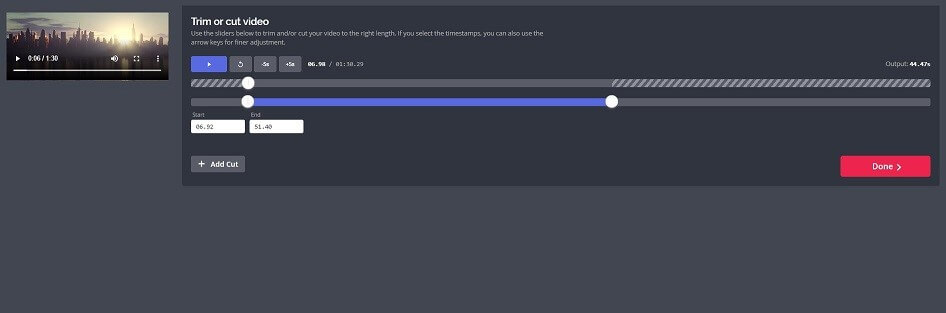
Pros
Intuitive interface
Several editing tools
Alters the speed
Cons
Size limit
Lags
Poor customer service
3. Ezgif
One of the most popular video trimmers is Ezgif Video Cutter, which allows you to cut mp4 online and for free. It has a sloppy user interface. An internet video URL may be used to cut your video, which you can then post.
Some simple video formats such as MP4, WebM, AVI, and FLV may be cut using this tool. With this free online video cutter, you may cut a clip from the center by hopping off the end of the video's beginning or both.
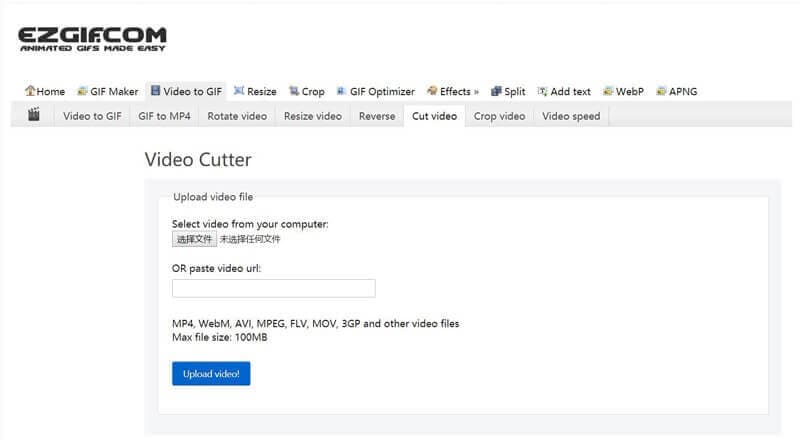
Pros
Straightforward
Multiple formats
Works on URLs
Cons
Sloppy interface
Size limit
Slow processing
4. VEED Video Cutter
Using VEED, you may quickly and simply edit and cut your videos. Even if you've never edited a movie before, you'll discover that this online tool is relatively user-friendly.
Using the timeline, drag the ends of a video file that you've selected, and you'll be done in no time. For those who don't have the time to download a video, YouTube videos may be added directly from their URLs, and then you can cut them.
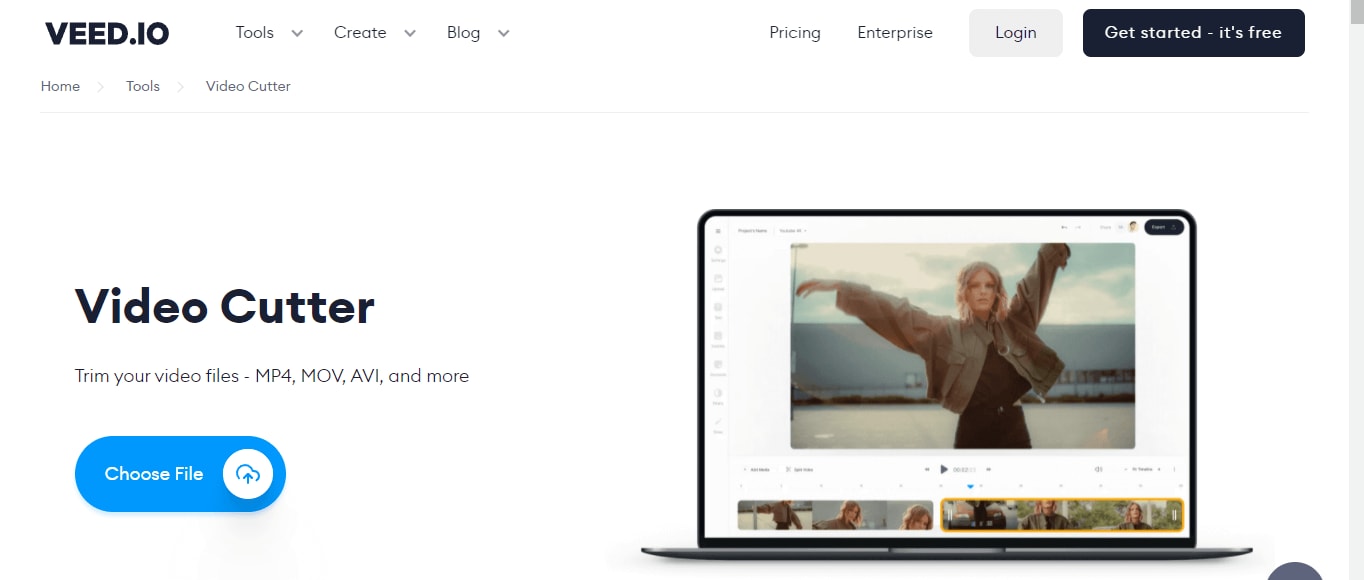
Pros
Free of cost
Fast
Add videos through URL
Cons
Crashes
Restrictions on editing
Not easily navigable
5. Video2Edit Video Cutter
Video2Edit video cutter is yet another online editing tool used to cut mp4 online free. It comes with several editing tools such as trimming, splitting, adjusting the speed, cropping the video, etc.
It is an entirely free online video cutter without a watermark, perfect for users. Moreover, it supports multiple input formats, such as mp4, mov, wav, etc.
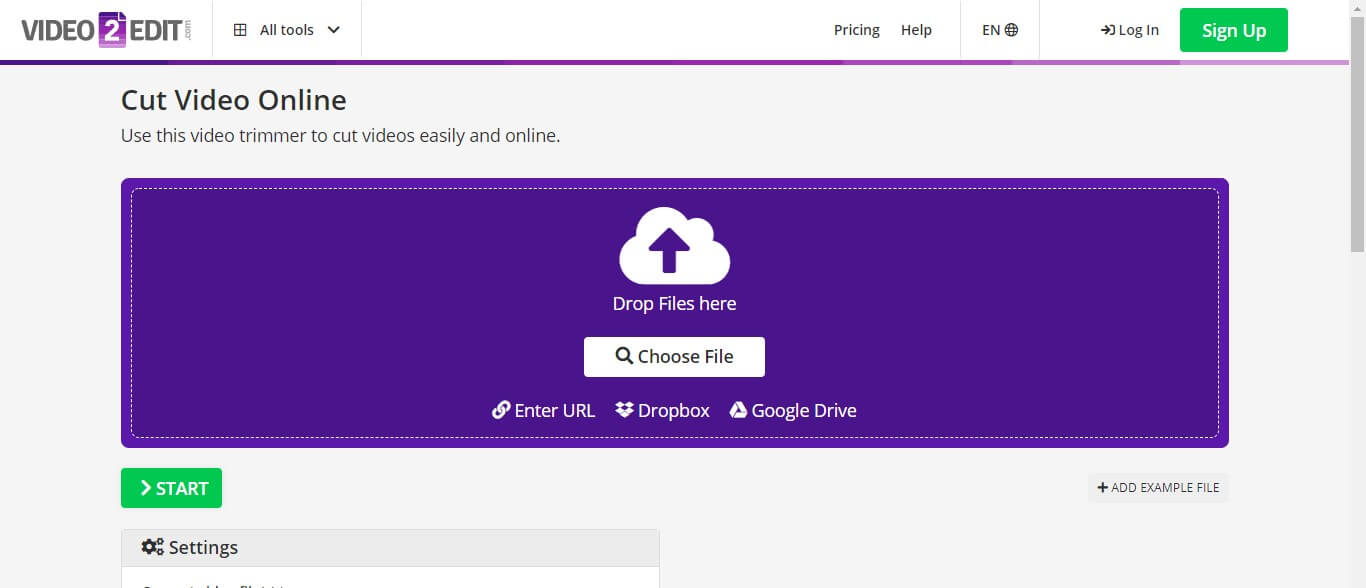
Pros
Easy-to-use
Free of cost
No watermark
Cons
Slow downloading
Lagging
Sign up required
6. JS Video Cutter
The next video cutter on our list is the JS video cutter. In the case of HTML5 with FFMPEG.JS, the video material is read and processed directly on the browser. It does not send any video data to a website of any kind. No data from your video files is ever sent anywhere else.
Multiple video formats are supported, and most of the most popular video files may be played on it. Standard audio and video codecs are also supported.
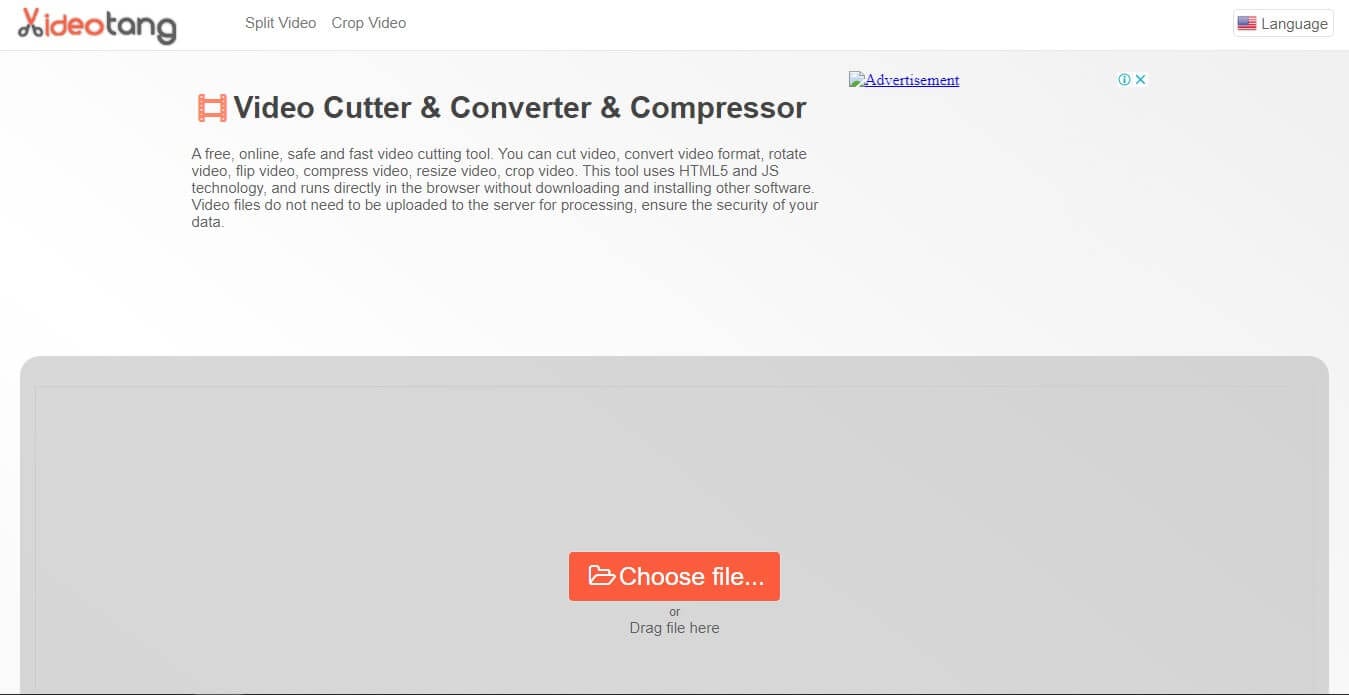
Pros
Secure platform
Read the data directly
Multiple video formats
Cons
Sloppy interface
Slow downloading
7. Online Converter
To trim MP4 video online, you may use this free Online Converter tool. This video cutter can output files in various formats, including MP4.
Because of its high compatibility rate, uploading videos to mobile devices such as the iPhone, iPad, and iPod is a breeze. Because you'll be able to trim your MP4 movies online, you'll be able to decide which option is best for you.
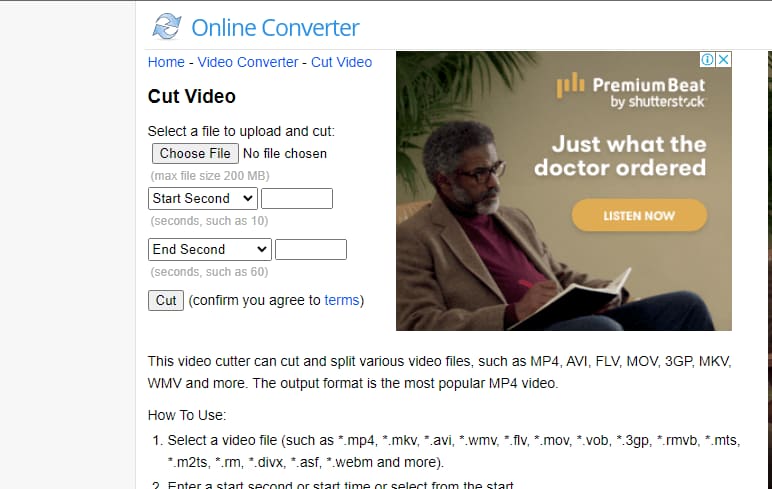
Pros
High compatibility rate
Fast downloading
Straightforward
Cons
Cannot rotate
No background music
Less editing options
8. Aconvert Video Cutter
Aconvert Video Cutter is a convenient online video cutter that allows you to choose a video file from your desktop computer or submit a video URL. AVI, FLV, OGV, WMV, ASF, and a slew of other formats are also supported in addition to MP4 video. You need to bear in mind that the maximum video file size is 200M.
Furthermore, Aconvert Video Cutter's interface couldn't be much more straightforward, with all essential elements neatly organized. Only the precise start location and length need to be specified. You won't have to decode anything for it to operate quickly for you.
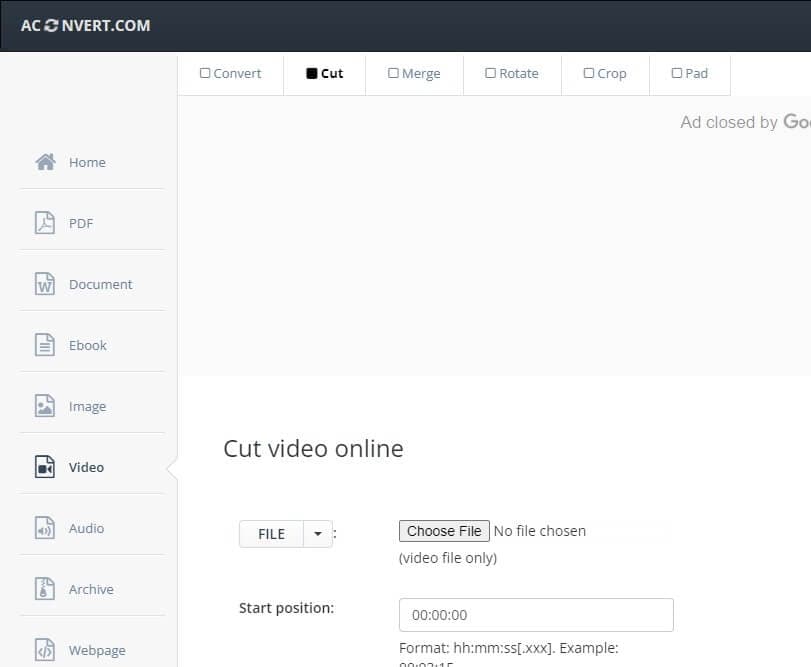
Pros
Simple
Supports multiple formats
Organized
Cons
Size limit
No preview mode
Slow processing
Part 2. More to Know: How to Cut MP4 Video in No Size Limit without Watermark?
Most of the online tools reviewed above have either size limits or leave a watermark on the trimmed video. To eliminate the size limitations and watermark issues, you need to use Wondershare UniConverter.
With Wondershare UniConverter's built-in video editor, you can quickly turn your home videos into polished productions. As an editing function, trimming videos may be used to eliminate undesirable sections as a shorter video by reducing the undesired part and putting the remaining clips together.
Wondershare UniConverer also features a video cutter that allows you to adjust the length of the video. The video cutter in UniConverter is easy-to-use. Moreover, this feature also helps reduce the size by cutting the unnecessary segments of an mp4 video.
The advanced trimming feature, also known as a smart trimmer, helps the user to trim the video with the help of audio recognition, which makes the mp4 video cutting simple and straightforward.
Wondershare UniConverter — All-in-one Video Toolbox for Windows and Mac.
It features a watermark editor that lets you add or remove the watermark
It comes with a robust subtitle editing tool to edit the captions inserted in the video
An innovative trim feature that allows you to cut the videos based on audio recognition
It has several templates that you can add to the beginning or end of the video
It helps you remove the background of the video using artificial intelligence
Method 1: Steps on how to Cut MP4 Video in No Size Limit
To cut mp4 video online in no size limit, follow these instructions
Step 1 Launch Wondershare UniConverter
Launch Wondershare UniConverter, click on Video Editor, and select the Trim option
Step 2 Cut the Video
Now, click the video on the timeline. A Scissor icon will appear. Click on the OK option above to cut it.
Note: You can also cut it into more than one segments
Step 3 Pick the Output Format
Pick the output format by clicking the drop-down option next to Output Format: and then click Start All to start.
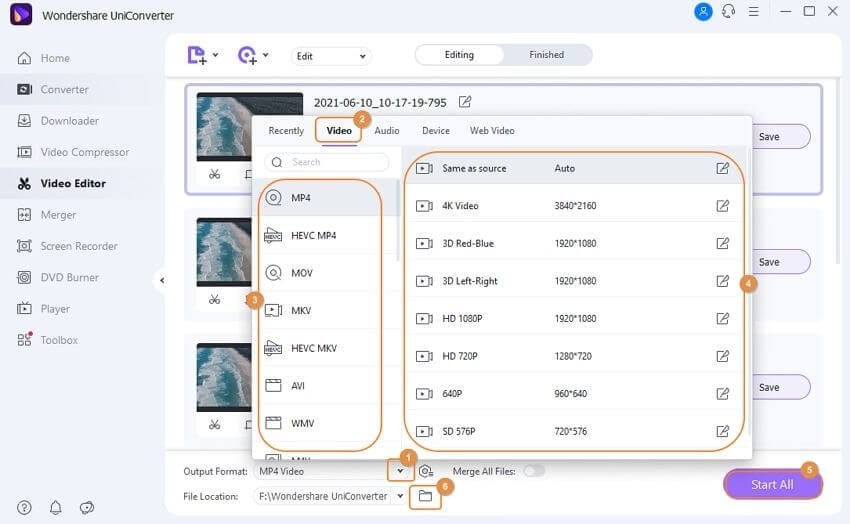
Wondershare UniConverter features another advanced trim feature that allows you to trim the video by audio recognition settings.
Method 2: Steps on How to Use the Advanced Smart Trim Feature to Cut MP4
In video editing, trimming films is a typical yet time-consuming activity, and you may find it tedious but straightforward. Wondershare UniConverter's Smart Trimmer is the ideal tool for you to automatically extract and delete clips, with which you can smartly trim videos by configuring settings to recognize unusual audio in your films.
To use the smart trim feature to cut the video into different parts, follow these instructions.
Step 1 Launch Wondershare UniConverter
Launch WonderShare UniConverter and select Toolbar. After that, choose Smart Trimmer.
Step 2 Set the Recognition Settings
Configure the recognition settings, i.e., Audio Volume, Audio Length, and Audio Buffer for smart trimming. After that, click on Run.
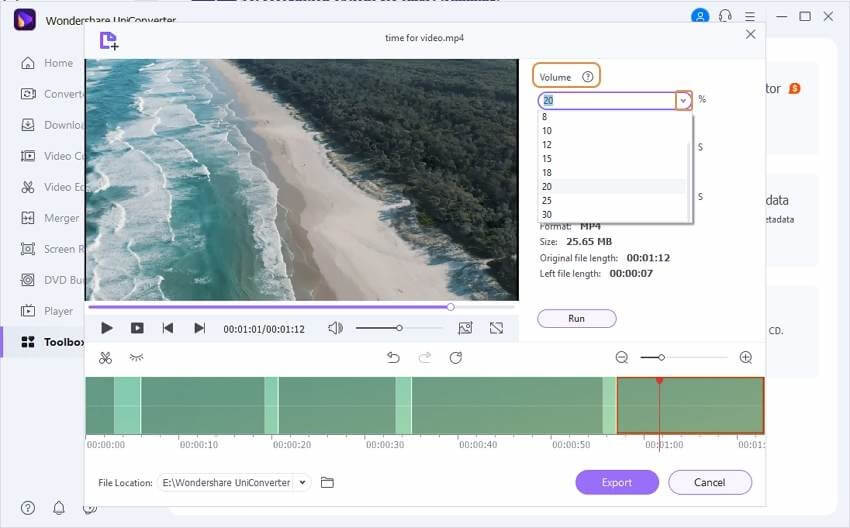
Step 3 Export the Trimmed Video
Now, click on Export to save the smart trimmed video to your computer.
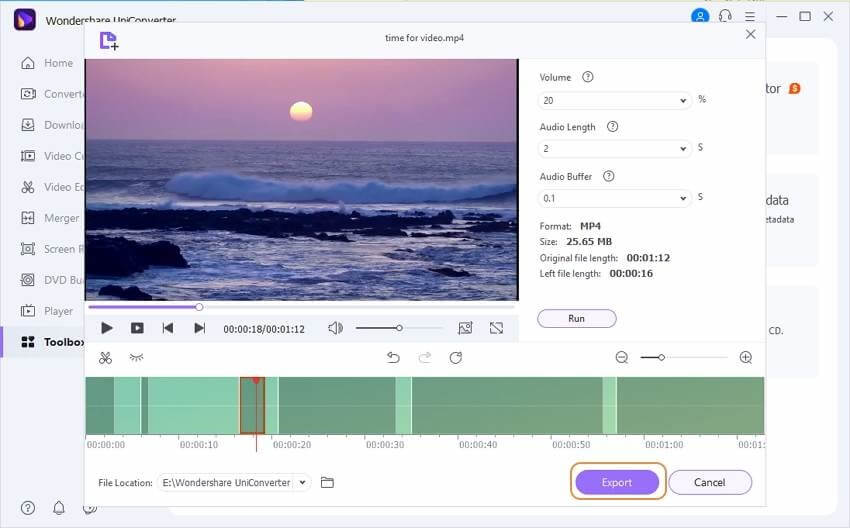
Conclusion
You may split up a giant movie into segments and work on them individually. And for that, you need a powerful Online MP4 Cutter, which can be frustrating to find. However, we hope you found a good one after reading this article. Moreover, for cutting video on a Windows PC or a Mac, we recommend using Wondershare UniConverter, which you can download for free.
