"Can FFmpeg convert TS to MP4? I have a few videos that I aim to convert to a more compatible format, like MP4 at a single time. What should I do?"
As a content creator, you may find that you need to frequently save your files in different formats, especially if you often edit the video yourself. While there are times when you only need to convert one video, other times require you to batch-process an entire slew of videos all at once. If you have multiple videos in the TS format, and you wish to convert them all together, then follow this post. But, first, we will share how to use FFmpeg to convert TS to MP4.
Part 1. How to Convert TS to MP4 with FFmpeg?
FFmpeg is a potent command-line platform that can be used to convert TS files. You can use it to convert your video files to MP4 on Windows, Linux, and macOS. However, it's important that you know that the way you install FFmpeg depends on how you want to use it on each of these three operating systems.
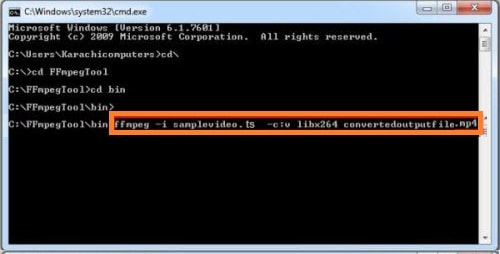
Follow the steps here to use FFmpeg to convert TS to MP4 on Windows:
- First, download FFmpeg on your respective desktop.
- Press the Windows+R keys simultaneously to open the Run dialogue box from your PC keyboard.
- Enter CMD and press OK to open Command Prompt.
- There, enter "cd\" and cd FFmpegTool, one by one, enabling you to access the FFmpegTool folder.
- On the Command Prompt window, enter "cd bin" and then "exe"
- Finally, enter the following command to use FFmpeg to convert TS to MP4: ffmpeg -i yourvideoname.ts -c:v libx264 outputfilename.mp4
Part 2. The Easiest FFmpeg Alternative to Convert TS to MP4 Lossless
As the previous section suggests, the process of converting TS to MP4 with FFmpeg is a bit technical as you are required to know how to use Command Prompt. Moreover, it is challenging for a standard user to memorize or remember the specific commands related to file conversion on FFmpeg. Besides, you can not batch convert TS files to MP4 with FFmpeg.
So, the best thing you should do under such circumstances is to opt for the Wondershare UniConverter, which offers a batch conversion from TS to MP4 converter without quality loss at a 90x speed. Furthermore, the tool supports 1000+ file types related to video, audio, and image.
Wondershare UniConverter also offers the following features to manage media files conveniently:
Wondershare UniConverter — All-in-one Video Toolbox for Windows and Mac.
Convert videos/images from/to 1000+ formats at 90X faster speed.
Compress any typle of videos without quality loss.
Nice AI-based Auto Reframe to automatically crop your video to any size for popular social media platform.
Easy-to-use Video Editor to trim, crop, apply effet, add subtitles, fix audio, etc.
Complete video toolbox, inclucing GIF Maker, Image Converter, Background Remover, Watermark Editor, etc.
Read the following steps on how to batch convert multiple TS files to MP4 at once:
How to convert multiple TS files to MP4 quickly?
Step 1 Run UniConverter
Launch the software on your Windows or macOS computer, and click on the Converter button. There, click on the + tab to import the TS files to the interface.
Step 2 Customize the TS Video Settings
First, head over to the bottom of the UniConverter's UI and select the Output Format tab to pick MP4 as the output file type. Also, click the Settings cog to fix the bitrate, quality, and frame rate before clicking Save. Moreover, choose the File Location of the converted files.
Step 3 Convert TS to MP4 on The UniConverter
Click Convert to perform TS to MP4 conversion one by one. If you wish to do batch conversion, click the Start All button.
Part 3. Recommended 6 Ways to Convert TS to MP4 for Free
It is handy to know multiple solutions to convert TS to MP4. For that purpose, we have listed the top 6 online and offline platforms that can perform file conversion for free.
1. VLC
VLC is a handy media player that enables users to convert media files. It has a simple interface to edit subtitles, video settings, and more. However, the file conversion is slow compared to platforms like the UniConverter.
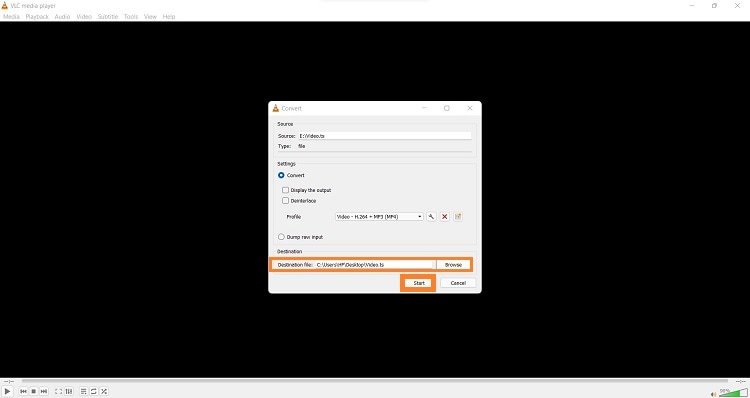
The steps are as follows:
- Open VLC and click on Media to select the Convert/Save option.
- Next, click Add to import the TS video. Again, press the Convert/Save button.
- Under the Profile section, choose MP4 as the out format, and finally, click Start for file conversion.
2. Handbrake
HandBrake is a free video transcoder that lets users convert multiple videos from one format to another, including TS to MP4. It is compatible with macOS, Windows, and Linux-based and Windows systems.
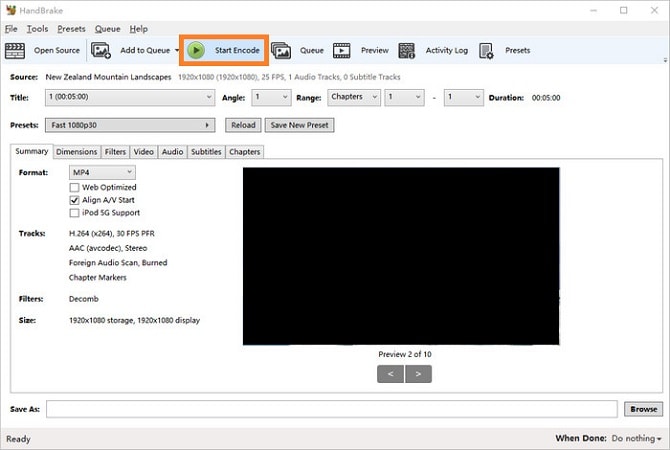
Check out the steps below:
- Run Handbrake, and click on the Open Souce button to import the TS files.
- Under the Summary tab, click on Format to select MP4.
- Press Browse to choose a new file location for the video, and click on Start Encoding.
3. Wondershare Free Video Converter
It is a lightweight video converter that supports all file formats and videos in 4K quality. Moreover, you can use the Free Video Converter to compress videos, edit them, and transfer them to other devices.
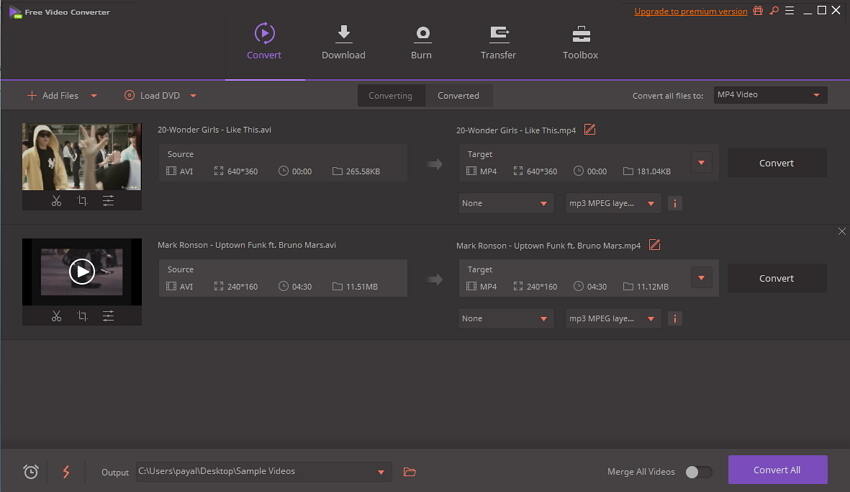
You can apply the instructions stated as follows to convert TS to MP4:
- Open the Wondershare Free Video Converter, and press the Convert tab. Next, click Add Files to upload the TS video.
- Select MP4 as the target file type, and customize video settings.
- Finally, click on Convert All to initiate TS to MP4 conversion.
4. FreeConvert
You can batch convert TS to MP4 online with the useful FreeConvert tool. It allows you to upload a video file worth 1GB at a single time. Moreover, you can easily adjust the video codec, screen size, aspect ratio, and audio settings.
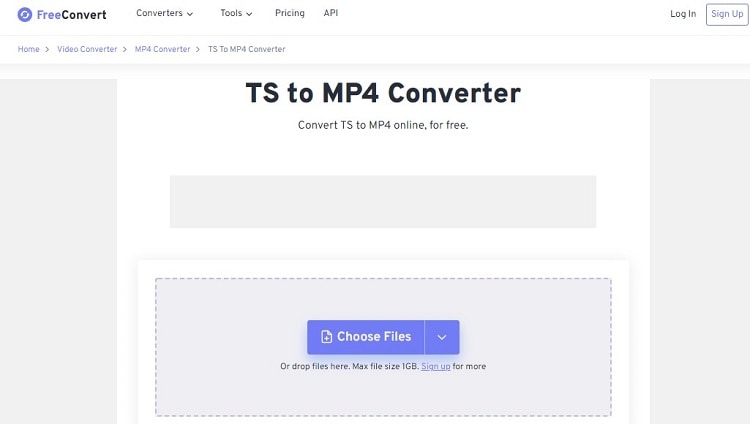
Here is how you can convert TS to MP4 with FreeConvert:
- Open the online tool from your web browser, and click Choose Files to import the TS video.
- Press the Output button to select MP4 as the new format.
- Finally, click Convert to MP4 to start file conversion.
5. Convertio
Convertio is among the most reliable tools available to convert TS to MP4. The service also offers a Chrome Extension to manage media file settings quickly. However, it only allows you to convert 100MB files in one go.
Check the following steps:
- Access the online tool. There, click on Choose Files to add the TS video. You can also import the videos from your Dropbox or Google Drive account.
- Select MP4 format, and click on Convert.
- Finally, download the file to your device.
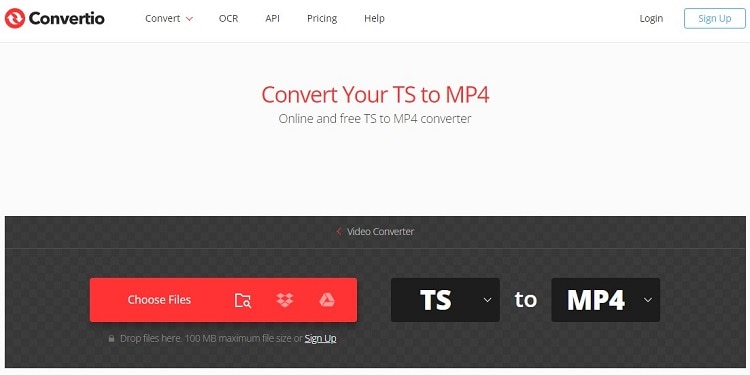
6. CloudConvert
CloudConvert is one of the most reliable and user-friendly online video converters available. It converts videos (download & upload) with high precision and protects your files from processing damage or loss.
Apply the below-mentioned steps to use CloudConvert to change TS files into MP4:
- Open CloudConvert on your system's browser. Click on Select File to add the TS file(s).
- Click on the "Convert to:" tab to select MP4 as the new format.
- Finally, click on Convert to start the conversion, afterward, down the converted MP4 video.
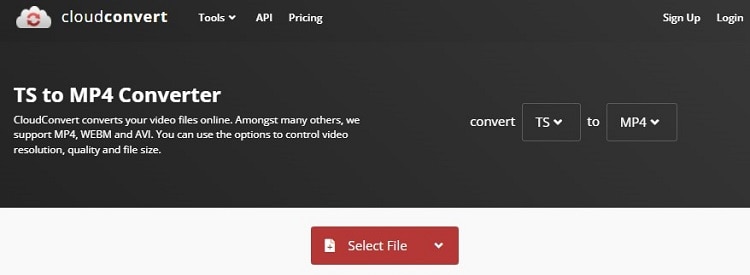
Part 4. People Frequently Aksed about transforming TS to MP4
Here, we have shared additional details on converting TS to MP4 quickly. Read the section to know more!
1. Can TS video be converted to MP4 without re-encoding?
It is possible to convert TS to MP4 without ever re-encoding the file. However, the video and audio formats should be compatible with the converter for the process to work without any setbacks.
2. How do I convert multiple .ts files to MP4?
You can use the Wondershare UniConverter to batch convert .ts files into MP4 at a 90x speed. Run the software, add the files simultaneously, adjust the settings, choose MP4 as the new format, and click Start All to initiate the file conversion.
3. Can I convert MP4 to TS using H264 at a constant framerate of 25fps?
You can use the Wondershare UniConverter's video settings to adjust the file's frame rate to 25fps.

