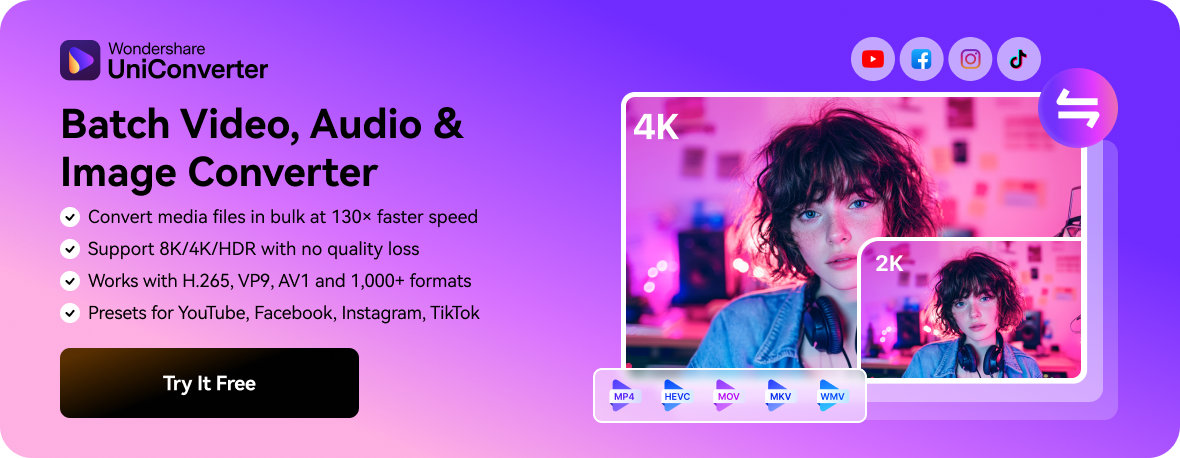“How to export iMovie to MP4? I am unable to access the iMovie video on my Windows PC and do not know what to do. Is the file broken, or should I convert it to another format, such as MP4, to verify it?”
If you have any device other than Mac, we suggest exporting the iMovie file to MP4. It is because iMovie is an Apple exclusive format, which means it will only run on Apple devices.
On the other hand, MP4 is a universal format widely supported by just about every multimedia application, including video game consoles, streaming sticks, and library systems. Follow our detailed article to learn how to convert iMovie to MP4.
Part 1. How to Export iMovie to MP4 in iMovie Directly?
You can use the iMovie program on your Apple device to change the format of iMovie to MP4. Check out the step-by-step solution to understand how to save iMovie as MP4:
Step 1: Run iMovie on your Mac, and click the Import Media option to add the iMovie file to the UI.
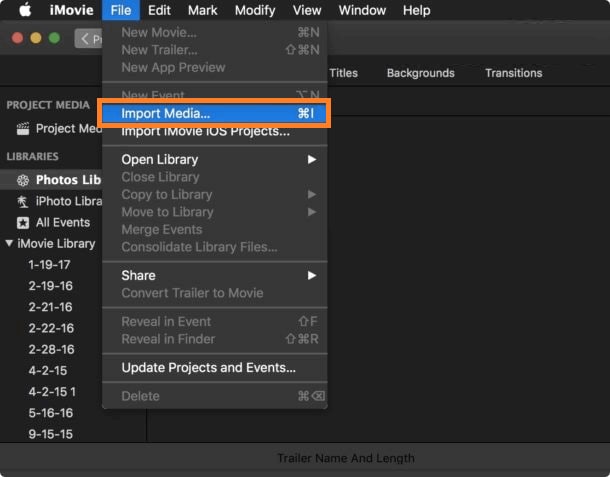
Step 2: Customize the video settings, and click on Export. Adjust the Quality, Resolution before pressing Next
Step 3: Select MP4 as the new format, and select the folder where you want to store the video.
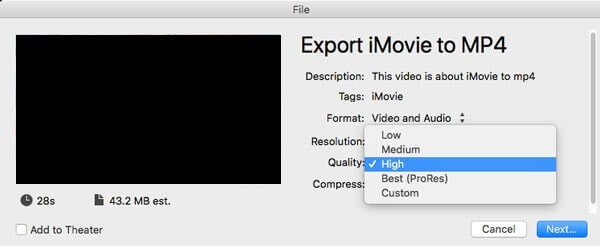
Part 2. How to Convert iMovie to MP4 at 90X faster Speed than iMovie [Recommended]
iMovie is generally known as the video in the MOV format. Though most media players and platforms support the said file type, it is still incompatible with older machines. In that case, we recommend converting iMovie to MP4 format, which is highly popular and acceptable.
There is no better choice than using Wondershare UniConverter to perform such activity, which completes the process at a fantastic 90x speed. Not only that, the tool supports over 1000 formats, so if you want to select a file type other than MP4, you can easily do that with the UniConverter.
It also offers a wide variety of video-related features, and some of them are mentioned below:
Wondershare UniConverter — All-in-one Video Toolbox for Windows and Mac.
Convert videos/images in 1000+ formats at 90X faster speed than other tools.
Free video player to open videos up to 4K.
Complete Toolbox, including Subtitle Editor, Smart Trim, Auto Reframe, Video Background Remover, and more.
The tool can merge multiple iMovie or MP4 videos into one.
You can compress and edit videos without compromising the original quality.
With the UniConverter, you can customize iMovie subtitles and even add a watermark to it.
Follow the below-mentioned steps to convert iMovie to MP4 with the UniConverter:
Step 1 Add iMovie to the Wondershare UniConverter
Launch the software, and click the Converter tab. Drag/drop the MOV file to click Add+ and upload the content there.
Step 2 Select MP4 as New Format
Select the Cog icon next to the added video. Click on the Video tab, and choose MP4 and video quality.
Step 3 Start iMovie to MP4 Conversion
Choose the new File Location for the MP4 file, and finally, click on Convert to complete iMovie to MP4 conversion.
Part 3. Other 5 Popular Ways to Convert iMovie MOV to MP4 for Free
There are various online and offline methods to convert iMovie to MP4 without any cost. We have listed the top 5 techniques in this section.
Convert iMovie to MP4 Online for Free:
It is entirely possible to convert iMovie to MP4 using online file converters. The 3 best ones are mentioned here.
1. CloudConvert
CloudConvert is a fast and effective online tool to convert your MOV files to MP4. It runs smoothly on any device and all modern browsers. Moreover, you can upload the iMovie from your cloud storage accounts(Google Drive, DropBox, OneDrive).
Pros
25 conversions per day are allowed
Secure tool
Cons
No customer support available for free users
2. FreeConvert
FreeConvert offers high-quality iMovie to MP4 conversion under strict 256-bit SSL encryption. Not only that, you can use Advanced Options to edit the video codec, size, aspect ratio, and much more.
Pros
Easy to use
1GB upload limit
Cons
It only supports a few video file formats
3. ConvertFiles
ConvertFiles is an all-purpose online tool that uploads the iMovie from your device and converts it to the preferred format. Once the conversion is done, you can download the file instantly or choose to receive a download link via email.
Pros
It supports multiple file formats
Too many ads that interrupt the conversion process
Cons
Slow
Free iMovie to MP4 Converter:
Other desktop-based file converters are also available that run iMovie files and enable you to convert them to the MP4 format. We have listed the top 2 free tools below:
1. Freemake Video Converter
It doesn’t matter what the size of your iMovie file is; as long as you have the Freemake converter at your disposal, you can quickly convert it to MP4. The tool is open-source and runs on every modern version of Windows.
Pros
Simple UI
500+ format coverage
Cons
Incompatible with macOS
2. Wondershare Free Video Converter
Wondershare also offers the Free Video Converter, enabling you to convert iMovie files into MP4. Its user-friendliness proves to be an excellent alternative to most video converters for low-end PCs.
Pros
Also available for Mac users
Fast processing
Offered by Wondershare
Cons
Limited features compared to the Wondershare UniConverter
Part 4. FAQs about iMovie to MP4
Check out this handy FAQ section on how to export iMovie to MP4:
1. How to Save iMovie as MP4 from iPhone/iPad?
You can send the iMovie to your iPhone or iPad as an MP4 file via email. There, you can open it on the iOS device and play it easily.
2. Why won’t QuickTime open an MP4 from iMovie?
There is a chance that you are opening the iMovie video immediately after exporting it to the MP4 format. You might find the file icon on the system, but it doesn’t mean that it is ready to play. For that reason, we recommend you wait until the iMovie finished.