Convert Other Format to MP4
- TRY IT FREE TRY IT FREE
- 1. Convert to MP4 on Windows+
-
- 1.1 Convert WMV to MP4
- 1.2 Convert MOV to MP4
- 1.3 Convert VOB to MP4
- 1.4 Convert Video_TS to MP4
- 1.5 Convert VHS to MP4
- 1.6 Convert OGG to MP4
- 1.7 Convert M4V to MP4
- 1.8 Convert IFO to MP4
- 1.9 Convert FLV to MP4
- 1.10 Convert AVCHD to MP4
- 1.11 Convert Windows Movie Maker to MP4
- 1.12 Convert Xvid to MP4
- 1.13 Convert WLMP to MP4
- 1.14 Convert WEBM to MP4
- 1.15 Convert VRO to MP4
- 1.16 Convert VLC to MP4
- 1.17 Convert TS to MP4
- 1.18 Convert SWF to MP4
- 1.19 Convert RMVB to MP4
- 1.20 Convert OGV to MP4
- 1.21 Convert MXF to MP4
- 1.22 Convert MTS to MP4
- 1.23 Convert MSWMM to MP4
- 1.24 Convert MPG to MP4
- 1.25 Convert MPEG4 to MP4
- 1.26 Convert MPEG/MPEG-1/MPEG-2 to MP4
- 1.27 Convert Movies to MP4
- 1.28 Convert MOV to MP4 Free
- 1.29 Convert MOD to MP4
- 1.30 Convert MKV to MP4 Free
- 1.31 Convert M2TS to MP4
- 1.35 Convert IOS to MP4
- 1.33 Convert HDV to MP4
- 1.34 Convert HD to MP4
- 1.35 Convert Flash to MP4
- 1.36 Convert FLAC to MP4
- 1.37 Convert DVR to MP4
- 1.38 Convert DV to MP4
- 1.39 Convert DivX to MP4
- 1.40 Convert DAT to MP4/WMV/MOV
- 1.41 Convert ASF to MP4
- 1.42 Convert ARF to MP4
- 1.43 Convert AC3 to MP4
- 1.44 Convert 3GP to MP4
- 1.45 Convert iPhone Video to MP4
- 1.46 Convert FLV to MP4 Free
- 2. Convert to MP4 on Mac+
-
- 2.1 Convert WMV to MP4 on Mac
- 2.2 Convert VOB to MP4 on Mac
- 2.3 Convert SWF to MP4 on Mac
- 2.4 Convert MTS to MP4 on Mac
- 2.5 Convert MPG to MP4 on Mac
- 2.6 Convert MOV to MP4 on Mac
- 2.7 Convert MKV to MP4 on Mac
- 2.8 Convert M4V to MP4 on Mac
- 2.9 Convert FLV to MP4 on Mac
- 2.10 Convert AVCHD to MP4 on Mac
- 3. Convert to MP4 Online+
- 4. Convert Online Videos to MP4+
-
- 4.1 Convert YouTube to MP4 on Mac
- 4.2 YouTube to MP4 Converters
- 4.3 Download WWE Match Videos to MP4/3GP
- 4.4 Download HD Hip Hop Dance to MP4
- 4.5 Download HD Belly Dance Videos to MP4
- 4.6 Convert Instagram to MP4
- 4.7 Convert Torrent to MP4
- 4.8 Convert YouTube to MP4 on Windows/Mac/Online
- 4.8 Online Videos Converter to MP4
All Topic
- AI Tools Tips
- DVD Users
- Social Media Users
- Camera Users
- Photography
- Creative Design
- Movie Users
- Travelling Fans
- Educational Users
- More Solutions
- Holidays
- Game Lovers
- Other Tips
Free and Easier Ways to Convert VLC Files to MP4 Files
by Christine Smith • 2025-01-13 09:24:30 • Proven solutions
Like most people, you may like using the VLC converter as your media player, for the free player can play various audio & video formats, as well as DVDs, etc. And as a VLC lover, you may probably store lots of movies in the VLC library. Well, want to convert these VLC videos or movies to MP4 format for playback on your smart mobile phone or most other portable devices like PSP, etc.? If so, you can learn how vlc convert to mp4 videos quickly and easily in this article.
- Part 1. How to Convert VLC Files to MP4 with the VLC Converter
- Part 2. An Easier Way to Convert VLC Videos to MP4 Recommended
- Part 3. How to Convert VLC Videos to MP4 with a Free Converter
Part 1. How to Convert VLC Files to MP4 with the VLC Converter
- Step 1: Add your video files to VLC Media Player.
- Step 2: Press the hotkeys Alt+O to switch to the Convert Menu in VLC
- Step 3: Choose the output settings for your imported VLC files.
- Step 4: Converting VLC to MP4 easily.
Step 1 Import Video to VLC.
First of all, we need to open the VLC Media Player, and after its opening, we should click the top navigation bar and click on the “Media” point, which will open a little dropbox.

In this dropbox, we should click on the “Open Multiple Files…” tab (or use a hotkey Ctrl+Shift+O) and wait until the menu appears on our screen.
Step 2 Go to the Convert menu.
The menu, which has appeared, clicks on the Add button and chooses the file you need to convert. After this, you should click on the arrow near the Play button. Clicking on this arrow will open a dropbox, in which we should choose a link, called Convert, or just use a hotkeys Alt+O.
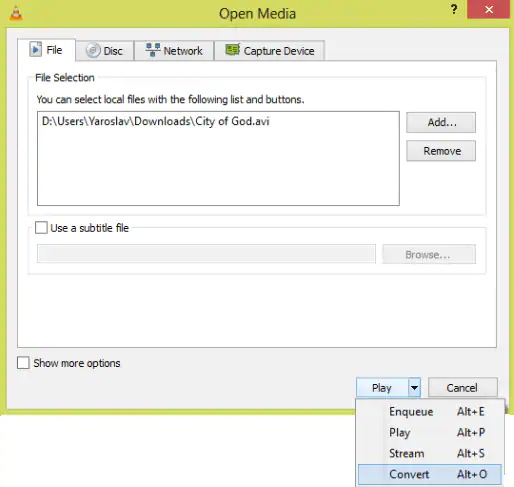
Step 3 Choose the settings as you like.
In the menu, which has appeared, you’ll see such things:
● The path to the source of the video
● The type of this file
● Settings
First of all, we need to manage our profiles and choose which one fits us the best. One can see very many profiles in dropbox – for iDevices, TVs, Androids, etc. But we need to choose only one – it’s called Audio – MP3 (MP4). It’s shown on the screenshot:

There are some buttons in the dropbox, and they are used for:
 Press to configure the type of video or audio codecs you need exactly for the video or audio you’re trying to convert. By the way, there are some more excellent functions and abilities for you to explore.
Press to configure the type of video or audio codecs you need exactly for the video or audio you’re trying to convert. By the way, there are some more excellent functions and abilities for you to explore.
 Delete the profile.
Delete the profile.
 It is for creating a new type of profile with managing all the audio and video codecs for the file you need to convert.
It is for creating a new type of profile with managing all the audio and video codecs for the file you need to convert.
Step 4 Start the VLC to the MP4 conversion process.
You need to choose the destination file, where all the information will be containing. In our case, we can use the Browse button, come to the Desktop, write the name of the file, let it be container.mp4, and after this, we should click on the Start button, and the process of the conversion will begin. The estimated time of the conversion depends on your PC's power and the type of codec you are using.
Part 2. An Easier Way to Convert VLC Videos to MP4 Recommended
Is there an easier way for converting VLC to MP4 on Windows / Mac?
Considering VLC video files are in various formats, you need a powerful video converter for your help. Wondershare UniConverter(originally Wondershare Video Converter Ultimate) can support a broad range of audio & video formats, even DVD files. In a flash, this excellent VLC to MP4 converter can make you enjoy all of your VLC videos on your MP4 media player with the best viewing effect. The operation is too damn easy, and the process is speedy. Review by TopTenReviews
Just follow the guide below and learn more skills.
Wondershare UniConverter - Best Video Converter for Mac/Windows
-
Convert VLC videos to MP4, AVI, MKV, MOV, and other 1000 formats, etc.
-
Convert video to optimized preset for almost all of the devices.
-
It has a 120X faster conversion speed than other standard converters.
-
Edit, enhance & personalize your videos.
-
Burn video to playable DVD with attractive free DVD templates.
-
It supports download or record videos from video-sharing sites.
-
Versatile toolbox includes fixing video metadata, GIF maker, VR converter, and screen recorder.
-
Supported OS: Windows 10/8/7/XP/Vista, macOS 11 Big Sur, 10.15 (Catalina), 10.14, 10.13, 10.12, 10.11, 10.10, 10.9, 10.8, 10.7
Video Tutorial: Wondershare UniConverter - Convert Video to Any Format
How to Convert Any video to MP4?
Find more video ideas from Wondershare Video Community.
Step 1 Import VLC files to the video converter for conversion.
Navigate to the folder that contains your local VLC video files. And then select the files you want. Next, simply drag them to this app's pane. Or you can click Add Files on the main interface of Converter to browse your computer and import the VLC files to this program for video conversion.
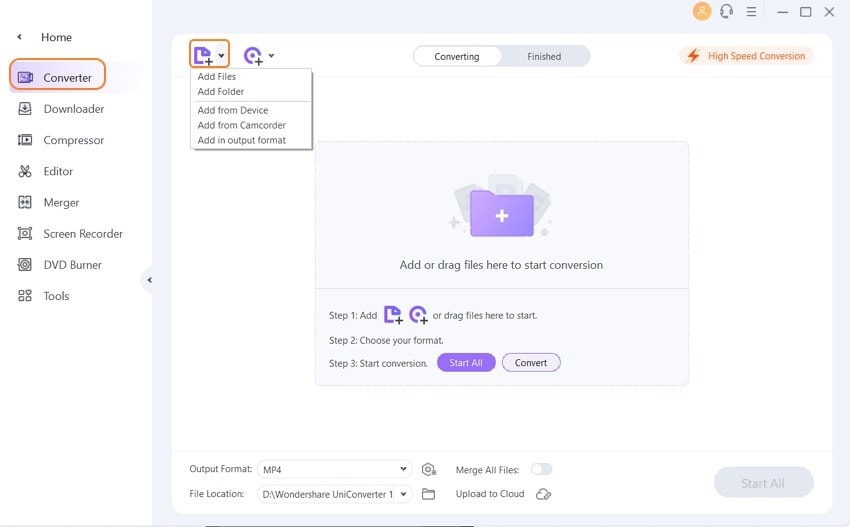
Note: Go to the Preference > Location tab. You can change the saved folder for the converted files.
Step 2 Choose MP4 as the output format.
You can open the format list by clicking the drop-down icon of Output Format, select MP4 under the Video tab, and then set the detailed preset with the resolution, encoder information.
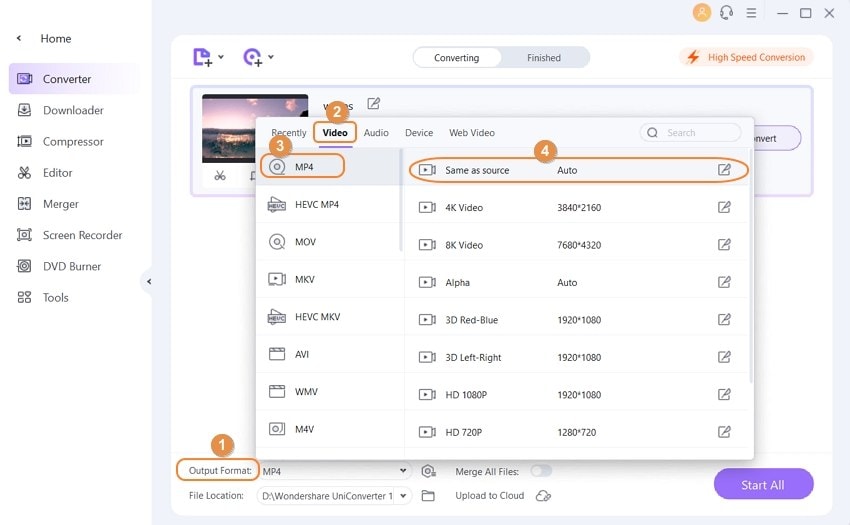
Step 3 Convert the VLC Video to MP4 Format.
The last step is to press the Start All button at the bottom-right corner of this program's main interface. Now, this app will start converting VLC video files to MP4 files. And the video conversion will be completed in a minute. When it's done, just click on the Finished tab, right-click on the converted video and select the Open File Location option to find the converted MP4 files for uses. After converting the VLC video to MP4 format, you can also convert MP4 to DVD.
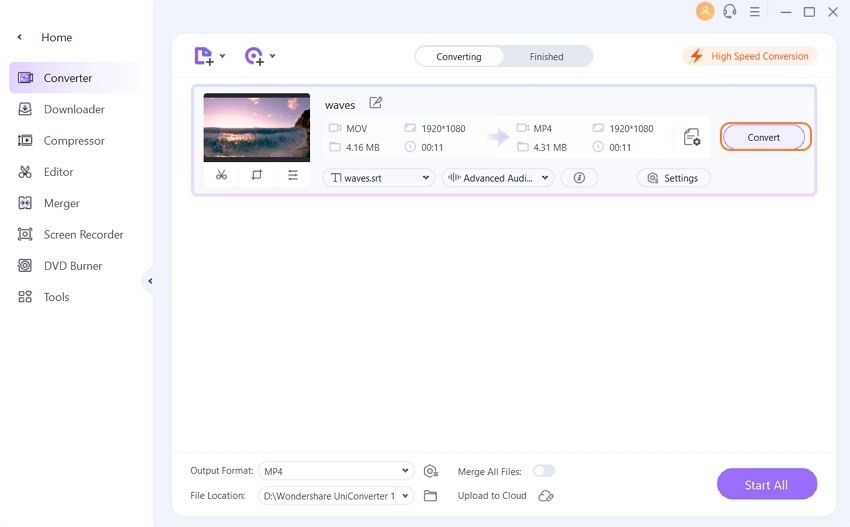
Pro-tip
If you want to play the output files on some device, one extra step is to transfer the VLC data to the device via a USB cable.
Part 3. How to Convert VLC Videos to MP4 with a Free Converter
Free Video Converter by Wondershare is a free tool for almost all your media files. The program is available for Windows and Mac computers, which supports more than 1,000 formats and can perform numerous tasks like video conversions, MP3 conversion, DVD conversion, YouTube video conversion, etc. Besides, Wondershare Free Video Converter is equipped with plenty of other features, including a video editor, screen recorder, GIF maker, etc. Review by Techrrival
You can learn how to convert VLC to MP4 with Wondershare Free Video Converter by following the following instructions:
Step 1: Import Source Files.
Launch Wondershare Free Video Converter on your Mac or Windows PC, ensuring that you are on the Convert window, click Add Files, and use the box that opens up to select and import the video file.

Step 2: Choose MP4 as Output Format.
Click and expand Convert all files to the Convert interface from the upper-right area, go to the Video tab from the top, choose MP4 from the left pane, and select your preferred resolution from the right.
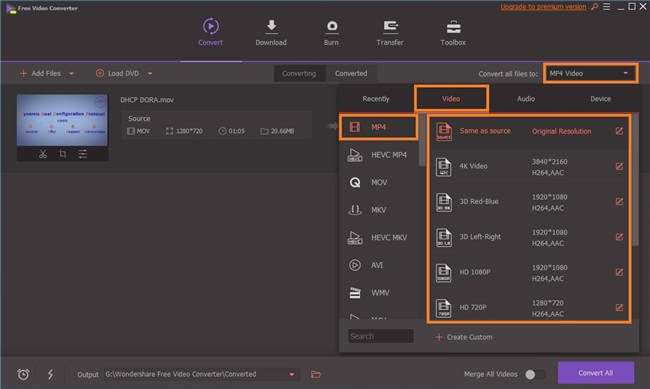
Step 3: Start the conversion process.
Choose a destination folder for the converted file from the Output field at the bottom, and click Convert to use Free Video Converter.
Conclusion:
Converting VLC to MP4 is pretty simple as long as you have an efficient tool to get the job done. Among all the solutions available in the market today, Wondershare products are widely used and admired because of their robustness. They offer an intuitive interface and have around 30 times faster conversion speed.
 Convert VLC to MP4, AVI, MOV, and 1000+ video/audio formats without quality loss.
Convert VLC to MP4, AVI, MOV, and 1000+ video/audio formats without quality loss.


Christine Smith
chief Editor