MP4
6 Recommended Tools to Free Convert M4V to MP4 Online/Windows/Mac
by Christine Smith • 2025-02-12 11:23:42 • Proven solutions
It is probably hard for you to watch M4V file on Android phones, Windows PC, PSP, Xbox or edit the M4V video in iMovie, Final Cut Pro, since the M4V format which is used to store movies, TV series, and music videos in the iTunes Store can only be compatible with iTunes and QuickTime. To solve this problem, you can simply convert M4V to MP4 with the video converters recommended in the article. MP4 is the most popular video format supported by many players, video editing tools, and game devices. Turn M4V to MP4 will enable you to get the most out of your M4V files.
- Part 1. [Most Recommended] How to Convert M4V to MP4 Easily on Windows/Mac
- Part 2. Free M4V to MP4 Converter for Windows/Mac
- Part 3. How to Convert .M4V to .MP4 Online Free
- Part 4. How to Change M4V into MP4 with VLC
- Part 5. FAQs About Converting M4V Files
Part 1. How to Convert M4V to MP4 Easily on Windows/Mac
Wondershare UniConverter is the most recommended M4V to MP4 converter for both Windows users and Mac users. It can convert iTunes M4V to MP4 or other 1,000+ video formats with video editing feature like trimming, cropping, editing subtitles, etc. No matter what kind of M4V videos you have, Wondershare UniConverter can help you convert with super fast speed and full quality output. It also has many additional functions like downloading media files by pasting URL, transferring files from PC/MAC to iPhone/iPad/Android devices, etc. Follow the detailed steps below and change M4V to MP4 on Windows/Mac easily.
 Wondershare UniConverter - Best M4V to MP4 Converter for Windows/Mac
Wondershare UniConverter - Best M4V to MP4 Converter for Windows/Mac

- Convert purchased M4V movies to MP4 and other popular formats without transcoding.
- Play your iTunes M4V videos on any devices easily and smoothly.
- Optimized presets for easy playback on iPhone, iPad, Samsung, and any other devices.
- Powerful video editing features like trimming, cropping, rotating, adding subtitles and effects, etc.
- Burn M4V to DVD with built-in menu templates, creating a professional DVD.
- Convert files at up to 30 times faster than common free and online converters.
- Download/record online videos from over 10,000 sites like YouTube.
- Versatile toolbox includes fixing video metadata, GIF maker, video compressor, and screen recorder.
- Supported OS: Windows 10/8/7/XP/Vista, Mac OS 10.15 (Catalina), 10.14, 10.13, 10.12, 10.11, 10.10, 10.9, 10.8, 10.7, 10.6
Easy Steps to Convert M4V to MP4 on Windows/Mac with Wondershare M4V Converter:
The steps below are all based on the Windows version, and if you're a Mac user, you can also follow the same steps as both of them have similar interfaces and same functions. Firstly, you need to download and install Wondershare UniConverter on your Mac/Windows.
Step 1 Load M4V Files to the M4V to MP4 Video Converter
Launch Wondershare UniConverter on your PC/Mac, and click on the ![]() button to add M4V files you need to convert. Or simply drag and drop the M4V files directly to the program window. Multiple M4V files can be added here. After all video items are imported, you can preview them on the main interface.
button to add M4V files you need to convert. Or simply drag and drop the M4V files directly to the program window. Multiple M4V files can be added here. After all video items are imported, you can preview them on the main interface.

Step 2 Choose MP4 as Output Format
Click the drop-down icon of Output Format: at the top-right corner of the main interface to open the output format list. Select MP4 from the Video tab, also choose the video resolution you need. If you want to set the parameters for audio or video for a more enjoyable playback experience, just click the pencil-like icon to access the setting window. Bitrate, Frame rate, resolution, channel are freely adjustable.
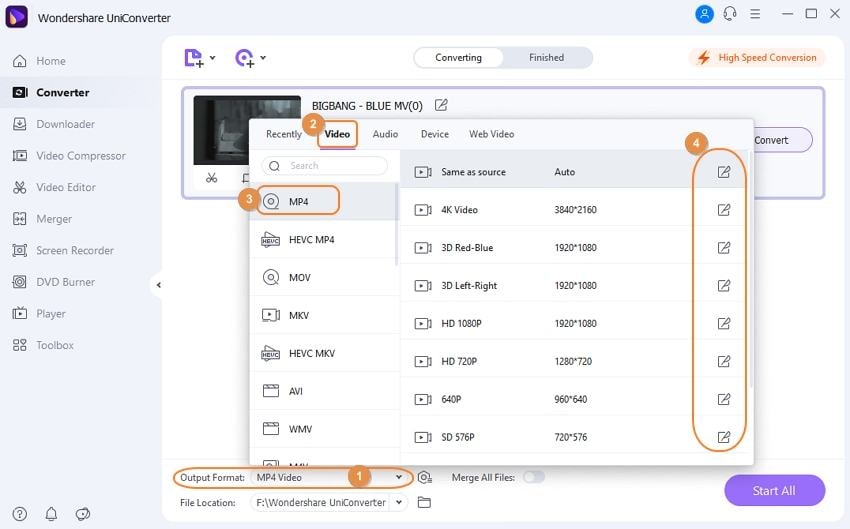
Step 3 Edit M4V Videos (Optional)
Wondershare UniConverter also provides easy editing features to allow you to touch up your output video instantly. By clicking the icons under the video thumbnail image, you can crop, cut, trim M4V files and apply effects, add watermark, or subtitles easily. You can skip this step if you don't want to make any changes to your video.
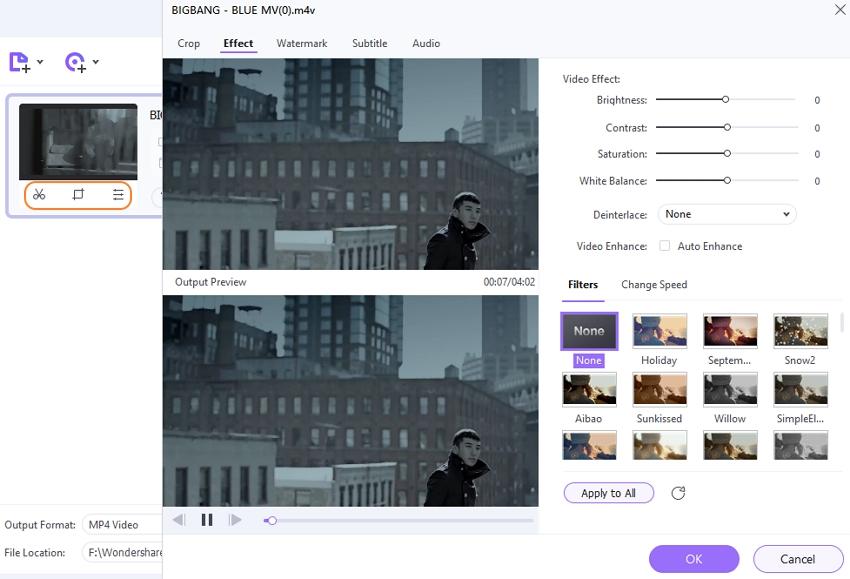
Bonus Feature: You can also use this M4V converter to convert M4V to DVD format by clicking the DVD Burner tab on the top of the interface. And then, click the Editing icon on the right pane to select your favorite menu template. In this way, you can create a professional DVD.
Step 4 Convert M4V to MP4 Easily
When all settings are satisfied, just hit the Start All button to convert M4V to MP4 on Windows. This program is quite efficient, and you can find the converted videos in the Finished tab. That's it! Now you can enjoy your M4V files anytime and anywhere.
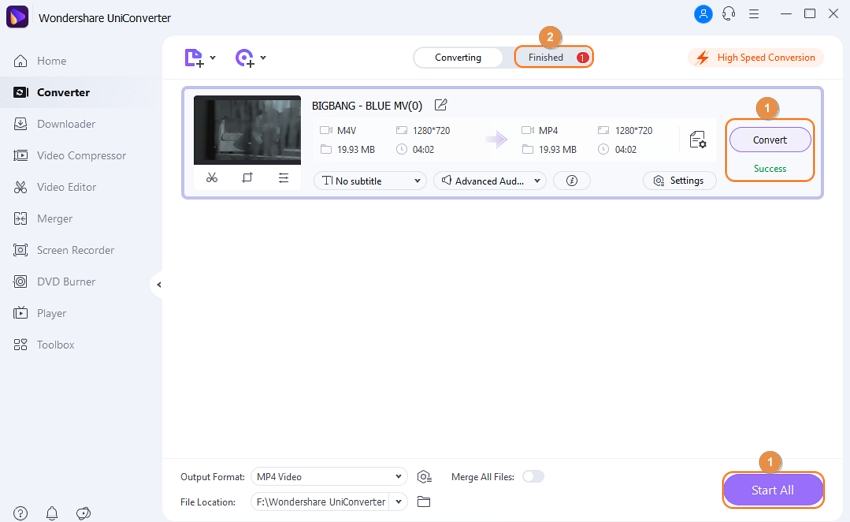
Part 2. Free M4V to MP4 Converter for Windows/Mac
Free M4V to MP4 Converter: Wondershare Free Video Converter
Wondershare Free Video Converter allows you to free convert M4V (DRM protected not supported) to MP4 in a very short time. It assists you to convert to tons of video and audio formats free and easy, making them compatible with all devices with great quality. You can also make video customization with built-in video tools. However, like all free software, the output video will get a watermark, and the converting process may take a longer time.
Easy steps to convert .M4V to .MP4 free on Windows/Mac:
Step 1: Download, install and open Wondershare Free Video Converter on your Windows PC. Click on the Add Files button on the main interface to import M4V files you need to convert free.
Step 2: Choose MP4 as output format from the Video tab, which can be found by clicking the Convert all files to: drop-down list.
Step 3: Click on the Convert or Convert All buttons to start converting M4V files to MP4 free.

Pro:
1. Free and easy to use.
2. The most common video output formats are supported.
3. Multiple functions can also be founded here.
Cons:
1. It only converts no DRM protected M4V files.
2. It doesn't have the "Convert To Preset" inbuilt.
3. The output video quality isn't that satisfactory.
Part 3. How to Convert .M4V to .MP4 Online Free
You can use the free online M4V to MP4 converters as well if you only have small M4V files to convert and don't hurry to get the files as the online conversion will take a rather long time to finish the conversion. There are many M4V to MP4 converters online, and we have picked the most popular and top-rated ones.
1. Convert.files
This is one of the top-rated online conversion tools that support an array of formats, including M4V to MP4. The program has a simple interface to make it easy to use for non-technical users as well. You can either add the file from your PC or can download it online at the interface directly. The converted file can be downloaded or can also be requested to send on your email id for safety reasons. A maximum of 250MB files can be added to the program for conversion.
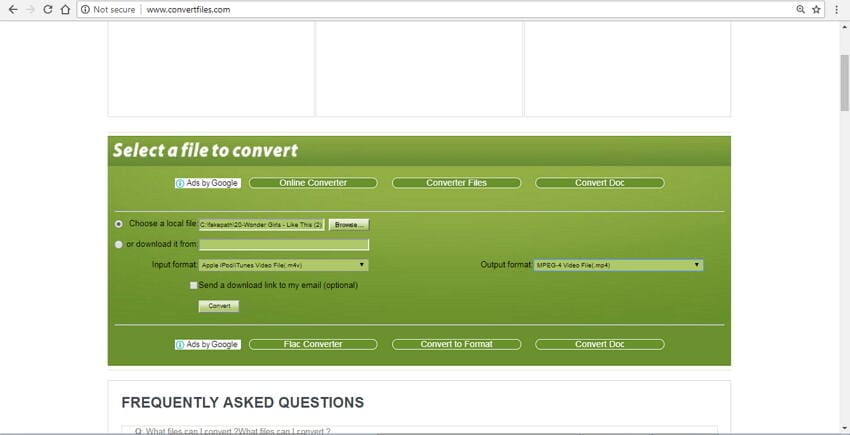
How to convert M4V files to MP4 online using Convert.files:
Step 1: Open Convert.files on your PC browser. Click Browse to add the local M4V file from your PC. You can also give an online link for downloading the same.
Step 2: Choose MP4 under the Output format tab.
Step 3: Check the box for sending the downloaded file on email if desired. Click the Convert button to start the conversion process.
2. Cloud Convert
This is a feature-packed tool to convert M4V to MP4 online free. Over 200 formats are supported by the program for conversion. There is support for editing the audio and video codecs, video aspect ratio, resolution, and other parameters. You can also trim the unwanted parts of the video using the tool. Batch processing and folder monitoring are additional features. The conversion speed is good with decent quality output files. Files for conversion can be added from PC, URL, Dropbox, Google Drive, and OneDrive.

How to make M4V into MP4 online with Cloud Convert:
Step 1: Launch Cloud Convert on your PC browser. Click Select Files to import M4V videos to be converted.
Step 2: Click the edit icon for making any changes to the video parameters if needed.
Step 3: If needed, you can save the converted file to cloud storage. Click the Start Conversion button to begin with the M4V to the MP4 conversion process.
Limitations to use M4V to MP4 online tools:
There is no doubt that online M4V to MP4 converter is pocket-friendly and easy-to-use, but these programs have a number of limitations and cannot compete with the quality and features offered by the professional conversion tools.
- Only convert non-DRM protected iTunes M4V files.
- Online tools have a limitation to the maximum file size that can be added for conversion at a time.
- Without additional features and functions like editing, batch conversion, and others.
- The quality of output files using online conversion is quite basic.
- Online tools are completely dependent on the internet connection for their working and conversion speed.
Best M4V to MP4 Converter
Part 4. How to Change M4V into MP4 with VLC
VLC is one of the most popularly used media players that supports all types of platforms and OS. This open-source and flexible player supports a wide range of video formats playback and in addition to this, it also works as a decent video conversion tool. So if you want basic M4V to MP4 conversion without using any third-party software, VLC Media Player is a good choice.
Steps to convert M4V to MP4 using VLC Media player:
Step 1: Launch the VLC Media Player app on your PC. Open the drop-down menu at the Media tab and choose Convert/Save.
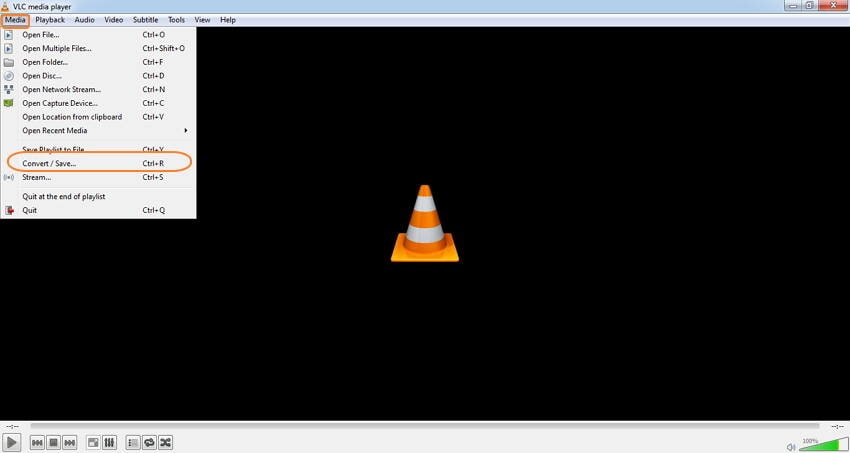
Step 2: Choose the File tab and click Add to import M4V videos that you want to convert from your PC.
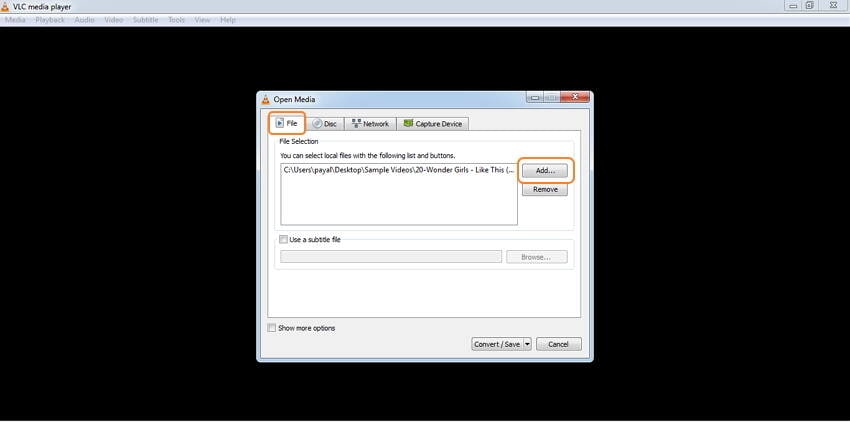
Step 3: Click the Convert/Save button at the bottom-right corner. A new Convert window will open. Under Settings, choose MP4 from the Profile list as the desired output format. To change video codec and other file parameters, click the edit icon next to the output format. Under Destination, click Browse and choose location and file name on the PC where you want to save the converted file.

Step 4: Click Start to begin M4V to the MP4 conversion process.
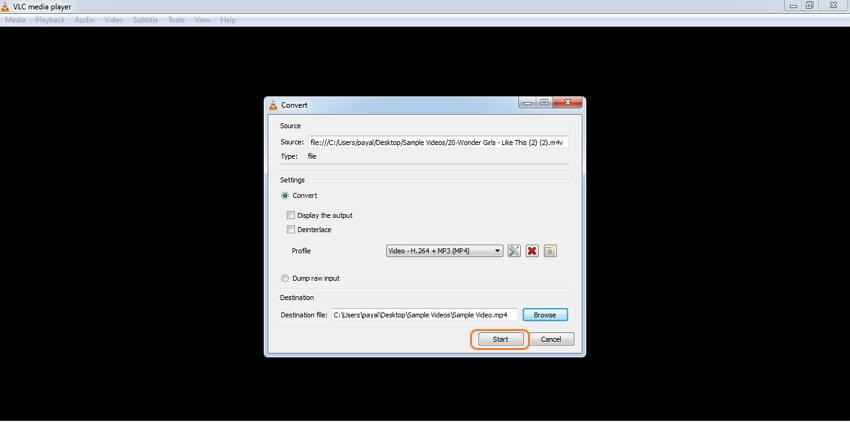
Limitations to Use VLC Convert M4V to MP4:
- Only support non-protected M4V file conversion.
- Does not support batch processing for converting multiple files at a time.
- The number of supported output formats is limited as compared to professional tools.
- The conversion speed is not very fast.
Part 5. FAQs About Converting M4V Files
Question 1: Can I just rename the file extension from M4V to MP4?
It may work sometimes, but it's really risky. The original file structure may be broken, and you won't get the exact video quality you had before. So, you need to use a solid video converter to convert files with high quality output and ultra-fast speed.
Question 2: Why convert M4V to MP4, any more information?
Limitations of M4V:
M4V is a MPEG-4 file extension used for videos downloaded or bought from the Apple iTunes store, including movies, TV shows, or music videos. It's similar to an MP4 file, but may be copy-protected using Apple's FairPlay DRM copyright protection. For items downloaded from iTunes, you can also play them with QuickTime or VLC besides Apple products, like iPhone, iPod, iPad, etc., but for items purchased from iTunes, you can only play them in iTunes or iOS devices thanks to the DRM authorization.
The popularity of MP4:
MP4 is the official filename extension for MPEG-4 Part 14. It's most commonly used to store digital video and digital audio streams, especially those defined by MPEG, but can also be used to store other data such as subtitles and still images. It can be supported by a variety of digital players, like iPod, iPhone, PSP, Archoes, Xbox, iRiver, Zune, video editing tools like iMovie, Final Cut Pro, Adobe Premiere Pro, mobile phones like Android, Blackberry, HTC, etc.
Question 3: Can I use Handbrake to free convert M4V to MP4?
Handbrake can't remove DRM as is noted on its page, so converting DRM protected M4V to MP4 will be impossible.
Want to get the best output quality in MP4 format for your purchased M4V videos? Just free download Wondershare UniConverter and follow the steps in Part 1 to have a try!

Christine Smith
chief Editor