MP4
- TRY IT FREE TRY IT FREE
- 1. Convert Other Format to MP4+
-
- 1.1 Convert MOV to MP4
- 1.2 Convert FLV to MP4
- 1.3 Convert AVCHD to MP4
- 1.4 Convert AVCHD to MP4 on Mac
- 1.5 Convert WMV to MP4
- 1.6 Convert DVD to MP4
- 1.7 Convert URL to MP4
- 1.8 Convert OGG to MP4
- 1.9 Convert M4V to MP4
- 1.10 Convert VOB to MP4
- 1.11 Convert VHS to MP4
- 1.12 Convert MTS to MP4
- 1.13 Convert Video_TS to MP4
- 1.14 Convert SRT to MP4
- 1.15 Convert Windows Movie Maker to MP4
- 1.16 Convert AVI to MP4
- 1.17 Convert MKV to MP4
- 1.18 Convert MP3 to MP4
- 1.19 Convert MOV to MP4 Android
- 1.20 Convert iTunes Movies to MP4
- 1.21 Convert IFO to MP4
- 1.22 Convert TP to MP4
- 2. Convert MP4 to Other Format+
- 3. Other MP4 Tips+
All Topic
- AI Tools Tips
- DVD Users
- Social Media Users
- Camera Users
- Photography
- Creative Design
- Movie Users
- Travelling Fans
- Educational Users
- More Solutions
- Holidays
- Game Lovers
- Other Tips
How to Add SRT to MP4 Easily (Windows 10 Included)
by Christine Smith • 2025-01-13 09:24:30 • Proven solutions
How to convert SRT files to MP4? ----Question from Quora
An SRT file is a text-based subtitle file, which combines a video track to help users understand the video or movie better. MP4 is a video file. Hence, it is not possible to convert SRT to MP4. However, if you've downloaded an MP4 file from the Internet without subtitles, the video or movie can be challenging to understand, especially in a foreign language. This article will recommend the application and subtitle sites to help you to add SRT to MP4 videos.
- Part 1. How to Add SRT to MP4 with Wondershare UniConverter
- Part 2. Other Solutions to Merge SRT with MP4 for Free
- Part 3. Where to Download Subtitles
Part 1. How to Add SRT to MP4 with Wondershare UniConverter
Wondershare UniConverter
-
Add SRT subtitle to MP4 Video File with simple clicks
-
Directly convert MP4 to VOB (DVD-Video ), AVI, MKV, MOV, and 1000+ other formats
-
Edit the video files with trimming, cropping, cutting, merging, adding subtitles, etc.
-
Burn MP4 to DVD to play with your DVD player at 30X fastest speed
-
Download or record videos from 10,000+ video sharing sites
-
Industry-leading APEXTRANS technology converts videos with zero quality loss or video compression
-
Versatile toolbox combines video metadata editor, GIF maker, video compressor, and screen recorder
How to Create Subtitles for Your Video Fast
How do I add SRT files to mp4?
- Import the MP4 video to Wondershare UniConverter.
- Click Subtitle to browse and load SRT files from your computer or download the subtitles from online.
- Click Convert to merge SRT files with the mp4 video.
Before inserting SRT files to MP4, you should have MP4 files without subtitles, your wanted SRT subtitle files, and download and install the Windows or Mac version of SRT subtitles to MP4 merger.
When you've prepared all the things, just follow the guide below to merge SRT with MP4 step by step. Note that this guide is mainly aimed at the Windows users, but is also suitable for Mac users, for the operation process on both versions is extraordinarily similar.
Step 1 Run UniConverter and import MP4 files to the converter.
After you launch this app, just go to the Video Converter section, and click the ![]() button to browse your computer to import the MP4 files you want. If you've open the folder where your files are stored, just directly drag the target files from the folder to the program.
button to browse your computer to import the MP4 files you want. If you've open the folder where your files are stored, just directly drag the target files from the folder to the program.
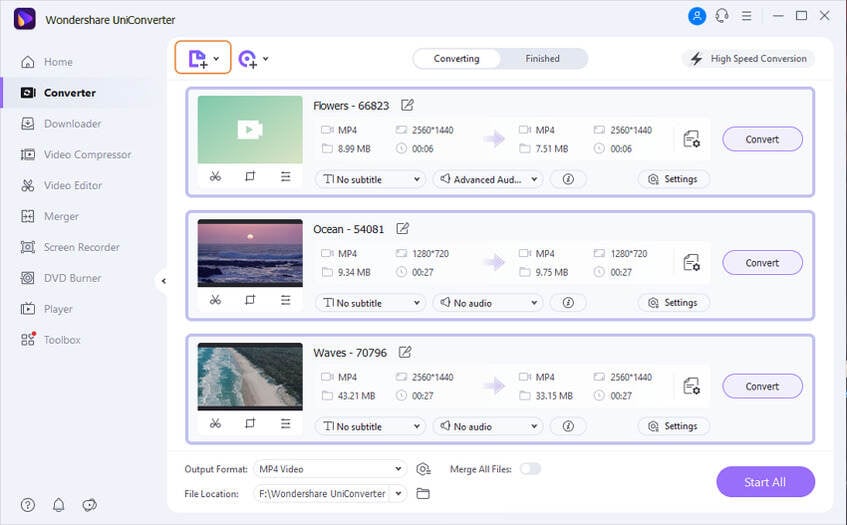
Step 2 Hardcode SRT files to MP4.
Hit the Effect icon below each video. When you enter into the editing interface, you can notice there are five tabs on the top. Just hit the Subtitle tab, click the ... button to browse and load SRT files from your computer. Here, you can also do other settings like size, color, etc. When everything is done, just hit OK to confirm it.
Note: Before exporting your files, you'd better preview the effect in the viewing window on the right side of its main interface. Just hit the video item in the pane and then press the "Play" button under the preview window.
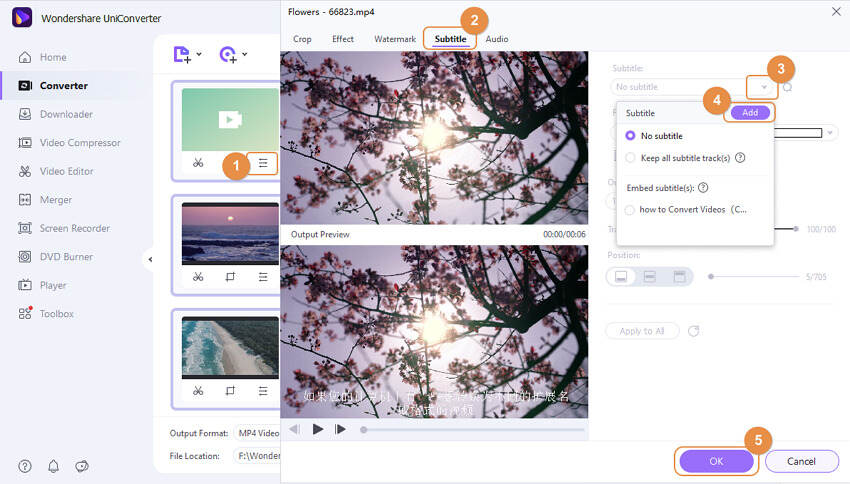
Step 3 Start to add SRT subtitle to MP4.
When you're satisfied with the effect, you can export the new file. First, make sure the "Format" icon appears "MP4" format, or you have to click the Output Format: on the right side to select the MP4 from the format list as its output formats. Of course, you want to save the files in other formats, just select the format you want here. After that, press the Start All button to convert SRT subtitles to MP4 videos. When it's over, you can find the new MP4 file with the SRT subtitle in the output folder.

Why Choose Wondershare UniConverter (Windows/Mac)
1. Merge SRT with MP4
You can combine SRT with MP4 at superior speed for playing in a DVD player with a flash drive or for USB use, etc. The merged MP4 file is in high quality, ZERO quality loss.
2. Enrich Videos with Effects
Before hardcoding SRT subtitle to MP4, you can import the file into this SRT converter, and then play your talent to personalize it by rotating, trimming, cropping and adding watermark.
3. Add Metadata to MP4
Want to make your downloaded videos like those purchased from iTunes? You can just try this application to add metadata to MP4 for better playback videos on Apple devices.
4. Advanced All-in-One Toolkit
It can not only be used to merge SRT subtitle to MP4, but also can help to convert videos in any format, burn DVD with many funny menu templates in different themes, and download YouTube videos.
Part 2. Other Solutions to Merge SRT with MP4 for Free
Not willing to buy professional software for adding SRT to your video files? Don't worry as there are a few free solutions as well. Windows Media Player and a host of the online program allow merging SRT with MP4 for free though these free solutions do not offer features like paid software but are decent in their use and functionality. Know more about these methods in the following part of the article.
Solution 1: Add SRT with MP4 by Windows Media Player
Windows Media Player is one of the most popularly used programs on devices running on Windows OS. The program supports an array of functions, including adding SRT with MP4. Using Windows Media Player, SRT can be added as a separate file to your desired MP4 video, but for this, you need first to install the playback codecs of SRT and MPEG4. To get all the codecs required for free, you can download K-Lite Mega Codec Pack from the Internet.
Step 1: Download the desired MP4 as well as SRT file and rename both the files with the same name (different extension though).
Step 2: Move both the files in a single folder (one will be a video file, and the other will be the same file with .SRT extension).
Step 3: Open Windows Media Player on your PC and play the desired video. Once the video starts playing, right-click the bar at the top near the Media player. Select "Lyrics, captions, and subtitles" > "On if available."
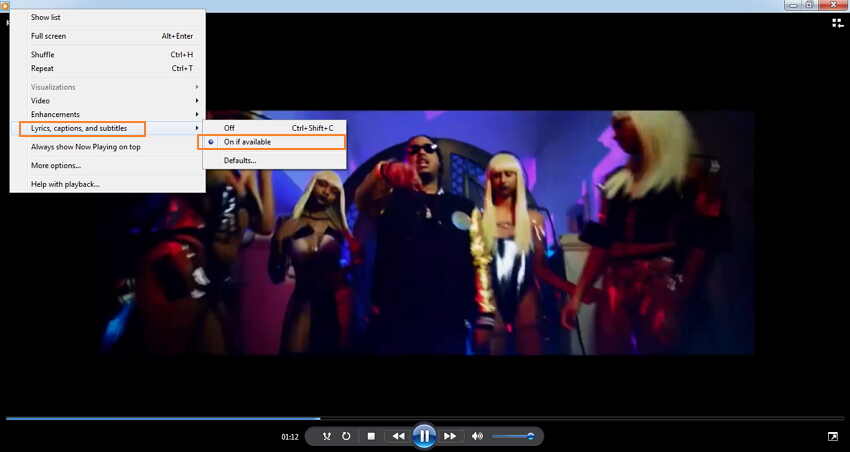
With the above steps, you will successfully convert SRT files to MP4.
Solution 2: Add SRT with MP4 Online by EZGIF
Another free and simple solution to merge SRT subtitles with MP4 is an online program called EZGIF. This toolset needs no download or installation and allows adding SRT by uploading a file or doing it manually. A maximum of up to 100MB video file can be added to the program for adding subtitles. In addition to MP4, other popular video formats like WebM, FLV, 3GP, MOV, AVI, and others are also supported by EZGIF.
Step 1: Open https://ezgif.com/video-subtitles on your PC.
Step 2: Click Choose file to add the MP4 video file to which subtitles need to be added. Alternatively, the video URL can also be pasted.
Step 3: Click Upload to load the video file to the program interface.

Step 4: Once the video is uploaded, either upload the SRT file or enter the subtitles manually with their start and stop time.
Step 5: Finally, click Add subtitles! That will start the process of adding SRT files to mp4.
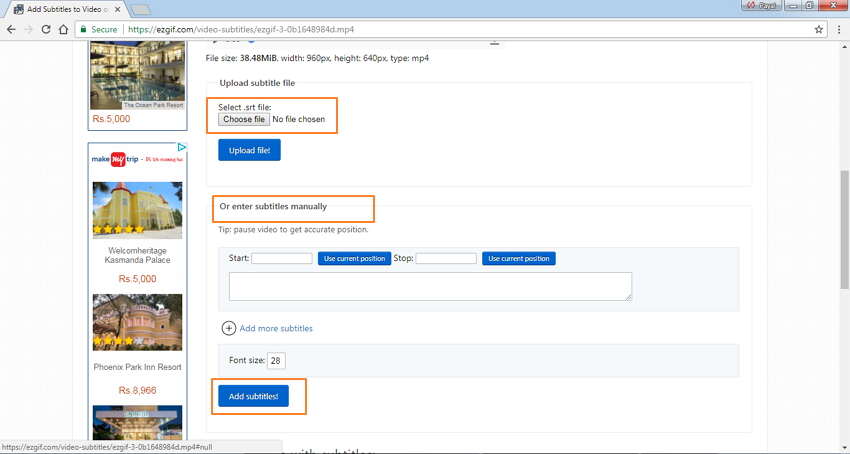
Part 3. Where to Download Subtitles
1. OpenSubtitles
OpenSubtitles is a popular subtitle website with a wide range of multi-language database available for download. There is an advanced search option on the website, which allows you to find the subtitles quickly. The site has a good collection of movies with subtitles to download, and it also has a feature where you can upload fresh and new movie subtitles. It is one of the best and most visited websites for subtitle download.

2. Moviesubtitles.org
Moviesubtitles.org is a website on which you will be able to find subtitles for some of the most famous films and TV shows which are popular all over the world. All the subtitle files on this website are supported by WinZip backing. The site has a collection of subtitles in different languages. Movie subtitles also allow you to search for the captions based on the most downloaded subtitles, latest subtitles, and the most popular subtitles for the movies.

3. DivXSubtitles
DivXSubtitles is a useful website to use where you can find subtitles for internationally famous TV shows as well as films in different languages. The site allows downloading the captions at a fast speed. DivXSubtitles provides complete information on all the movies, including release date, language, and the uploader.

4. Subscene
Subscene is an internationally famous website for downloading subtitles for films and TV shows. You just have to type the correct name and title of the film or TV series, and you will get to see the results of subtitles in different languages, out of which you can download the one you want. You can also use the subtitle filter on the website so that you can directly find the subtitle files of your language of choice. The site also allows uploading movie subtitles and rating it.

5. SubsMax
SubMax is a fantastic subtitle website that helps you search and download the subtitles you want at an amazingly fast speed. The most beneficial aspect of this website is that you will not be disturbed by any type of popup and will not have to struggle and get frustrated while finding the download button from the popup and ads. The site has a collection of more than 1 million subtitles, and it also facilitates uploading new subtitles.
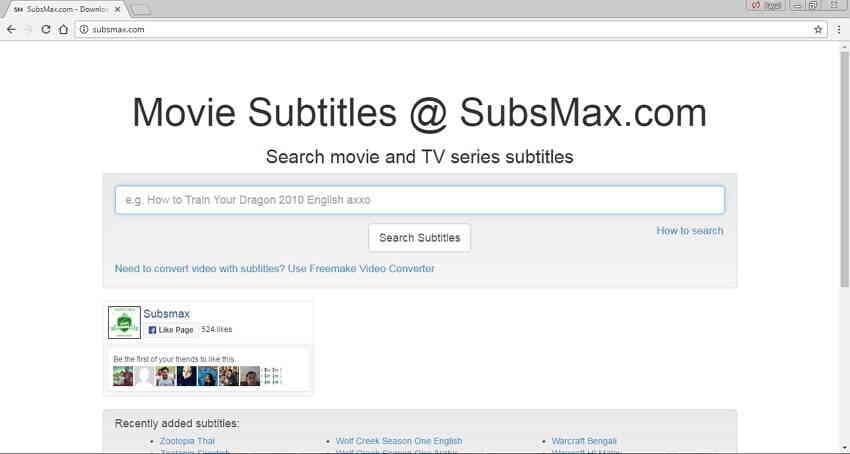
 Convert audios/videos to 1,000+ formats, including AVI, MKV, MOV, MP4, etc.
Convert audios/videos to 1,000+ formats, including AVI, MKV, MOV, MP4, etc.



Christine Smith
chief Editor