MP4
- TRY IT FREE TRY IT FREE
- 1. Convert Other Format to MP4+
-
- 1.1 Convert MOV to MP4
- 1.2 Convert FLV to MP4
- 1.3 Convert AVCHD to MP4
- 1.4 Convert AVCHD to MP4 on Mac
- 1.5 Convert WMV to MP4
- 1.6 Convert DVD to MP4
- 1.7 Convert URL to MP4
- 1.8 Convert OGG to MP4
- 1.9 Convert M4V to MP4
- 1.10 Convert VOB to MP4
- 1.11 Convert VHS to MP4
- 1.12 Convert MTS to MP4
- 1.13 Convert Video_TS to MP4
- 1.14 Convert SRT to MP4
- 1.15 Convert Windows Movie Maker to MP4
- 1.16 Convert AVI to MP4
- 1.17 Convert MKV to MP4
- 1.18 Convert MP3 to MP4
- 1.19 Convert MOV to MP4 Android
- 1.20 Convert iTunes Movies to MP4
- 1.21 Convert IFO to MP4
- 1.22 Convert TP to MP4
- 2. Convert MP4 to Other Format+
- 3. Other MP4 Tips+
All Topic
- AI Tools Tips
- DVD Users
- Social Media Users
- Camera Users
- Photography
- Creative Design
- Movie Users
- Travelling Fans
- Educational Users
- More Solutions
- Holidays
- Game Lovers
- Other Tips
How to Resolve MP4/MPEG-4 Video Adding Issue in iTunes
by Christine Smith • 2025-01-13 09:24:30 • Proven solutions
iTunes can be considered as the control room of media content on all Apple Devices. If you love watching videos on your Apple devices, you can either purchase them from iTunes or add your local downloaded videos to iTunes library. iTunes supports QuickTime and MPEG-4 videos for playback. The Movie section of the iTunes library shows all your TV shows, music videos, movies and other video content. In simple situations, you can drag and drop the desired videos from your PC to the iTunes library. The added videos can then be synced to iDevices for playback. However, sometimes we'll meet some troubles in adding MP4 (MPEG-4) to iTunes.
(You may want to know about some youtube converters to iTunes recommend)
- Part 1. Why Can't Add MP4/MPEG to iTunes on Mac/Windows
- Part 2. Best Solution to Converting MP4 to iTunes on Windows/Mac
- Part 3. MP4 to iTunes Converter Online Free
Part 1. Why Can't Add MP4/MPEG to iTunes on Mac/Windows
Adding MP4 to iTunes seems to be a simple task, but many times the videos do not get attached to iTunes library and in such situations, they need to be converted to a compatible format. We will discuss situations when MP4 cannot be added to iTunes in the following part of the article.
1. Incompatible Video Codec.
Are you having trouble adding MP4 (MPEG) to iTunes? MP4, as a container format, differs in the video codec. MP4 files can be encoded in a number of audio and video codecs like , MPEG-4, AAC, H.263, and others. On the other hand, iTunes support only a few of these MP4 file codecs like MPEG-4/ and AAC. So, if iTunes rejects your MP4 files, it's most likely the codecs in MP4 files are unaccepted by iTunes. To copy MP4 to iTunes, you will need to convert MP4 files to iTunes MP4 codec.
2. MP4 files are added, but you cannot see them.
After the launch of iTunes 11, all the movies and videos which are not purchased from iTunes will appear under Home Videos of the Movies category. Earlier, these videos were added to My Movies section. Thus there is a possibility that you are not looking for the MP4 videos in the right section or category.
3. Incompatible technical specifications.
If your MP4 file has video and audio codec supported by iTunes, they can be successfully added and played in iTunes. But in order to sync these files from iTunes to iDevices, they need to meet the technical specifications of the devices like bitrate, size, sample rate, and others. So if technical specifications do not match, MP4 files can be added to iTunes, but cannot be synced.
(Wanna know a one-stop solution to adding MP4 to iTunes? Click below to find out!)
Part 2. Best Solution to Converting MP4 to iTunes on Windows/Mac
To solve the problems of adding MP4 to iTunes smoothly, you'd better convert MP4 to an iTunes-compatible format like M4V. This part will introduce a helpful solution for you to convert MP4 to iTunes on Windows/Mac, Wondershare UniConverter (originally Wondershare Video Converter Ultimate) is the best video converter to convert MP4 or other 1000+ formats to iTunes. It has a 30X faster-converting speed than other common converters, and you never need to worry about the quality of the converted files. Reading the following parts to learn more details about this MP4 to iTunes converter.
Wondershare UniConverter
-
A professional video conversion tool to convert MP4/MPEG-4 to iTunes codes such as M4V
-
Convert video to over 1000 formats, including MP4, AVI, WMV, FLV, MKV, MOV and more
-
Edit the video files with trimming, cropping, cutting, merging, adding subtitles, etc.
-
Burn videos to DVD with customized free DVD menu templates
-
Download or record videos from 10,000+ video sharing sites
-
Industry-leading APEXTRANS technology converts videos with zero quality loss or video compression
-
Versatile toolbox combines video metadata editor, GIF maker, video compressor, and screen recorder
Steps on How to Easily Convert MP4/MPEG-4 to iTunes M4V on Windows/Mac
Step 1 Launch the Mac iTunes converter and add MP4 file(s).
Open Wondershare UniConverter for Mac on your system after download and installation. On the primary system interface, select the Converter tab and click on the Document icon to browse and add MP4 files from your Mac. Alternatively, you can also drag and drop the files to the software interface directly.
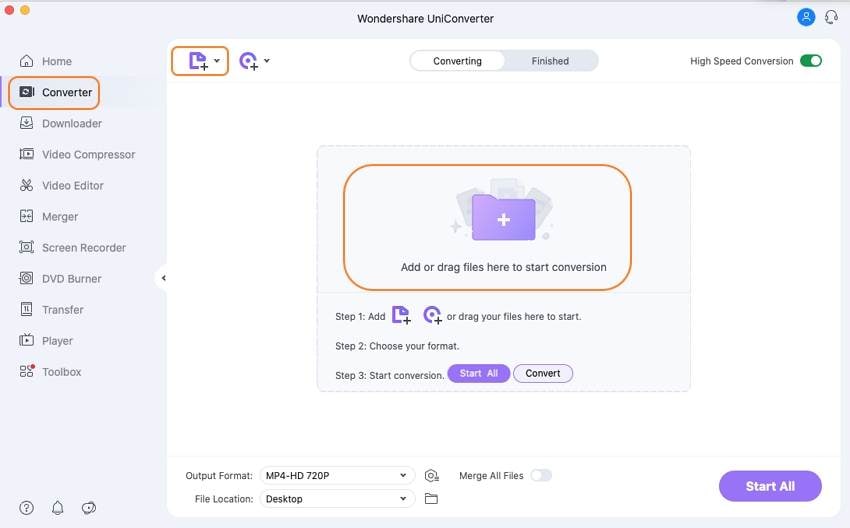
Step 2 Set output format as iTunes compatible format (M4V).
After adding desired MP4 files, click the Setting icon. Select M4V or other desired formats from the Video tab. You can also convert videos to Apple device directly by choosing the Device tab.

Step 3 Convert MP4 and sync files to iTunes.
Before the conversion, make sure you have enabled the option Automatically add files to iTunes Library after conversion so that you can sync converted MP4 to iTunes as soon as you finish the conversion. Then click the Convert button to start the conversion process of MP4 to iTunes. The converted iTunes files can also be found from the Finished tab.

Note: Go to Preferences > Convert to check the option Automatically add files to iTunes Library after conversion, and then click OK to save the settings. After that, the converted files can be saved to iTunes automatically after conversion.
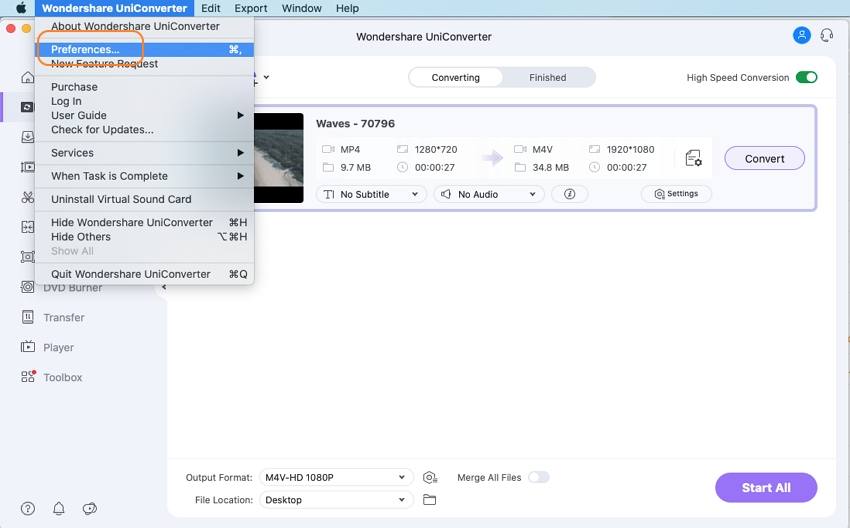
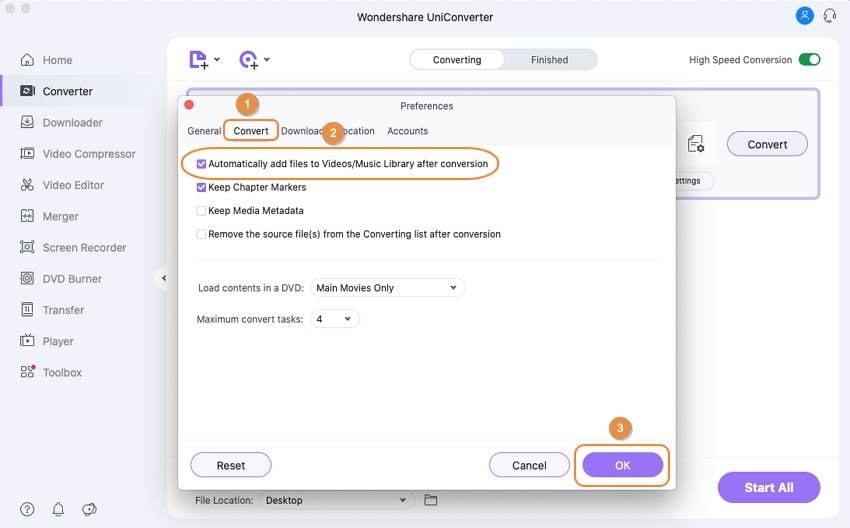
Pro-tip
If you need to convert iTunes videos to other formats for easy playback on other devices, you can go to How to Convert iTunes Movies to MP4 >> to learn more.
After learning the best and free online M4V to iTunes converters, you can make your own choice as your needs. For high-quality output, high conversion speed, and easy-to-use functions, Wondershare UniConverter will always be the best option. It also supports converting YouTube videos to iTunes compatible formats with easy steps. Free download and have a try.
 Convert audios/videos to 1,000+ formats, including AVI, MKV, MOV, MP4, etc.
Convert audios/videos to 1,000+ formats, including AVI, MKV, MOV, MP4, etc.



Christine Smith
chief Editor