Convert MP4 to Other Formats
- 1. Convert MP4 to Popular Video+
- 2. Convert MP4 to Devices+
- 3. Convert MP4 to DVD+
- 4. Convert MP4 to Web+
- 5. Convert MP4 to Other Formats+
All Topic
- AI Tools Tips
- DVD Users
- Social Media Users
- Camera Users
- Photography
- Creative Design
- Movie Users
- Travelling Fans
- Educational Users
- More Solutions
- Holidays
- Game Lovers
- Other Tips
How to Convert MP4 to VOB Easily
by Christine Smith • 2025-01-13 09:24:30 • Proven solutions
VOB is a DVD-Video format. If you are trying to convert MP4 to VOB and to play with DVD player, or if you want to convert MP4 to VOB for the free DVD burning software to burn DVD, the recommended software in this article will be your best choice. Read to learn the best MP4 to VOB Converter for Windows/Mac, also the MP4 to VOB converter online and free.
- Part 1. How to Convert MP4 to VOB for Editing
- Part 2. How to Burn MP4 to DVD for Playback with DVD Player
Part 1. How to Convert MP4 to VOB for Editing on Windows/Mac
This part will show you how to convert MP4 to VOB files for editing or other reasons with Wondershare UniConverter (originally Wondershare Video Converter Ultimate). It is an all-in-one video converter that supports 1000+ video and audio formats. You can easily convert MP4 to VOB or vice versa with simple steps. Video editing is also allowed by this software, you can trim and cut unwanted parts, merge video clips into one, and make other changes. Wondershare UniConverter also helps you burn videos to DVD for easy playback on any devices. Before converting or editing videos, you may also want to know extra knowledge about MP4 encoders to help you handle MP4 converting or editing tasks easier.
Wondershare UniConverter
-
Directly convert MP4 to VOB (DVD-Video), AVI, MKV, MOV, and any other popular video formats
-
Convert multiple videos in batch with 30X faster speed and no quality loss
-
Edit the video files with trimming, cropping, cutting, merging, adding subtitles, etc.
-
Burn videos to DVD with customized free DVD menu templates
-
Download or record videos from 10,000+ video sharing sites
-
Industry-leading APEXTRANS technology converts videos with zero quality loss or video compression
-
Versatile toolbox combines video metadata editor, GIF maker, video compressor, and screen recorder
Steps on How to Convert MP4 to VOB Easily on Windows/Mac:
Step 1 Add MP4 video files to this MP4 to VOB converter.
Go to the Converter tab and then click the Add Files button. After that, these MP4 videos will be added to the pane of this program. Or you can directly drag and drop the videos into the program.

Step 2 Select VOB as the output format.
In the drop-down menu of Output Format, just select VOB format as the output format. To do it, you can hit the Video tab, and then go to the VOB option.
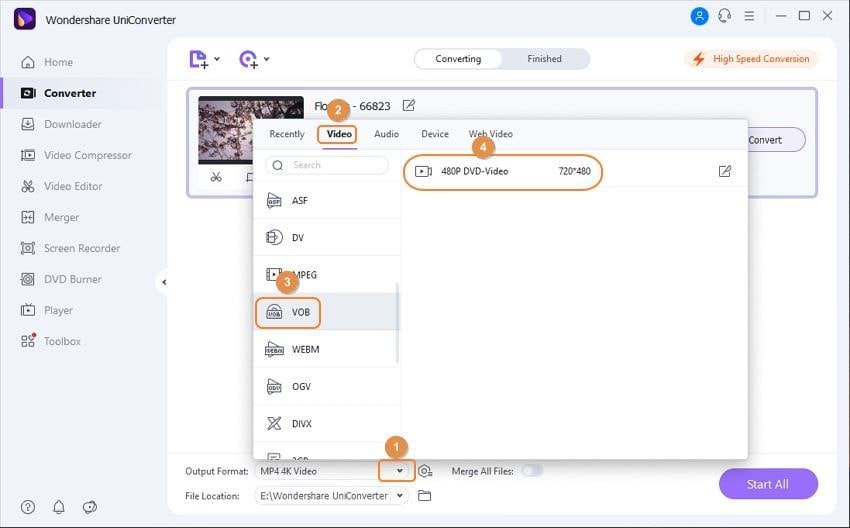
Step 3 Convert MP4 to VOB.
Click Convert on the right side of the main interface to start converting MP4 to VOB files. Within a short time, you can get a notice of successful conversion. You can click the Finished button in the middle of the main interface to locate the video on your computer.
Part 2. How to Burn MP4 to DVD for Playback with DVD Player
I will tell you how to burn or convert MP4 to DVD for Windows (Windows 10 included) below. If you want to know how to burn MP4 to DVD for Mac (Catalina Included), just follow the same steps.
Watch Video Tutorial to Burn MP4 to DVD with Wondershare UniConverter:
Step-by-step Guide on How to Burn MP4 to DVD:
Step 1 Import MP4 file to Wondershare DVD Burner.
After downloading and installing this MP4 to DVD converter, just click the DVD Burner tab on the top of the interface. And then you can directly drag and drop the MP4 file into it. Or you can click the Add Files button to import the MP4 file.
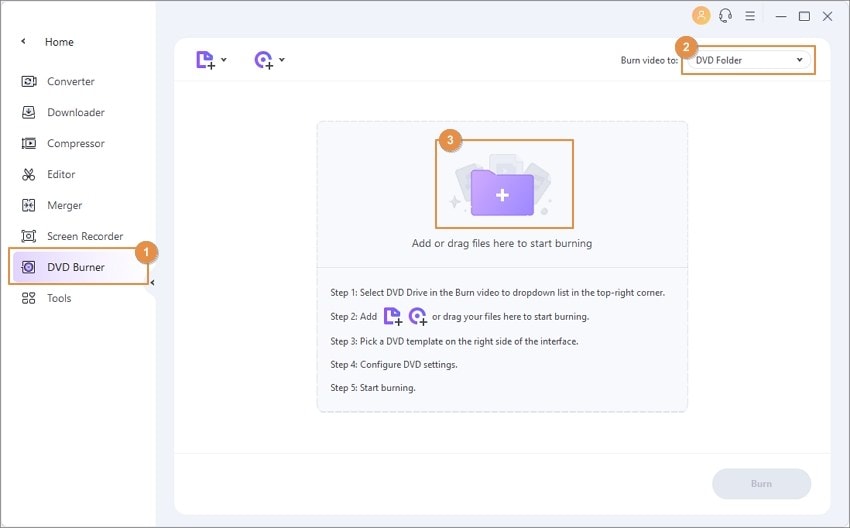
Step 2 Apply the built-in DVD menu templates (optional).
You can make your DVD much more professional by adding some menu templates. Just click the "edit icon" button on the top right of the interface, and then select your favorite one.

Step 3 Start burning MP4 to DVD.
Choose Burn video to and you can choose your DVD burner, or you can also choose burn to ISO file or DVD folder. Select the output DVD settings as you need, and finally click the Burn button to start burning, you will get your MP4 burned to a DVD disk in a few minutes.
 Convert audios/videos to 1,000+ formats, including AVI, MKV, MOV, MP4, etc.
Convert audios/videos to 1,000+ formats, including AVI, MKV, MOV, MP4, etc.


Christine Smith
chief Editor