Subtitles
- Try It Free Try It Free
- 1. Add Subtitles+
- 2. Extract Subtitles+
- 3. Download Subtitles+
- 4. Tips and Tricks+
-
- 4.1 Top 10 Subtitles Players
- 4.2 Play Dual Subtitles
- 4.3 Video Players with Subtitles
- 4.4 Convert IDX to SRT
- 4.5 Convert TXT to SRT
- 4.6 Convert SUB to SRT
- 4.7 Convert Video with subtitle
- 4.8 Best Subtitle Converters
- 4.9 Subtitle Editor Tools
- 4.1 Adjust Subtitle Delay in VLC
- 4.11 Best Subtitle Maker
- 4.12 Tips about Subtitle Editing
- 4.13 Synchronize Subtitle Tool
- 4.14What is Subtitle
- 4.15 Best Font for Subtitles
- 4.16 How to Create SRT File
- 4.17 Turn On/Off Subtitles
- 4.18 Several Tips about Subtitles in Windows Media Player
All Topic
- AI Tools Tips
- DVD Users
- Social Media Users
- Camera Users
- Photography
- Creative Design
- Movie Users
- Travelling Fans
- Educational Users
- More Solutions
- Holidays
- Game Lovers
- Other Tips
How to Add Subtitles to MP4 Files on Mac/Windows (Windows 10 Included)
by Christine Smith • 2025-01-13 09:24:30 • Proven solutions
Are you looking for a hassle-free way to add subtitles to your MP4 video? It won't be a big deal if you find the right software. This tutorial will show you how to add subtitles to MP4 videos before you know it.
- Part 1. How to Add Downloaded Subtitles to Your MP4 Videos
- Part 2. Edit Your Own Subtitles to Create A New MP4 Movie
Part 1. How to Add Downloaded Subtitles to Your MP4 Videos
To load your desired subtitles to any format movie you have, we highly recommend our Wondershare UniConverter (originally Wondershare Video Converter Ultimate) (Windows 10 supported). With this best subtitle editor, you can add subtitles for videos like MP4 for either saving a video file to play virtually anywhere or burning MP4 to DVD for watching on TV. All will be done by the subtitling software. No installation of any other third-party tool is needed.
Wondershare UniConverter - All-in-One Video Converter
-
Convert audio/video format to other 1000+ video formats like MP4, MOV, AVI, etc.
-
30X faster conversion speed than any conventional converters
-
Edit the video files with trimming, cropping, cutting, merging, adding subtitles, etc.
-
Burn videos to DVD with customized free DVD menu templates
-
Download or record videos from 10,000+ video sharing sites
-
Industry-leading APEXTRANS technology converts videos with zero quality loss or video compression
-
Versatile toolbox combines video metadata editor, GIF maker, video compressor, and screen recorder
What Are Video and Subtitle Formats Supported?
- Video formats: MP4, AVI, MKV, WMV, MPG, MPEG, VOB, TOD, MOD, FLV, and all regular video formats.
- Subtitle formats: SRT, ASS, SSA.
How to Add Subtitles to MP4 Permanently:
Before getting started, you need to download corresponding subtitles to your computer (most of the subtitle files are with .ass and .ssa file extension). Then follow the easy steps to merge subtitles with MP4 video into a new file or onto DVD.
Detailed Steps on How to Add Subtitles to MP4 Video on Windows
- Load your target MP4 video to the subtitle converter.
- Import the subtitles to the video subtitle maker.
- Merge the subtitle to the MP4 video and convert it into a new video file.
Step 1 Open an MP4 video and import subtitles.
After opening Wondershare UniCoverter, click and select the Video Editor category from the left section, click the Subtitle tile from the right, and import the source MP4 video from your local computer to the program.

Next, pause the video preview, click the Add from the box that appears in the Subtitle field at the right, and select and import the SRT file with the subtitles to UniConverter.

Step 2 Customize the subtitles text and attributes.
If the text of the subtitles is incorrect, select the wrong one from under the preview window, and replace it with the correct caption in the Subtitle text field that is present in the upper area of the right section.
As for the attributes, you can change the font type, size, and color, along with making the text bold, italicizing it, or adding an underline to it using the available corresponding options under the Font section.
The stroke width and the opacity level can be managed using the Outline Width drop-down list and the Transparency slider respectively. You can even specify where the text should appear on the screen with the help of the Top, Middle, and Bottom buttons from under the Position section. Once everything is set up, click the OK to save the changes and to get back to the main window.

Step 3 Set output preferences and save the video.
Use the Output Format menu’s the Video tab to choose a format and its resolution (MP4 for this example), set a destination folder in the the File Location field, and click the Save or the Start All button to add the subtitles to the MP4 video file.

Part 2. Edit Your Own Subtitles to Create A New MP4 Movie
To add subtitles to your recorded MP4 video clips, Wondershare Filmora (originally Wondershare Video Editor) makes it pretty easy. This program provides extensive text templates you can use to add captions for a better explanation.
This program is available on both Windows and Mac platforms. Please download the right version as per your operating system. In the following, the Windows version is taken as an example.
Step 1 Import your source MP4 files.
Launch this program and select the "16: 9" or "4:3" aspect ratio as to enter into the primary window. Then click Import to load your MP4 videos from the file folder on your computer. The imported video clips will be shown as thumbnails in the left pane.
When you load all MP4 files you need, simply drag and drop them to the Video Timeline.

Step 2 Add subtitles to MP4 video and customize it.
Now switch to the Text tab, and then drag your favorite template to the place you want to the Timeline. Now you'll see a text thumbnail reading T.
Double-click it to access the text editor panel. Here you can type in your own text and customize the font, color, animation, etc. as you like. After that, click the Play icon to preview the real-time effect.
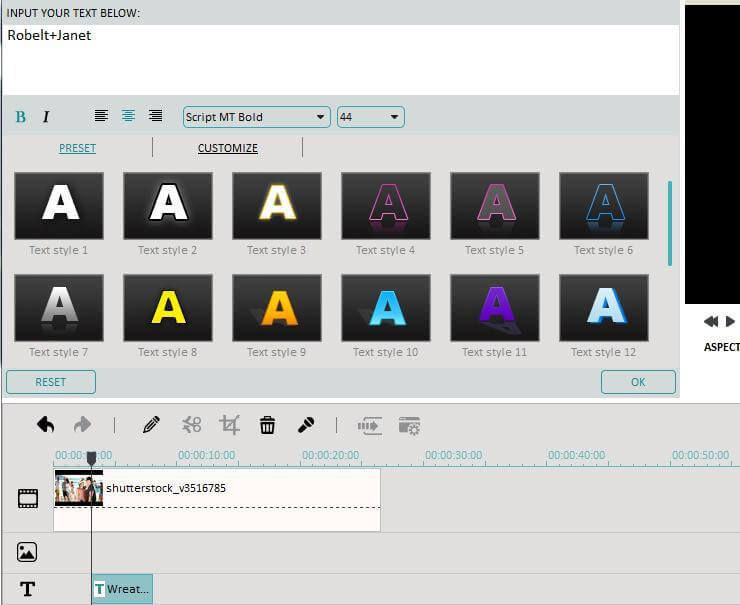
When the subtitles come into the right place in your MP4 video, drag the Text file duration to sync for your video. Meanwhile, a Timeline Zoomer is available to zoom in/out the Timeline to help you locate exactly the place you want.
Step 3 Export a new movie.
When everything is okay, hit Create to export a new MP4 file included with subtitles. In the output window, you can select MP4 from the "Format" tab, or go to the "Devices" tab to pick up a device icon like an iPad to save it on your computer. You can even share your creation directly onto YouTube or burn it to a DVD.

Conclusion
Both methods mentioned above to burn subtitles to MP4 video save you a lot of time and trouble. If need, you can also make other video editings like rotate, trim, cut, adjust brightness, contrast, apply background music, transitions, visual effects, and more. In that way, you can get the most out of your MP4 files. If you only need one professional editing tool, then choose Wondershare Filmora; but if you want to own a complete video solution, such as downloading videos from YouTube, convert videos to many different videos, record videos, etc., then Wondershare UniConverter would be more economical. Just download it and have a try.
 Convert audios/videos to 1,000+ formats, including AVI, MKV, MOV, MP4, etc.
Convert audios/videos to 1,000+ formats, including AVI, MKV, MOV, MP4, etc.



Christine Smith
chief Editor