Subtitles
How to Easily Enjoy Your Video with Dual Subtitles
by Kayla Morrison • 2025-01-13 14:34:07 • Proven solutions
How wonderful and relaxed it is to watch your favorite movie or choose to display two subtitles? Yeah, at present as you can see many videos have dual subtitles so that it is easy for you to understand the problematic phrases easily. Displaying dual subtitles enable you to learn and understand any foreign language. You would have noticed them in videos of Netflix and Youtube. Not only professionals and experts, but you can also enjoy your favorite video by adding dual subtitles to it. To facilitate and guide you on how to do it, we have some simple methodologies discussed in today's article. Take a look at them, and you will learn how to add dual subtitles to your videos at ease for sure.
- Part 1. Best Alternative Dual Subtitles Player: Wondershare Uniconverter
- Part 2. How to Display YouTube and Netflix Movies in Two Languages
- Part 3. How to Display Two Subtitles Simultaneously in VLC
Part 1. Best Alternative Dual Subtitles Player: Wondershare Uniconverter
The Wondershare Uniconverter helps to switch between dual subtitles when the video is in play mode. You can import any number of video files into this platform to perform this functionality. You can enjoy the video with dual subtitles with the help of this effective software. Convert the output to MP4/MOV format using this converter tool.
 Wondershare UniConverter - Best Subtitle Tool MOV Mac/Windows (Catalina Included)
Wondershare UniConverter - Best Subtitle Tool MOV Mac/Windows (Catalina Included)
- Switch between subtitles when the video is in the play mode.
- Burn videos for bluray DVD with customize template in easy way.
- Supports 1000+ format file and convert with 90X faster speed.
- It performs high-quality video conversion without data loss.
- You can download video from YouTube, Facebook, BBC, Vimeo and more than 1000+ websites by just one click.
Watch Your Video with Dual Subtitles With Uniconverter
Step 1 Add Video Tracks
Install Wondershare Uniconverter tool and tap the icon. Add the files by clicking the ![]() option.
option.

Step 2 Play the Imported Video Tracks
Select the video track and tap the Preview Windows.
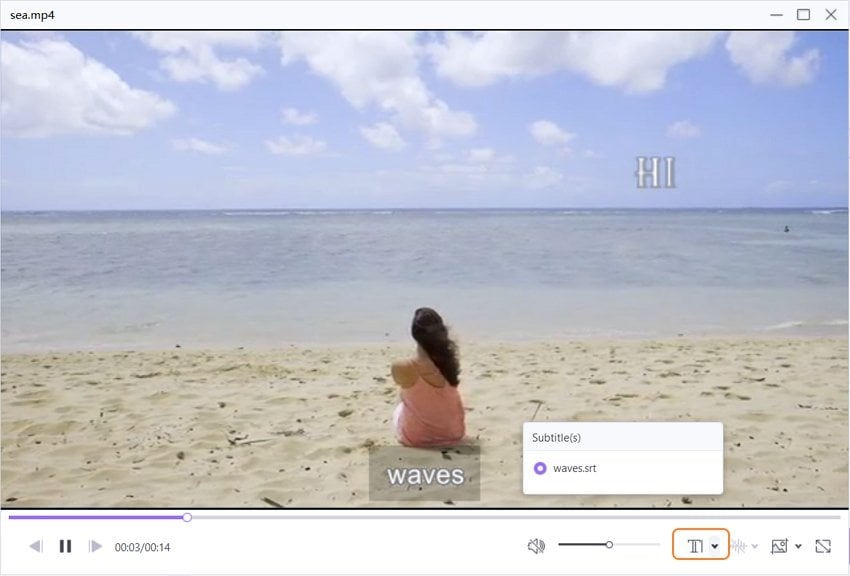
Step 3 Switch between Subtitles
You can switch between the subtitles by tapping the dropdown icons below the play window. This option in this tool helps in displaying dual subtitles when the video is in play mode.

Step 4 Output File Format as MP4
To convert all the files into MOV format you have to tap the dropdown icon near the Output Format: label.In the Video menu choose the MP4 and the Same as source.
Finally, click the Start All button at the right bottom of the screen. To view, the converted files press the Finished menu in the top middle of the page.

Part 2. How to Display YouTube and Netflix Movies in Two Languages
It is sometimes convincible to add dual subtitles to a video; one for the understanding purpose and one for the grammatical or vocabulary skills. In the last session, we have seen how to add dual subtitles to a video in VLC and this session, we provide two methods to display dual subtitle to a Youtube or Netflix video.
Method 1: Use of CaptionPop tool
More than a subtitle adder, CaptionPop is your assistance in learning a language, slow down a video, repeat the last sentence with a single keystroke, bookmarks the subtitles to be read later. It is reliable for any Youtube or Netflix video. Let’s take a look at steps on how to add dual subtitles to a video with CaptionPop.
Step 1: Open CaptionPop tool in your browser.
Step 2: Choose your native language from the first dropdown and on the next select the language you wish to learn or is desired or understandable. Hit on the Find Videos button.

Step 3: You will get directed to a YouTube movie search page where you have to paste the YouTube link and click on the Search option.

Step 4: The movie or video will now appear on the screen dual subtitles. One in your native language and the one in your desired language you have specified in step 2.

You can stop/pause a video, playback, and fast forward also. Now, do you believe that CaptionPop is not only a subtitle adder but also the best language teacher?
Method 2: Use Youtube and Netflix Extensions
Step 1: Visit Two Captions for Youtube and Netflix in your browser.
Search the Two captions for Youtube and Netflix in the chrome web store or the Execute Home. Click the Extensions: Two captions for Youtube and Netflix.
When you open the website page, just below the search box on the left, there is an extension option. You need to click on that. Then in the search box, type the Two captions for Youtube and Netflix. After that, you will see the page carrying extension addition option.

Step 2: You will be able to see the option for that extension and hit on the Add to Chrome button. The extension will get added to the top bar.
Step 3: Now, play a video on the YouTube and to add subtitle click on the icon. You will be allowed to select the desired language and swipe to the ON status. The subtitle will appear on the screen.

Hope you would have learned how to add dual subtitles to any videos on VLC, YouTube, and Netflix. Now, you never need to worry about watching your favorite movie in other languages. You can add not just one but dual subtitles files to your videos.
Part 3. How to Display Two Subtitles Simultaneously in VLC
With no doubt, everyone would be familiar with the old but still in existence video media player called VLC. It is the most widely used platform for video streaming in both laptops and PCs. But, you must be thinking, how it is possible to add dual subtitle to a video in VLC?

The concept is simple; the first subtitle that VLC has is made primary, and the newly added one is known as a secondary subtitle.Now, let’s look on a step-by-step guide on how to add dual subtitle to a video.
Step 1: Download the Subtitle Files to be Included
Whatever the subtitle file it is, it is always compatible with all the media player applications. The primary or first subtitle file can be loaded and added to VLC video with the aid of the in-built feature. To add the secondary subtitle, you can use the VLC plug-in. The only point is that the name of the file should be similar to that of the data running or playing currently.
Step 2:Download the Subtitler Lite Mod Extension
It will get downloaded in a zip folder, and all you have to do is to place it within the VLC Subdirectory/Lua/extensions.

Now, start to play the video in VLC media player and with the help of built-in feature, add the original subtitle file.Once done, execute the View Menu > the VLsub option.

You will get directed to a small window with the following interface. Select your desired subtitle file or press the Refresh button that will load the other subtitle files too. This process needs continuous pressing of the Enter key, and you can also automate it by the use of key presser tool.

Step 3:Download the Key Presser Tool
To use Subtitler lite simultaneously, you have to run the key presser first and then select Subtitle lite from the app dropdown. Specify Enter from the key selection and specify a value like 100 ms for the time interval. Click the Start button, and you will see the refreshment of subtitle list regularly and loaded alternatively while the video is playing.
The process of dual subtitle adding to a video might seem to be tedious but yet is an effective procedure that you can follow in VLC.

Tips
With Wondershare UniConverter, you can convert M2TS to MKV video as well. Move to How to Convert M2TS to MKV Without Quality Loss>> to learn more.


Kayla Morrison
staff Editor