Subtitles
Top 2 Things You Must Know About Subtitle Editing
by Kayla Morrison • 2025-01-13 14:34:07 • Proven solutions
How about keeping pace with a video by editing the subtitle? Hereby, read the process with a complete guide about Subtitle editing and things you must be aware of the subtitle edit process.
- Part 1. What's SRT Files Content
- Part 2. How to Adjust Subtitle Font/Color/Size/Position
- Part 3. How to Edit SRT Files Content
Part 1. What's SRT Files Content
What are SRT files and how to deal with them while keeping a pace with the video and how to go with subtitle edit on Mac/windows? Might be quite unknown terms to you, but they hold a great weightage while watching videos of a foreign language.
You must have heard about Subtitle-(Which are written visible parts that reflect the translated text represented at the bottom of the video), which hold its own value. But what about editing those Subtitles, well this all goes through the SRT files better known as SubRip Text to edit the written part (Audio in text form) to understand the movie/ video to its users.
Importance of SRT Files:
- It is one of the easiest Subtitle Format.
- They are used to carry time codes for start and end time of a video.
- Carry translated text (of Audio) extracted from the Video part.
- You can open the file by any text processor such as Notepad, Word Doc, etc.
Summarized common solutions:
Srt files are represented with a simple interface for editing purposes that gets saved in .srt extension. It is important that while doing a translation of the data in the srt file, you do not interfere with number duration and timeline (they should remain as it is. Otherwise file might get corrupted). However, you can edit the translated text as per the requirement. You can open SRT using a text editor, and then you can adjust the subtitle to synchronize with the video. Now let us move on to the subtitle edit tutorial.


Info
Try UniConverter for Free - Best Subtitle Maker and Editor for Mac/Windows
Part 2. How to Adjust Subtitle Font/Color/Size/Position
Would you like to customize subtitle tracks of your video file to give it that interactive look? Install Wondershare UniConverter. Users can download and add SRT, ASS, and SSA subtitle tracks to their videos with this app. After downloading and uploading subtitles, you can edit them by resizing, changing color, adjusting the subtitle position, and so on. Best of all, this app lets users edit subtitle videos by cropping, converting, trimming, applying color effects, and more.
 Wondershare UniConverter - Best Subtitle Tool MOV Mac/Windows (Catalina Included)
Wondershare UniConverter - Best Subtitle Tool MOV Mac/Windows (Catalina Included)
- Subtitle feature is for both Mac and Windows OS.
- You can customize subtitles in terms of font, color, size, width, style, position, etc.
- Online Subtitle search facility with audio adjustment of Audio/Video track.
- Burn and customize your video to DVD with various DVD menu templates.
- Additionally, you can crop, add effects, watermark, or convert video to more than 1000+ formats.
- As a bonus, you can play any video track with this video converter ultimate tool.
Below are the steps to adjust subtitle settings using Wondershare UniConverter:
Step 1 Upload your video file.
Run Wondershare UniConverter, then click the Video Converter tab located on the left pane. After that, drag and drop the video file you intend to edit. Alternatively, click the Add Files to open local folders and add your video file. Also, click the Load DVD to open a DVD or Blu-ray video file. Plus, Wondershare Subtitle Editor supports batch conversions.
![]()
Step 2 Open your video’s subtitle tracks.
Open the Subtitle drop-down menu. You’ll see the name of the subtitle file embedded in your video. Choose it, then tap the Pencil-like icon next to your subtitle file to open the editing window. If your movie file has no subtitle, click the Add button to upload your local SRT subtitle files.
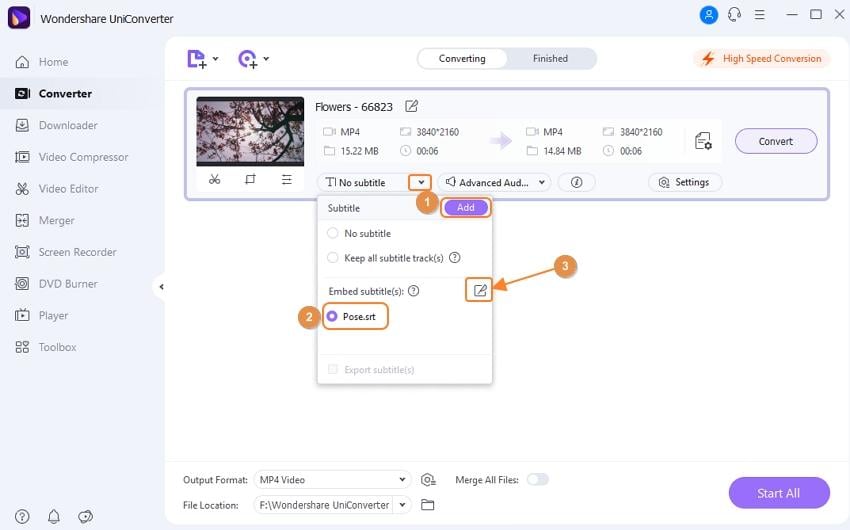
Step 3 Edit the subtitle tracks professionally.
You’ll see the subtitle tracks listed below the preview window. So, select a subtitle track that you’d like to edit, then enter the new texts in the textbox in the top-right corner. You can also enter a new subtitle timing and introduce new tracks by clicking the Add icon next to the selected subtitle track. Besides editing the subtitles, you can choose a font type, font color, font size, subtitle position, and opacity. If all looks good and polished, click the Apply to All, then tap the OK to close the editing window.
![]()
Step 4 Convert your video file and save it.
Do you want to change the video format to a different one? In that case, click the Output Format and choose the new video format under the Video tab. After that, press the Start All and Wondershare Subtitle Editor will process your new video file in a flash.

Part 3. How to Edit SRT Files Content
1. Edit SRT File Via Notepad
You can add your own words to the subtitle that gets displayed on the screen by editing the SRT file using Notepad. First, create the backup of the SRT file before you go for any editing (For future reference)
Step 1: Open SRT file with the help of Notepad.

Step 2: Now, you can go for the editing for either BTime displayed or "Written Phrase" as per your need.
Note: Subtitle phrases should be separated in a numbered section.
Step 3: To save Go to file menu Select file name save type as Ball files Encoding as UTF-8 and finally press BSave to save the editing done by your end.

2. Subtitle Edit online
If instead of going for the desktop version, you are looking for some alternative to edit srt file online that does not require any downloading process, then you can Edit the Subtitle online with this tool.
Step 1: On visiting the site, you will be encountered with subtitle editing interface, from there you can open your srt file by visiting the Subtitle menu or the Video menu, click to open the file.

Step 2: After the file gets opened up select the duration and text which you want to edit (once select will get highlighted with light green color) below that you will see the editor box, from there you can type or make changes to the subtitle as soon you write there, immediately subtitle will get changed and saved automatically.
After making necessary changes on the top right side, there is a play window, and you need to click on the play button to play the video with changed subtitles.

That's it, and the process is quite simple. You just need to follow the instructions to edit the srt file online.

Info
Try UniConverter for Free - Best Subtitle Maker and Editor for Mac/Windows

Kayla Morrison
staff Editor