“How to burn subtitles into video? Can I add subtitles to my DVD video permanently? If yes, what is the best platform available that can help burn subtitles?”
It is often discussed that you can burn subtitles into video as long as you have the right tool at your disposal. However, it’s also true that some programs are best for the job than others. In this blog, we will discuss software that is specifically designed for this purpose. So go on and read on to learn more about it.
Watch Videos to Learn How to Burn Subtitles into Videos
Part 1. The Fastest Way to Burn Subtitles into Video
Since DVDs are becoming obsolete, finding suitable software to burn subtitles into video is quite complicated. However, as long you have the Wondershare UniConverter installed on your computer(Windows or Mac), there is no need to look any further, as it enables you to insert subtitles to video using the advanced DVD Burner feature.
Besides, this tool lets you select a DVD Label and adjust its Aspect Ratio, TV Standard, and Quality. As a result, you can manage videos in over 1000 formats at a fast speed of 90x. You can go through the list below to check what more features does the UniConverter has to offer:
Wondershare UniConverter — All-in-one Video Toolbox for Windows and Mac.
Best Subtitle Editor for Mac and Windows that offers munual and automatic way to add/edit subtitles.
Put subtitles on movie to watch without any hassle.
Convert videos to 1000+ formats at 90x faster speed than online ways.
Batch Compress videos without quality loss.
Easy-to-use video editor to trim, cut, crop, add watermark, change video speed, etc.
Nice AI-based features including Watermark Editor, Smart Trimmer, Auto Reframe, Background Remover, and more.
Powerful Toolbox including GIF Maker, Image Converter, CD Burner, Fix Media Metadata, etc.
The detailed steps on how to add SRT to Video and burn video with subtitles with the DVD Burner feature are mentioned here:
Step 1 Open the DVD Burner
Launch Wondershare UniConverter, and select the DVD Burner option on the left. Next, import the video to the interface using the Drag/Drop method or clicking the Add+ button.
Step 2 Add the Subtitle File
Click the Subtitle tab, and select Add to upload the SRT file to the DVD Burner interface.
Step 3 Burn Subtitles to Video
After adjusting the DVD Parameters, such as TV Standard, Quality, and Menu Type, click Burn to complete the process.
Suppose you want to personalize the subtitle file before burning it into the video. In that case, you can access Wondershare UniConverter Subtitle Editor to adjust the existing ones font type, size, color, and opacity.
Also, if the subtitle file isn’t available, you can open the Manual Subtitle function to add the text yourself. Otherwise, the AI-based Auto-generate Subtitles feature is available that lets you automatically generate the subtitles. Besides, the tool allows you to paste the text into subtitle lines.
Part 2. How to Burn Subtitles into Video in 4 Free Ways?
Check out this section to learn the four easy and accessible solutions to burn subtitles to video quickly.
1. Hardcode Subtitle with Happyscribe
Online tools, such as HappyScribe, provide the means to manage subtitles and burn them to video without ever downloading a dedicated software on the computer. It is a convenient cloud-based service that uses your internet browser to edit subtitles and automatically generate a file if it doesn’t exist.
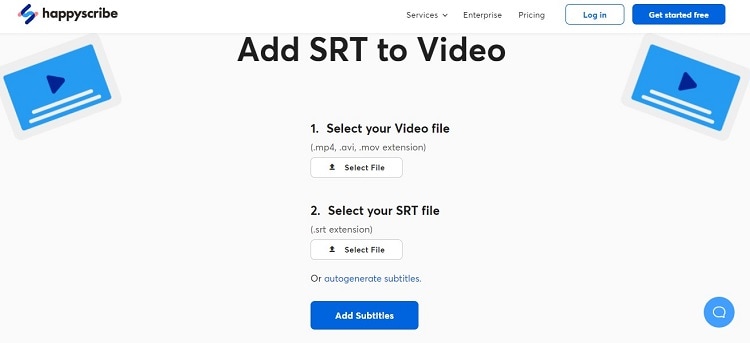
Supported Platform: Online-based
Pros
Accurate transcriber
Fast download
Cons
Supports only SRT and VTT formats
You can burn subtitles into the video using HappyScribe by following the tutorial below:
- Open the tool on your device’s browser.
- Click Select File twice to add the video file and subtitles one by one.
- Press the Hardcode Subtitles button to start the process.
- Download the video.
2. Burn Subtitles into Video in VLC
VLC is full of surprises, and one of them is letting you burn subtitles into video in quick succession. The tool is available on multiple platforms and is relatively lightweight. Moreover, it supports several popular video file formats.
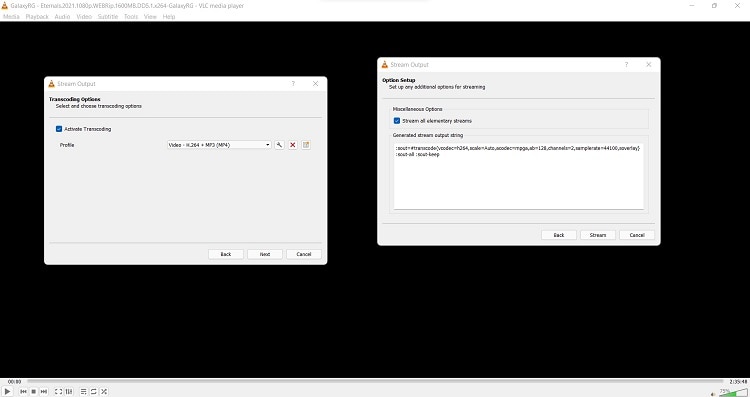
Supported Platform: Android, iOS, macOS, Windows
Pros
Open-source
Cons
Difficult to hardcode subtitles for beginners
It doesn’t edit subtitles
No transcription support
Read the solution below to burn captions to a video with VLC:
- Open the VLC Player. From the UI, click Media, and select Stream.
- Click Add to upload a video file to VLC.
- There, tick the “Use a subtitle file” tab, which will enable you to import the subtitle file.
- Click Stream and press Next before checking the “Activate Transcoding” option.
- Next, click on the “Wrench” icon to open settings, where select Subtitles, and you have to enable the “Subtitles” and “Overlay subtitles on the video.”
- Click on Save and Next button, and finally, select the Stream tab to start burning subtitles to the video.
3. FFmpeg
Many people prefer to use combinations of commands so that they can be less reliant on other things. It is where FFmpeg comes in handy as this open-source utility offers to burn the subtitles into video instantly.
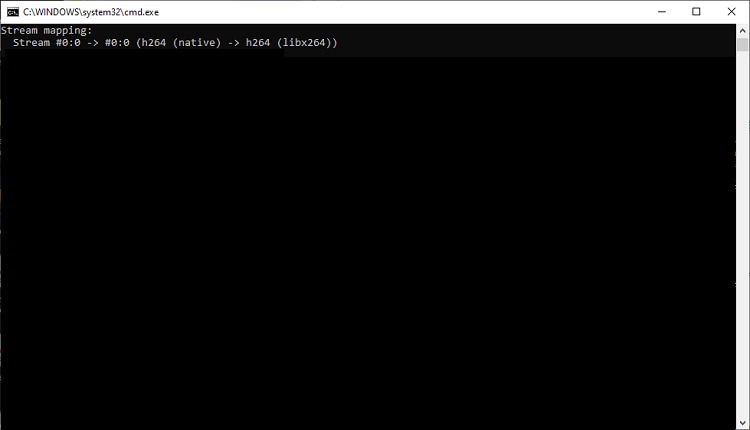
Supported Platform: Windows, macOS, Linux
Pros
Open-source
Fast process
Cons
Could compromise video quality
Difficult to understand
The steps are mentioned here on how to use FFmpeg to burn subtitles:
- Add the video and subtitle file to the FFmpeg bin directory on your computer.
- Open Notepad, and enter the following command before saving the file using the .bat extension:
ffmpeg -i Video.mp4 -vf subtitles=English.srt:original_size=1280x720 -c:v libx264 -crf 22 -c:a copy Final.mp4 - Run the .bat file, and wait for FFmpeg to burn the captions to the video.
4. VideoLocalize Subtitle Burner
VideoLocalize Subtitle Burner makes it easy to add subtitles to your videos. The interface is straightforward, and you can use a wide variety of customization options.
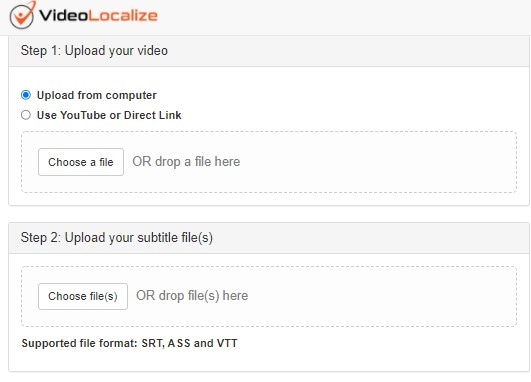
Supported Platform: Online
Pros
No ads
Fast
Cons
Only burns subtitle to 4-minute video for free
Here is the step-by-step guide to quickly navigate this web-based tool:
- Add the video from your computer or use a direct link.
- Upload the SRT file in SRT, VTT, or ASS format.
- Customize the font, and click Generate Preview.
- Download the video.
Part 3. FAQs about Burning Subtitles into Video
1. Why Need Burning Subtitles into Video?
Most social media videos are viewed with the sound turned off. For this reason, it is better to burn subtitles into the video, which will allow the viewer to understand the content better. Also, if the video language is foreign to the viewer, they can switch on the subtitles in their native language to enjoy the content.
2. How to burn subtitles into video on Mac?
You can access the Subtitle Editing feature of tools, such as Wondershare UniConverter for Mac, Subler, and Subtitle Burner to hardcode or burn subtitles to the relevant video. Then, add the video and SRT files one by one to the interface, customize the text, and merge them.
