"Can I open SRT file to edit it manually? If yes, what is the fastest process?"
If you are using multiple operating systems and programs, you might have experienced receiving files in a format that can’t be opened, or at least not without first converting the file. The SRT file is one of them. The format is common among subtitles, but many users are still not familiar with how to use SRT files. This article will explain what an SRT file is and how to open it.
Part 1. What Is an SRT File?
SRT file is arguably the most popular subtitle format. It has the .srt extension. Moreover, users can use it to describe the text displayed on the bottom of a movie to help those who are deaf or hard of hearing or those who are learning foreign languages.
Other than text info, the format contains timing details. The content that you find in SRT format can be created in any text editor. Moreover, you can download from several open-source sites.
Part 2. How to Open a .srt file on Windows/Mac/Online?
Check out what other platforms can help you open or edit an SRT file.
1. Notepad
Since SRT subtitles are entirely text-based, which means you can open them using a word-processing program, such as Notepad on Windows. Similarly, TextEdit is a useful alternative to open or edit SRT files for macOS users.
Supported Platform: Windows and macOS
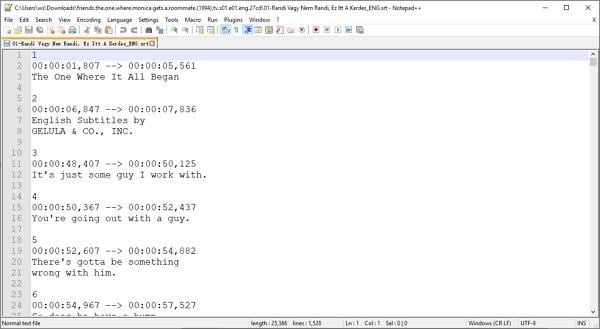
2. VLC Media Player
VLC Media Player is a free and popular program used by millions worldwide. It is also very versatile as it offers other editing features to manage videos, audio, and subtitles compared to other players. Besides accessing the subtitles, you can control VLC to synchronize them with the video.
Supported Platform: Windows, Android, iOS, and macOS
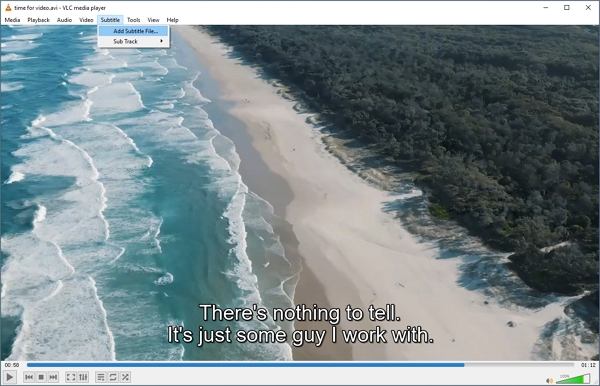
3. Windows Media Player
Though opening subtitles on Windows Media Player isn’t as straightforward as VLC, if you keep the subtitle file in the same folder as the clip you are playing on the software, it can instantly open the subtitles.
Supported Platform: Windows
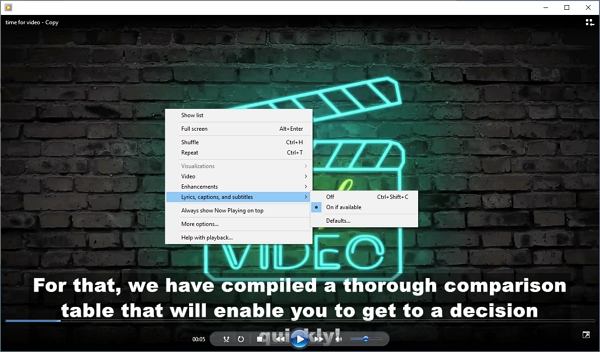
4. BS Player
BS Player is a fast and powerful media player that streams videos in HD resolution and even allows you to access SRT files in multiple formats, including SRT and SUB.
Supported Platform: Windows
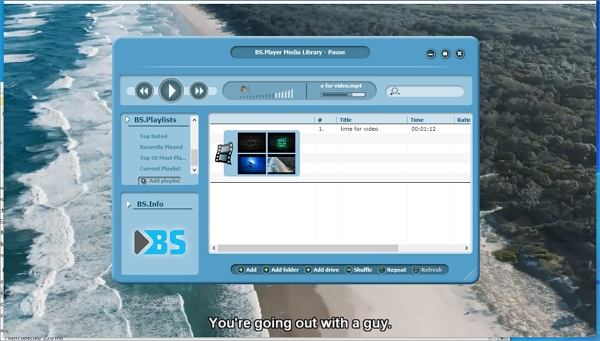
5. Open SRT file online with HappyScribe
If you are not a fan of desktop-based programs and want to instantly open or edit SRT files, an online tool like HappyScribe is recommended. Besides, you can use this service to translate existing texts for a video uploaded from your computer or a YouTube clip.
Supported Platform: Online-based(Windows, Mac, Android, iOS)
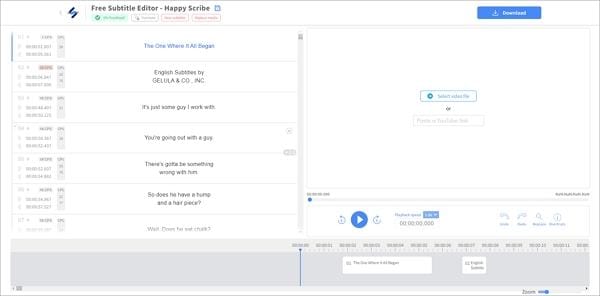
Part 3. Best SRT Subtitle Editor: How to Use SRT Files with MP4
It is quite convenient if you can edit, open, and create new subtitles using a single software. Well, you are in luck as the Wondershare UniConverter provides the features through its Subtitle Editor to manage SRT subtitle files professionally on your Windows or Mac computer. The program is easy to handle, and you also have the opportunity to perform video editing or convert file formats.
Wondershare UniConverter — All-in-one Video Toolbox for Windows and Mac.
Best Subtitle Editor for Mac and Windows that offers manual and automatic ways to add/edit subtitles.
Put subtitles on movies to watch without any hassle.
Generate subtitles from video automatically and have options to edit subtitles.
Convert videos to 1000+ formats at 90x faster speed than online ways.
Batch Compress videos without quality loss.
Easy-to-use video editor to trim, cut, crop, add watermark, change video speed, etc.
Nice AI-based features include Watermark Editor, Smart Trimmer, Auto Reframe, Background Remover, and more.
Powerful Toolbox including GIF Maker, Image Converter, CD Burner, Fix Media Metadata, etc.
Check out the tutorial below to learn how to import and edit SRT files using the Subtitle Editor feature in Wondershare UniConverter:
Step 1 Open Subtitle Editor in Wondershare UniConverter
Launch the software, and select the Toolbox option. On the interface, you will see a list of features. Simply click the Subtitle Editor and press Add on the Editor screen to upload a video.
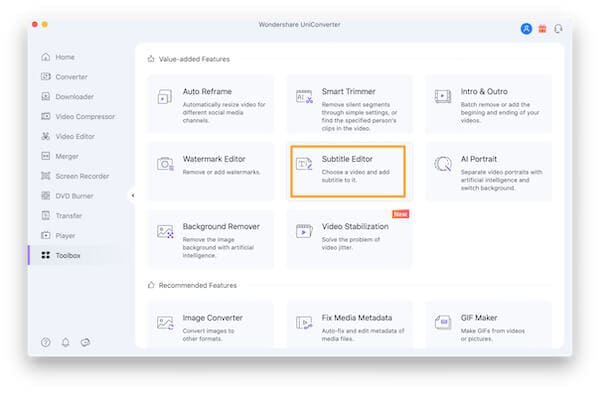
Step 2 Import the SRT File for Editing
Once the video is uploaded, click on the Import Subtitle File option to add the subtitle file relevant to the clip.
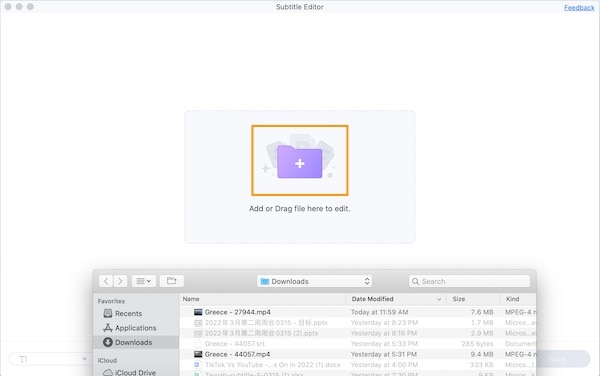
Step 3 Edit SRT
Now, under the Style tab, you can manage the subtitle’s color, font type, size, position, and opacity. Also, click on the Subtitles button to edit and synchronize the text.
Finally, click on Export and select the SRT file option to save the edited subtitles.
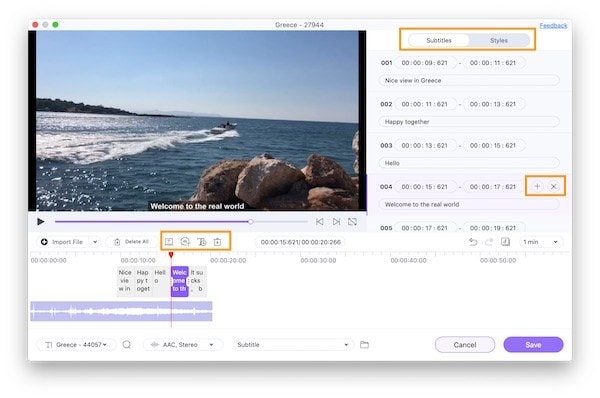
If, for any reason, you do not have the subtitle file with you, then you can use the Manual Subtitles tool available in the Subtitle Editor to create new subs for the clip.
However, this endeavor can be time-consuming and tiresome. If that is the case, you can use the Auto-Subtitle Generator to make new subtitles with advanced AI.
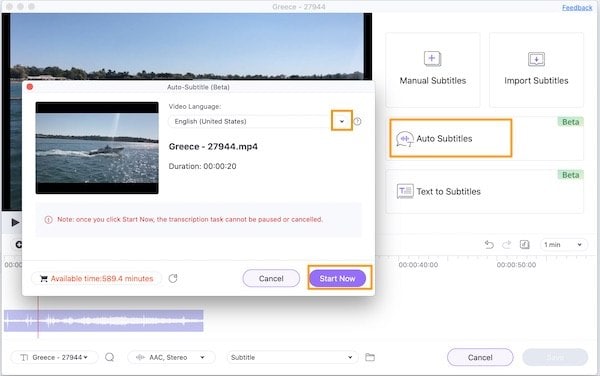
Part 4. FAQs about opening SRT Files
1. Why Can’t I Open SRT File on Mac QuickTime
Quicktime is a video and audio application built into Apple’s macOS X. Unfortunately, the media player doesn’t natively support the SRT subtitle file format when playing videos with interactive time-based subtitles embedded in the file or stream. It is why you can’t open the SRT file on your Mac.
However, if you convert the SRT to the QT format(Mac compatible subtitle file type), you can instantly open it on your system.
2. Where can I download SRT subtitles?
You can download SRT subtitles from the Opensubtitles platform, where files related to the latest and old movies/tv-shows are regularly uploaded for free.
VLC also offers a built-in subtitle downloader, which searches for subtitles for your video and promptly adds to the video.

