“How to convert PGS to SRT? The media players that I am currently using do not offer native support for the PGS subtitle format, and I was hoping to convert the files to SRT to access them quickly. What is the best PGS to SRT converter?”
Rare subtitles formats, such as PGS, are generally incompatible with standard media players across various platforms. For that reason, one should try to convert them to SRT, which is supported by every known player and device. However, selecting the top PGS to SRT converter could be a daunting endeavor. Still, you only need to follow our tutorial to convert PGS to SRT using the tools highlighted here!
Part 1. What are PGS subtitles?
The PGS format is not a conventional subtitle file type, such as SRT or SUB. Moreover, such files are not text-based at all, as they are mere time sequences of images, text blocks, and styles. Such subs are created by PageStream, which is a platform for document publishing. The page layout file can be printed or published over various output devices using various mediums, including print or the Internet.
Part 2. How to Extract Subtitles from PGS to SRT with Subtitle Edit?
Subtitle Edit is free subtitle software for your Windows computer. Designed for seamless synchronization with any video or movie, it lets you alter existing subtitles to make them more accurate or add new ones if needed.
It offers an easy-to-use interface coupled with a robust set of tools that makes it possible to make edits without breaking a sweat. At the same time, you can export projects in PGS to SRT and similar subtitle formats.
Here is how you can convert PGS to SRT using the Subtitle Edit program:
- Launch Subtitle Edit on your Windows PC.
- Click Open to import the PGS file.
- Hit the Format tab and select SRT as the output file type.
- Finally, click Save to download it to your system.
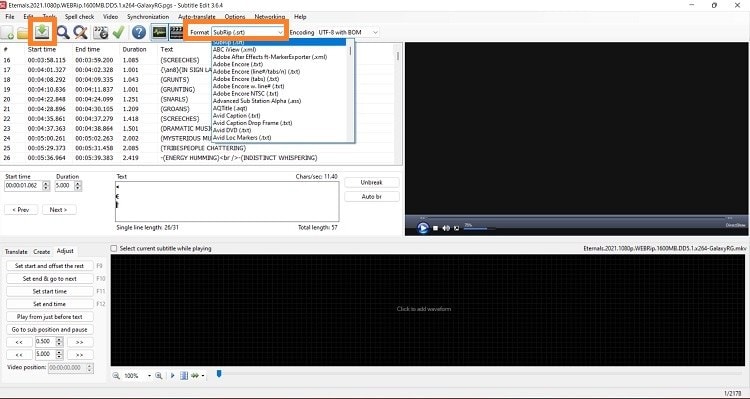
Part 3. Best Subtitle Editor: How to Hardcode Subtitles to MKV Videos
After successfully converting the PGS subs into SRT subtitles, the next step is to edit the inadequacies and hardcode the file into your MKV video. However, you need a powerful yet intuitive subtitle editor to perform the task, which is why we recommend you the Wondershare UniConverter.
The handy editing tool lets you customize the font color, size, position, and opacity with complete precision. Besides hardcoding the subs, you can download the SRT file separately.
UniConverter is accessible on your standard macOS or Windows computer. Also, the processing speed is 90 times faster than other tools offering similar services.
Wondershare UniConverter — All-in-one Video Toolbox for Windows and Mac.
Best Subtitle Editor for Mac and Windows that offers munual and automatic way to add/edit subtitles.
Put subtitles on movie to watch without any hassle.
Generate subtitles from video automatically and have options to edit subtitles.
Convert videos to 1000+ formats at 90x faster speed than online ways.
Batch Compress videos without quality loss.
Easy-to-use video editor to trim, cut, crop, add watermark, change video speed, etc.
Nice AI-based features including Watermark Editor, Smart Trimmer, Auto Reframe, Background Remover, and more.
Powerful Toolbox including GIF Maker, Image Converter, CD Burner, Fix Media Metadata, etc.
We have listed the following steps on how to add or import SRT subtitle files to your MKV video permanently:
Step 1 Add the MKV File to Subtitle Editor
After launching the UniConverter software, click the Toolbox button, and select Subtitle Editor from the list. Once the new window opens, click the Add+ tab to upload the video.
Step 2 Import the SRT Subtitle File
Click the Text icon under the Preview window to import the SRT subtitles you want to add to the video permanently. You can also click the Import Subtitle File button to upload the subs.
Step 3 Add the Subtitles to Video Permanently
After uploading the SRT file to the interface, you can edit or personalize it by changing its font, color, and position. After completing the editing process, click Export and select the MP4 file option to download the video with hardcoded subtitles. Again, click on Export to save the file.
If you do not have a subtitle file for the MKV video with you, you can select the Manual Subtitles feature to create new subs. However, the process could take a long time, which is why you can use the Auto-Subtitle Generator tool to let UniConverter form subtitles. Similarly, suppose you have a text file related to that video, then this program can assist you in converting TXT to SRT instantly.
Conclusion
Converting subtitles in PGS to SRT is not that difficult, and the best part is that the tool used for the process is free. All you need to do is follow the steps mentioned in the article. Moreover, the UniConverter will help you hardcode the converted SRT subtitles to your video in virtually no time! So, what are you waiting for? Start editing your subtitle files now!

