“Which subtitle video merger should I use to add subs to my clip? I have tried some options, but the limited edition features left a lot to be desired. How can I merge subtitles with the video?”
If you want to learn how to merge subtitles with a video permanently, then you’re in the right place. We’ve written a detailed and comprehensive tutorial that we’ll break down in a step-by-step fashion. After reading our tutorial, you’ll know how to do it in no time.
Watch Videos to Learn Merge Subtitles with Video
Part 1. How to Merge Video and Subtitles Permanently with The Best Subtitle Video Merger?
If you’re in need of a piece of software with which you can add captions to your videos, Wondershare UniConverter is the right tool for the job. It’s perfect for adding subtitles to your videos along with boasting lightning-fast conversion speeds plus other impressive video editing capabilities.
It offers you all the subtitle-related features through its Subtitle Editor, which enables you to add text manually and automatically as well.
Additionally, you can easily customize the SRT subtitle text by editing the font type, color, and size. Not only that, but you can also position it on the video according to your requirements. It is readily available on both Windows and Mac computers.
Wondershare UniConverter — All-in-one Video Toolbox for Windows and Mac.
Best Subtitle Editor for Mac and Windows that offers manual and automatic ways to add/edit subtitles.
Put subtitles on movies to watch without any hassle.
Generate subtitles from video automatically and have options to edit subtitles.
Convert videos to 1000+ formats at 90x faster speed than online ways.
Batch Compress videos without quality loss.
Easy-to-use video editor to trim, cut, crop, add watermark, change video speed, etc.
Nice AI-based features include Watermark Editor, Smart Trimmer, Auto Reframe, Background Remover, and more.
Powerful Toolbox including GIF Maker, Image Converter, CD Burner, Fix Media Metadata, etc.
Simply apply the below-mentioned steps to understand how to add SRT to Video and merge the subtitles with your video permanently:
Step 1 Upload the Video to Wondershare UniConverter
First, run the software, and click the Toolbox button. Next, click on Subtitle Editor, which is available in the Value-added Features. As soon as you can view the new window, click Add+ to upload the clip you want to merge with the subtitle.
Step 2 Add SRT Subtitles to the UniConverter
Now, click the Import Subtitle File button, and select the SRT file to add to the video permanently.
Step 3 Merge the Subtitles with Video Permanently
Once the subs are added, you can edit or personalize the text by clicking the Subtitles or Styles tab. Next, hit the File Location option to pick a new folder to store the merged video.
Afterward, click the Export tab on the bottom-right corner, and choose the MP4 file option, which will allow you to download the video with merged SRT subtitles. Finally, click Export again to save the video.
Assume your video lacks a dedicated SRT file. In that case, you can use the Manual Subtitles or Auto-generate Subtitles options to create new ones both manually and automatically. Once the subs are made, you can customize them as well. Also, if you already have a text file, just use the TXT to SRT converter available on the UniConverter to perform file conversion.
Part 2. How to Merge Subtitles with Video Online Free?
Online tools are suitable for users who have trouble installing or navigating desktop-based editors on their computers due to compatibility issues. If you are among such people, access any three tools to merge subtitles with video online.
1. HappyScribe
If you want to subtitle your video with the Closed Captioning format, this is the tool to use. Moreover, you can merge subtitles with your video in just a few clicks. It is that easy to navigate the HappyScribe editor. Besides, it supports MP4, AVI, and MOV video formats and only export subtitles in SRT.
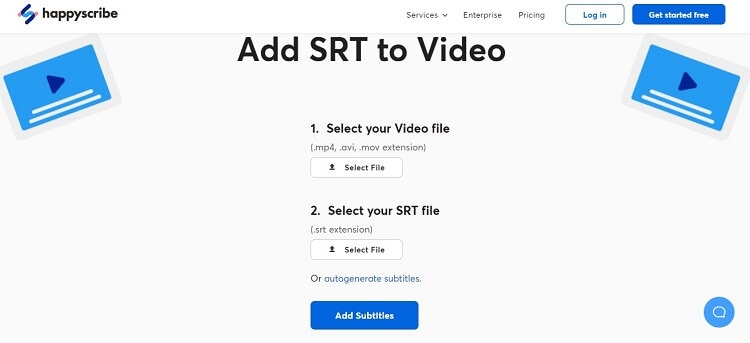
Follow the steps below to understand how to merge subtitles with video using HappyScribe:
- Access the online tool with any modern browser.
- Click Select File to upload the video and SRT subtitle.
- Finally, click Add Subtitles to merge them with video.
- Download the video!
2. Clideo
As long as the video is under 500MB, you can instantly merge it with the relevant subtitle file with the professional assistance of the Clideo online editor. The tool supports MP4, MKV, MOV, and AVI video formats and lets you import the files from your Google Drive or Dropbox account.
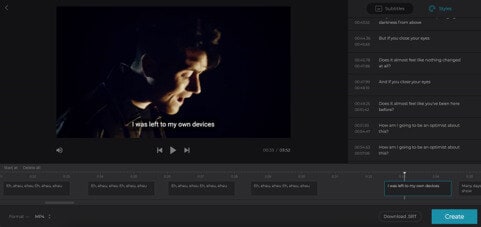
Follow the guidelines below to merge video and subtitles with Clideo:
- Upload the video file to Clideo’s Subtitle Merger.
- Click the Upload .srt button to import the subtitles.
- Edit the subs if there is a requirement, and click Download SRT to export them back to your device.
3. Kapwing
Kapwing’s Subtitle Editor is an exceptional tool for adding subtitles and merging them with your video. The best thing is that you can download the video with no watermark in no time. Additionally, the tool lets you import video directly from its online source using just the URL.
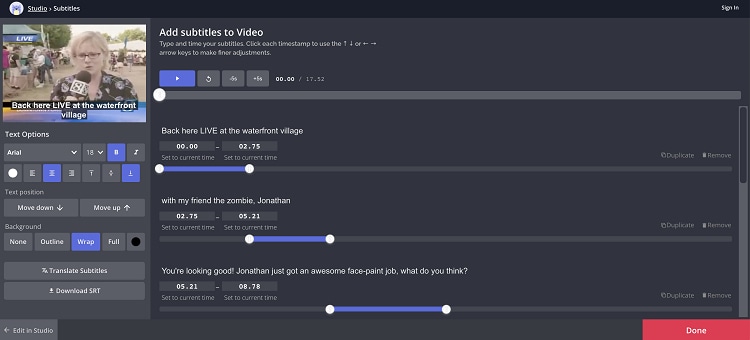
Learn how to merge video and subtitle with the help of Kapwing by applying the following steps:
- From Kapwing’s web interface, click Upload File to add the video.
- Next, press the Add Subtitle tab to import the SRT file.
- Edit it accordingly, and click Done to finalize the changes.
- Finally, select the Export Video to download the video.
Part 3. How to Merge Subtitles with Video Permanently in Android?
It is also possible to understand how to merge subtitles with video permanently in Android. You can use the two apps mentioned below for it!
1. Video Subtitle Merger for Android
If you are only using an Android device to edit video, this APK app can ease the process by offering you to merge subtitles with the clip. However, the app isn’t free, as you have to pay $8.99 to perform the subtitle merging.
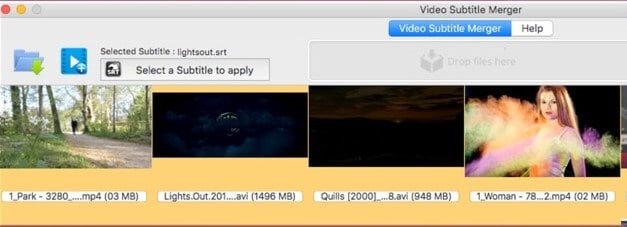
Check the tutorial as follow to learn how to merge subtitles with video permanently on Android with this app:
- Run the app on your phone.
- Add the video and SRT files one by one.
- Tap on Apply Subtitle option to merge the files.
- Lastly, download to your Android device.
2. Video Subtitle Maker APK
Not only can you merge the subtitles with the uploaded video using this Android app, but you can also personalize the font by adjusting the style, color, and size. Additionally, you can add multiple subtitles files to a single video. Besides, the application offers to crop the video to synchronize it with the added subs.
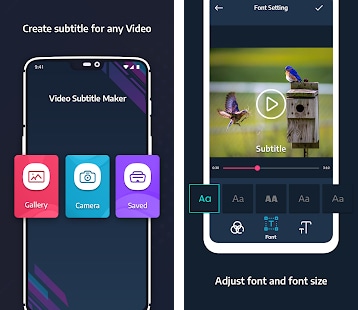
Below mentioned steps will enable you to merge video and subtitles quickly:
- Add the video and subtitle file to the app interface from the Android device Gallery.
- Adjust the font and position of the subtitle.
- Tap the tick mark to implement the modifications.
- Download the video.
Part 4. FAQs about How to Merge Subtitles with Video
1. How do I permanently add subtitles to a movie in VLC?
The steps are as follows:
- Click on the Media option on the Menu Bar, and select Stream.
- Press the Add button to upload the video.
- Check the “Use a subtitle file” option, and add the subtitle to the interface.
- Click Stream and hit Next soon after.
- Select the new folder to save the video, and click Next.
- Now, enable the “Activate Transcoding” option.
- Afterward, click the Wrench icon, and select the Subtitles tab. There, check the “Subtitles” and “Overlay subtitles on the video” boxes.
- Finally, click Save, Next, and Stream to merge subtitles with the video.
2. How can I merge subtitles without converting video?
You can use the mkv2mp4 software to merge subtitles without ever converting the video.
3. How do I permanently merge subtitles with MKV?
With the use of Veed Online Subtitle Editor, it is simple to merge the MKV video with the SRT subtitle. It will hardcode the subs into the clip and allow you to edit the subtitle style before that.
