How to edit SRT file? Also, can I use a dedicated online SRT editor to perform the task? If yes, which one is the best available?
subtitles make it easier to follow videos in another language or even to understand what is being said in a video. Besides, there are a lot of online subtitle editors that can make your work easier. Here we’ve listed 10 of the best online SRT editors available today. These are easy to use with great user interfaces. Check them out!
Part 1. Best 10 Online SRT Editors for Free
Check out the following list of the top 10 online platforms that can edit files in SRT. We have discussed their high and low points that will enable you to select the best option based on your requirements.
1. Veed.io
Veed SRT Editor is an excellent online tool for creating, editing, and timing subtitles. Moreover, the platform makes it easy to create and edit subtitles synchronized with video, audio, slideshows, or embedded media.
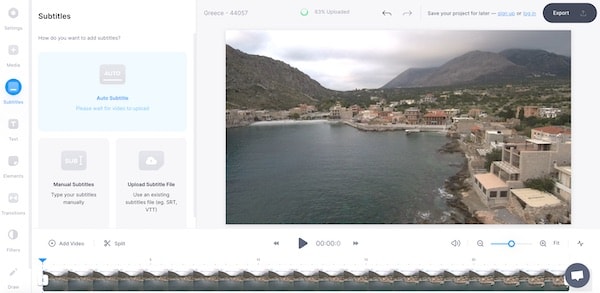
Pros
Multilingual
Excellent customer support service
Cons
The transcriber feature is a bit glitchy
2. HappyScribe
HappyScribe is a free online subtitle editor to add and edit subtitles or captions for your videos. It supports SRT and VTT files and also offers you subtitle conversion. Moreover, you can use HappyScribe to hardcode texts to MP4, AVI, and MOV videos.
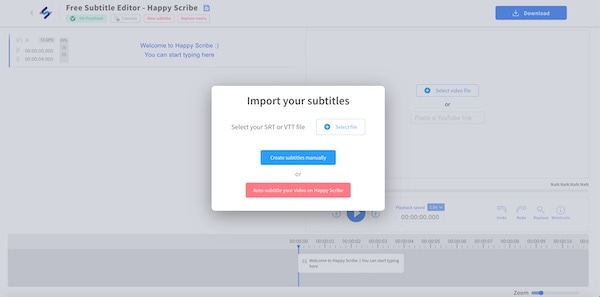
Pros
Excellent accuracy
Integration with Google Drive
Cons
monthly package is expensive
3. Flixier
The Flexier SRT editor online provides a nice visual editor for you to tweak your SRT subtitles, including font, color, and timings. In addition, you can use its text-to-speech feature to turn narrations in over 20 languages into text. Overall, the UI is interactive and fast.

Pros
Free
No account required to perform
Cons
720p is the max video resolution available with the free version
You can export a 10-minute clip for free
4. Nikse
Nikse is an open-source SRT editor that lets you synchronize the text with the video. Not only that, but you can also adjust the clip’s frame rate. Additionally, you can upload content from the URL or the local device.
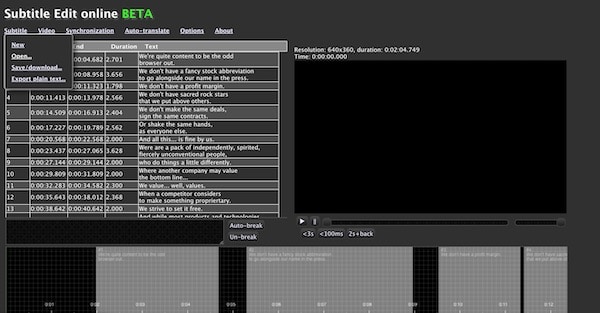
Pros
Auto-translator
Free-to-use
Cons
The UI is complex for beginners to navigate
5. Kapwing
Kapwing is a great formatting tool for creating subtitles for those of you. It comes with many user-friendly features and fun templates to get your videos looking professional. Moreover, it offers several fonts and alignment options. Besides, you can edit a 250MB video for free.
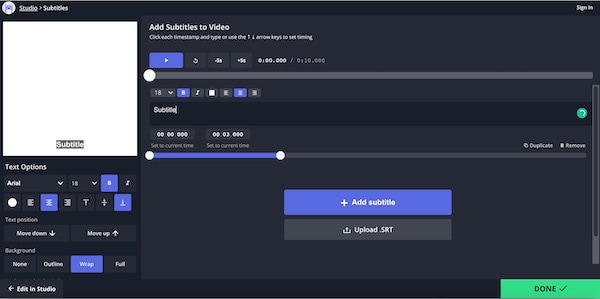
Pros
Inexpensive
Additional video editing features
Cons
Customer support is unfriendly
Rendering is slow and often change the font and layers automatically
6. Clideo
Clideo is another familiar online SRT editor. Using this tool, you can subtitle a video in all the places where subtitles are expected to appear. Besides, you will be able to get an SRT file to edit them further if needed.
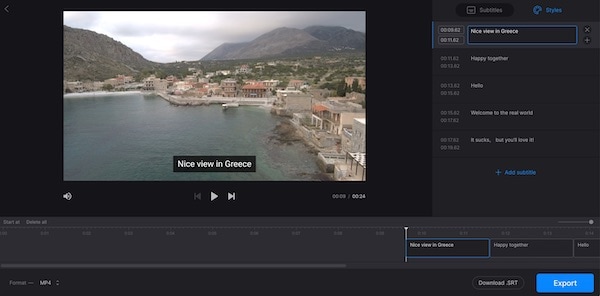
Pros
Easy to navigate and learn
Value for money
Cons
Supports limited video file formats
7. Adobe CC Express subtitle editor
The Adobe Creative Cloud Express subtitle editor is an awesome app that helps format and captions your videos for several platforms, including YouTube and TikTok. The user-friendly UI saves time as it is fast and powerful.
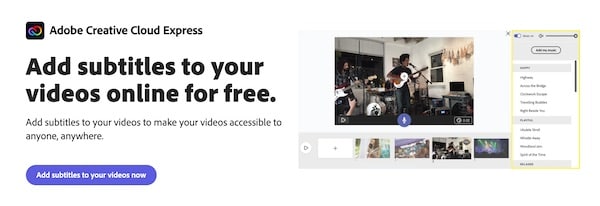
Pros
Supported by Adobe
Comprehensive template library
Cons
Account required to edit SRT file
8. Keevi
Keevi is another excellent choice where you have the freedom to create and edit subtitles for your video files in just a few clicks. Moreover, the service supports SRT and VTT formats for subtitles, and it is entirely browser-based.
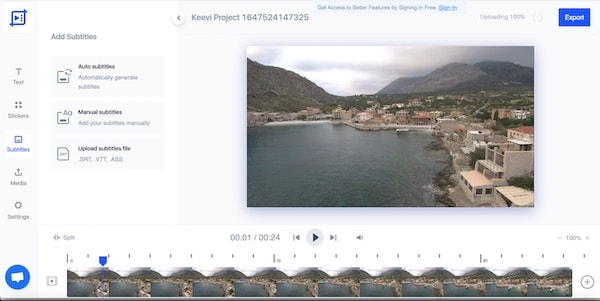
Pros
No sign-up needed to edit subtitles
It supports 119 languages
Cons
Videos are watermarked
250MB file upload limit(free)
720p exports
9. SubtitleTools
Suppose you edit, convert, or even clear the formatting issues with your subtitle files. In that case, the SubtitleTools online editor is among the best services you will find. Additionally, you can merge two subtitle files into one file quickly.
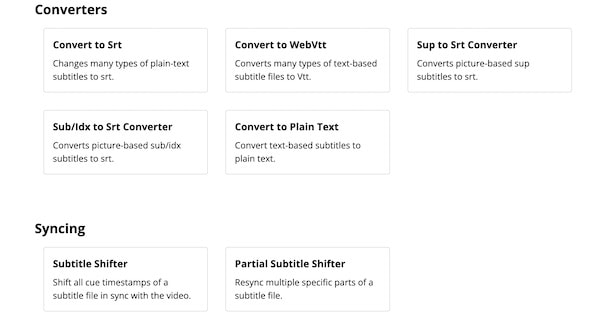
Pros
It supports SRT, VTT, and SUB formats
Open-source
Cons
Sometimes crashes
10. Subtitle Horse
Subtitle Horse is an online subtitles editor and translating tool for your videos. It helps you get more professional with your subtitles so that viewers and fans of your work can understand and connect to what’s going on in the video.
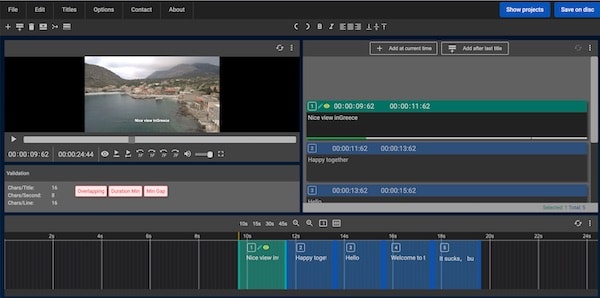
Pros
Tutorial videos are available
Cons
Non-intuitive
It doesn’t support all video formats
Part 2. Advanced Option for Editing SRT Files on Windows/Mac
Online services to editing SRT files offer limited features regarding video size upload and length limit. It generally disrupts your progress in creating professional clips for social media platforms. If you aim to perform advanced editing or even create automatically-generated subtitles, we suggest you opt for Wondershare UniConverter.
The software is accessible on Mac and Windows and supports every video file format while managing SRT subtitles for you. The interface is user-friendly. Besides, the conversion speed it offers is 90 times faster than other conventional offline and online SRT editors.
Wondershare UniConverter — All-in-one Video Toolbox for Windows and Mac.
Best Subtitle Editor for Mac and Windows that offers munual and automatic way to add/edit subtitles.
Put subtitles on movie to watch without any hassle.
Convert videos to 1000+ formats at 90x faster speed than online ways.
Batch Compress videos without quality loss.
Easy-to-use video editor to trim, cut, crop, add watermark, change video speed, etc.
Nice AI-based features including Watermark Editor, Smart Trimmer, Auto Reframe, Background Remover, and more.
Powerful Toolbox including GIF Maker, Image Converter, CD Burner, Fix Media Metadata, etc.
Follow the steps listed as follows on how to edit SRT files with the Wondershare UniConverter Subtitle Editor:
Step 1 Open Wondershare UniConverter Subtitle Editor
Run the program on your Windows or Mac system. Next, click the Toolbox tab and tap on Subtitle Editor. Once the Editor screen opens, click the Add button to import the video file.
Step 2 Add the SRT File
Now, click on Import Subtitle File to add existing subtitles for editing purposes.
Step 3 Edit SRT
Once added to the interface, click the Subtitles tab to edit the text. If you wish to manage the overall design, click Styles, which will let you adjust the color, position, font, and opacity. Finally, click Export to save the video with hardcoded subtitles. You can also download the SRT file separately.
Note: Wondershare UniConverter also enables you to create new subtitles manually. Not only that, but you can use the Auto-Subtitle Generator feature that will automatically convert the speech to text. Additionally, the program can convert text to subtitles.
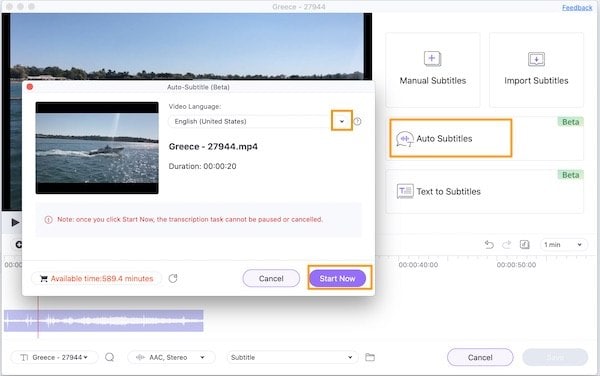
Part 3. FAQs about How to Edit SRT Files
Still, have issues on how to edit SRT files online? We have compiled this FAQ section to clear all queries!
1. How to open SRT files?
Right-click on the SRT file, and click Open With from the drop-down menu. There, choose Notepad to open the subtitle.
2. How do I edit SRT files on Windows/Mac?
You can use the Wondershare UniConverter Subtitle Editor feature to manage your existing SRT files or create new ones on Windows or Mac computers.
3. How can I change subtitle timing?
The VLC media player makes it possible to adjust the subtitle timings. Once you upload the video to the interface, add the subtitles. Next, click on Tools from the menu bar and select Track Synchronization. There, go to the Subtitles/Video section, and adjust the timing.
4. How do I remove SRT files from MP4?
You can not remove hardcoded subtitles from an MP4. However, if you use subtitles from a separate SRT file, disable the media player’s subtitle option. You can also delete the SRT file from your computer to prevent the video from using them automatically.
5. How do I change the subtitle font?
Tools such as Wondershare UniConverter and VLC media player can assist you in managing the subtitle font quickly.
Summary
There are plenty of online SRT editors out there, but you should consider the ones mentioned in this post. Some offer better features with the paid version. At the same time, some are free and convenient. A few of them even offer editing video files, while others work with only subtitles. In any case, you should find at least one here that will work for you. Still, if you are looking to edit files in SRT professionally, then the Wondershare UniConverter is a clear winner!

