“How to convert files in SBV to SRT? My media player doesn’t read the SBV subtitles, and I was hoping to convert them to SRT, a more recognizable file type. Is it possible to convert SBV to SRT?”
Subtitles are important for accessibility and SEO. There are many file formats for subtitles. One of the most commonly used ones is SubRip (.srt) file format. But there are many cases when you have subtitles in SBV format, which your standard media player fails to identify. It is why the convenient thing to do is to convert SBV to SRT. This article will show you how to perform such activity using SBV to SRT converter.
Part 1. What is an SBV file?
An SBV file is an extension of a simple text file used for video subtitles. It consists of three things: start and end times for subtitle timings, the actual content of the subtitle, and its ID, which is just plain text that includes additional information such as font size, etc.
Moreover, SBV subtitles are saved in plain text format so they can be opened and efficiently edited, even on systems where notepad might be the only word processor available.
Part 2. 4 Free SBV to SRT Converters to Change SBV to SRT Effortlessly
Following, we have highlighted the top 4 SBV to SRT converters that are free to use and capable of completing the file conversion in no time.
1. SBV to SRT converter for subtitles
This tool is responsible for taking subtitles created by YouTube and other sources and converting them into the SRT file format that can be imported into video editing software. The UI is simple, and the entire conversion process is instant.
Supported Platform: Browser-based
- Open the online tool on your browser.
- Click Select File to upload the SBV file.
- The service will automatically download the SRT file to your device.
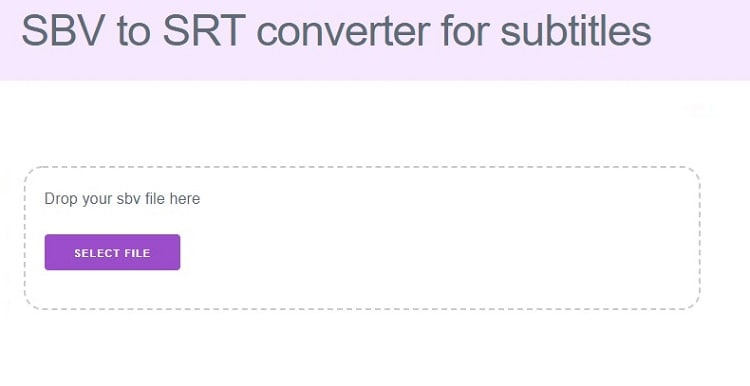
2. GoTranscript Subtitle Converter
GoTranscript specializes in converting your subtitle files in SBV to your preferred format. Besides, it is compatible with almost every subtitle file type, including SRT, SCC, VTT, RT, and more. Additionally, the product has an exceptionally high success rate for video transcription services.
Supported Platform: Browser-based
- After opening the online converter, click on Upload to add the SBV subtitle file.
- Next, head over to the Select Format section and click on SubRip(.srt) option.
- Finally, click Convert to start the process and download the subtitles.
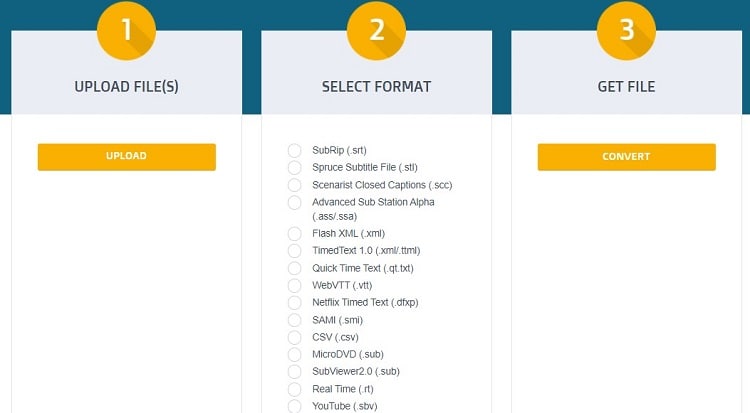
3. Subtitle Edit
If you are looking for a desktop-based subtitle converter to carefully convert or edit subtitles files in SBV, we suggest using Subtitle Edit. With this software, you can also edit timings/speed as well as change subtitle font type. Besides, it supports a simple interface and runs smoothly on low-end PCs.
Supported Platform: Windows
- Run Subtitle Edit on your Windows system.
- Under the General tab, open the subtitle file.
- Once the SBV file is added, click Format to select SRT as the new file type.
- Finally, click the Save button to export the converted subtitles.
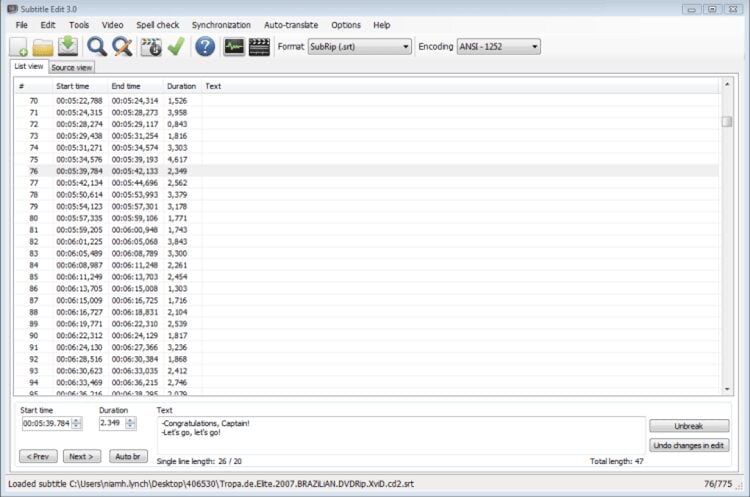
4. FFmpeg
Until now, you might have thought that FFmpeg is only used to perform video file conversion. However, it is not the case, as you can navigate this platform to convert SBV subtitles to SRT using a single command line.
Supported Platform:macOS and Windows
- Open FFmpeg using Terminal or Command Prompt on your Mac or Windows computer.
- Enter the following command, which will convert SBV to SRT instantly: ffmpeg -i subs.sbv subs.srt
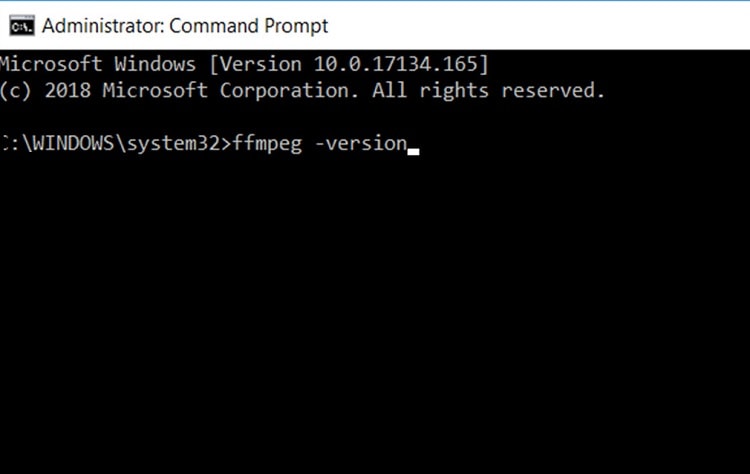
Part 3. Bonus Tips: Best Subtitle Editor to Edit/Create/Add SRT files to Videos
Now that you know how to perform SBV to SRT file conversion, the next step is learning how to hardcode them into your video. Again, we recommend the Wondershare UniConverter’s Subtitle Editor feature to perform the task proficiently. The program is available on Windows and macOS. It offers an intuitive UI that will make beginners feel right at home.
Wondershare UniConverter — All-in-one Video Toolbox for Windows and Mac.
Best Subtitle Editor for Mac and Windows that offers manual and automatic ways to add/edit subtitles.
Put subtitles on movies to watch without any hassle.
Generate subtitles from video automatically and have options to edit subtitles.
Convert videos to 1000+ formats at 90x faster speed than online ways.
Batch Compress videos without quality loss.
Easy-to-use video editor to trim, cut, crop, add watermark, change video speed, etc.
Nice AI-based features include Watermark Editor, Smart Trimmer, Auto Reframe, Background Remover, and more.
Powerful Toolbox including GIF Maker, Image Converter, CD Burner, Fix Media Metadata, etc.
You can complete the following tasks in the Subtitle Editor:
Create – Once you upload the video to the editor, it will let you add or write subtitles manually, enabling you to customize the font and adjust the text with the timeline.
Import – If the video has a separate subtitle file, you can import it to the editor and edit its opacity, position, font, and color. There, you have the option to hardcode it into the video or export it as a separate SRT file.
Auto-Generator – The advanced AI available with the Subtitle Editor extracts audio from the video, removing the silent parts and creating subtitles from scratch in over 100 languages and with 100% accuracy.
Text to Subtitles – You can paste the video subtitles from text and manage its size, font type, color, positioning, and more, before exporting it as an SRT file.
