Having the ability to enable or disable subtitles on your favorite streaming applications and across all of your devices is what you need, regardless of how much you like or dislike them. However, if you're thinking How to Get Subtitles on Netflix, Hulu, HBO Max, Disney+, and other streaming services, don't worry! In this guide, you'll find some proper ways to turn on subtitles on these streaming services. Let's get started!
Part 1. Turn Off/On Subtitles/Captions on Steaming Service Platforms
You may wish to activate closed captions or foreign translations for your local language while watching movies and TV shows on streaming platforms. While you can typically locate a CC button, subtitles icon, or an on/off switch in the options menu, this varies by platform. However, this section covers the guide for turning on the subtitles on Netflix, Hulu, HBO Max, Disney+, Amazon Prime, and Peacock.
1. How to Turn on Subtitles on Netflix
As this streaming service reaches over 190 countries, Netflix boasts excellent subtitle and language support. Having the ability to change the size and color of the Netflix subtitles would be nice because the subtitles are always a bold, clear white on a TV but might vary in size. In general, Netflix Originals are available in 3-5 languages for captions and audio, regardless of whether it's a live-action show like The Witcher or an animation series like The Great Pretender.
To know how to turn on subtitles on Netflix, follow these instructions:
Step 1: Launch Netflix
Open Netflix on your device. Navigate to a movie or show and start watching it.
Step 2: Get the Settings
Hover your mouse or touch in the middle of the screen while the movie is playing to see the menu selections emerge.
Step 3: Click on Audio & Subtitles
Click the Audio & Subtitles icon in the lower right corner of the video player (resembling a text bubble).
Step 4: Turn on the Subtitles
On the right side of the menu, you'll notice Subtitles, where you may activate subtitles by choosing a language from the list.
Note: Netflix typically contains five to seven languages depending on your region or desired settings. When you choose an option, a white checkmark will appear below it, and the choice will begin to populate on the screen.
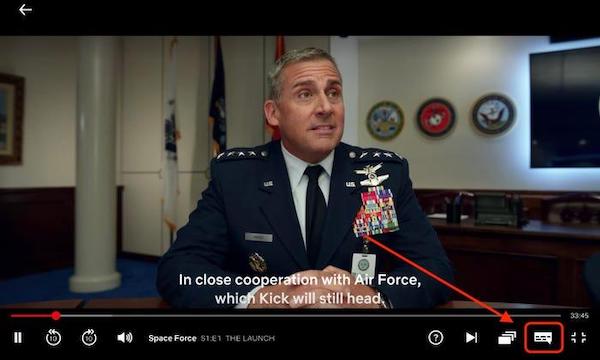
2. How to Turn Subtitles on Disney Plus
Disney Plus or Disney+, like some other streaming services such as Netflix or Prime Video, permits you to activate subtitles while viewing content. Because the Disney+ streaming platform is accessible in the most significant locations globally, it provides a plethora of subtitle and audio language choices for the bulk of its TV shows and movies.
These language options are accessible to all subscribers, regardless of location, and Disney Plus subtitles may be switched on and off with a few simple clicks. To know how to turn subtitles on Disney Plus, follow the steps below:
Step 1: Launch Disney+
Launch Disney+ on your device. Begin watching a Disney+ movie or TV show as you normally would.
Step 2: Get the Menu
Once you've tapped the video, a menu of choices and information will appear.
Note: If you're viewing on a pc, you can also enable the Disney+ menu choices by moving your mouse cursor over the current video.
Step 3: Open the Subtitle Menu
In the top right corner of the screen, click the white square icon. A drop-down menu with audio and subtitle choices should show.
Step 4: Turn on the Subtitles
Select the desired subtitle language by tapping it. You may also modify the size, color, and font of the Disney+ subtitles by tapping the Settings gear icon in the top-right corner.
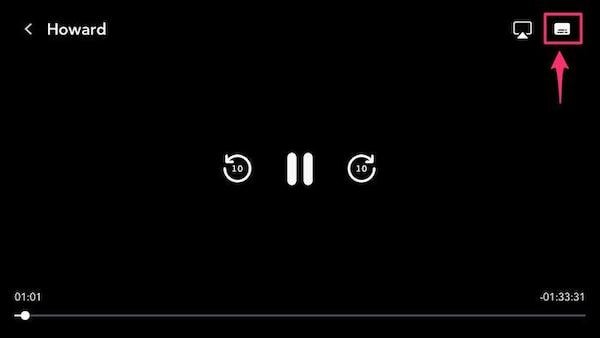
3. How to Put Subtitles on Hulu
Hulu offers closed-captioning and subtitle options if you're deaf or in a loud area and don't have headphones with you. On the other hand, Hulu falls short when it comes to providing high-quality subtitles and audio explanations. Most of the time, you'll be able to obtain both in English, like with Malcolm in the Middle and Bob's Burgers, but not much more. Depending on your device, Hulu's subtitle controls may be found under a menu titled Captions & Subtitles or Subtitles.
To know how to turn on subtitles on the Hulu streaming service, follow the steps below:
Step 1: Open Hulu
Start the Hulu app or go to hulu.com on your preferred web browser. Begin watching a movie or television show on Hulu.
Step 2: Bring up the Settings
In the window's lower-right corner, click on the gear icon to bring up the Settings menu.
Step 3: Access the Settings menu
To access the menu, choose the arrow on the left side of the screen.
Step 4: Turn on the Subtitles
Select your preferred language from the Subtitles drop-down menu to turn on the subtitles.
Note: You can use the Settings option in this menu to customize the size, color, and font of the subtitles if you so want.
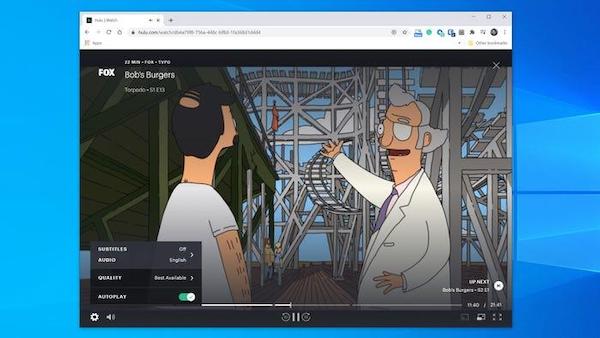
4. How to Add Subtitles to Amazon Prime
Subtitles are accessible for almost all of the videos on Amazon Prime Video, and many of those films feature subtitles in various languages. However, Amazon is not a significant participant in the subtitling market. Subtitling in English is usual, but you won't receive the same variety of languages or customizing possibilities as you would with other sources. Even Amazon-produced material falls within this category.
Closed captioning and subtitles are linked and accessed from the exact location. When you enable subtitles, you have the option of selecting between closed captions or subtitles on Amazon Prime. To understand a way of turning on the subtitles on Amazon Prime, follow these steps:
Step 1: Open Amazon Prime
Open Amazon Prime on your device and start watching a video with subtitles.
Step 2: Select Closed Caption on Subtitles
After that, select Closed Caption or Subtitles (speech bubble).
Step 3: Choose a Language
Choose a language from the list that is available to turn on the subtitles.
Note: If there are no selections in this menu, it signifies that the video does not have subtitles. Some films feature many language choices, while others only have one or none.
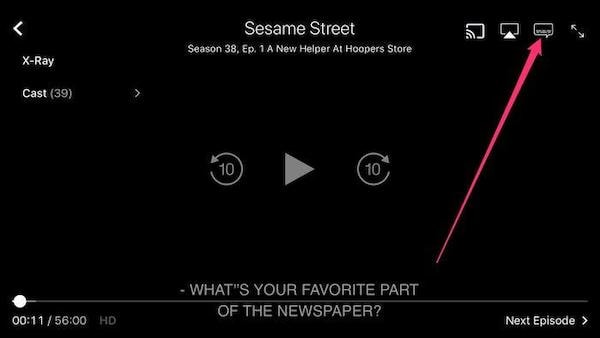
5. How to Turn On Subtitles on HBO Max
If you want to watch your favorite HBO Max episode with subtitles or without, you can easily change the option at any moment. With HBO Max, you can also choose your captions' language, size, color, and font. Using the mobile app to turn on subtitles is almost identical to using a PC to do the same. On the other hand, changing your subtitle preferences will be a device-dependent process.
To know how to turn subtitles on HBO max, follow these instructions:
Step 1: Launch HBO Max
Launch HBO Max on your device and choose a show or movie from the HBO Max catalog to watch.
Step 2: Click the CC Button
Once the show has begun, press the CC button. If the bottom bar isn't displayed, place your mouse over the viewing window to see playback options.
Step 3: Turn on the Subtitles
Select On and wait for the typeface to change purple to activate subtitles.
Note: To modify the appearance of your subtitles, press the gear icon next to the ON/OFF switch.

6. How to Turn Off/On Closed Caption on Peacock
Peacock TV provides subtitles and closed captions across all accessible platforms. Configuring subtitles on Peacock TV is easy. One of the keys to comparing criteria for streaming services is user-friendliness. Peacock TV customers are lucky to enjoy a straightforward and basic interface. Therefore, you can discover the subtitles button. To know how to turn off closed caption on Peacock, follow these steps:
Step 1: Launch Peacock
Open Peacock on your device, and select the movie or TV show you want to watch.
Step 2: Get the Playback Options
Move the pointer anywhere on the screen. Options for video playback will display at the bottom of the screen.
Step 3: Select the Subtitles
Select the subtitles icon in the lower-left corner. When you hover over it, it becomes yellow.
Step 4: Turn On/Off the Subtitles
A pop-up menu with Audio and Subtitles will display. You have the option of selecting English or Off.
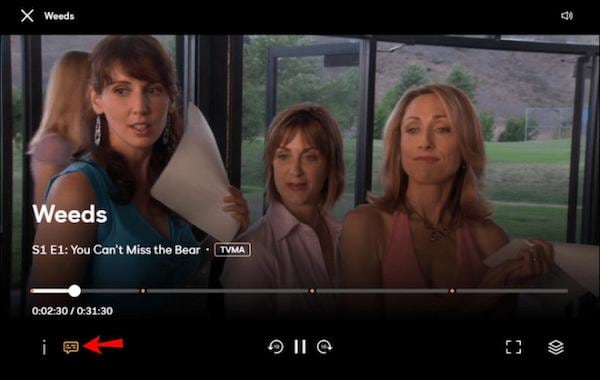
Part 2. More to know: Best Subtitle Editor to Custom Subtitles for Your Video
Want the best subtitle editor to add subtitles to your video? Wondershare UniConverter is your best bet. With Wondershare UniConverter, you can easily and quickly add subtitles to your videos. The tool offers a variety of handy edit tools to help customers get the most out of an all-in-one solution. Your favorite movies in the formats such as MP4, MKV, DVD, and TV series can be subtitled at any time, thanks to this tool's ease-of-use features.
Wondershare UniConverter — All-in-one Video Toolbox for Windows and Mac.
Subtitles may be added to videos in over 18 different formats, and they can be exported to MP4, SRT, or USE
Set font size, color, and outline for individual subtitles and all subtitles in a video with a single click
SRT/AAS/SSA files may be imported to insert subtitles into video, and AI can be used to produce subtitles from video automatically
When modifying video subtitles, get a real-time preview
To know how to add, edit, and auto-generate subtitles using Wondershare UniConverter, follow these steps:
Step 1 Click on Subtitle Editor
Launch Wondershare UniConverter and select the Toolbar from the left menu. After that, choose the Subtitle Editor option.
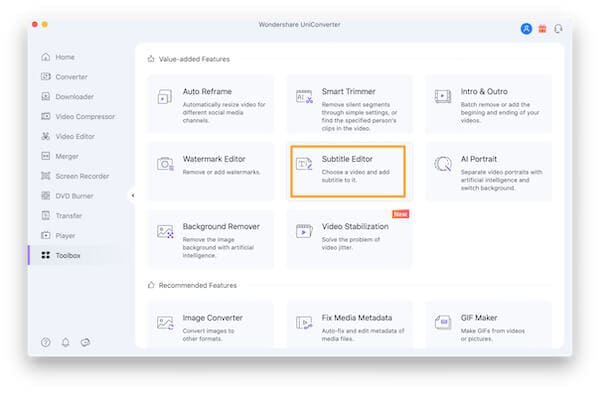
Step 2 Get the Subtitles
Find the video you wish to add subtitles on and click on Load for uploading it. After that, you can hit the Import Subtitle File, Search Subtitles, Auto-Subtitles to upload, find, or auto-generate the .srt file to add subtitles to your video.
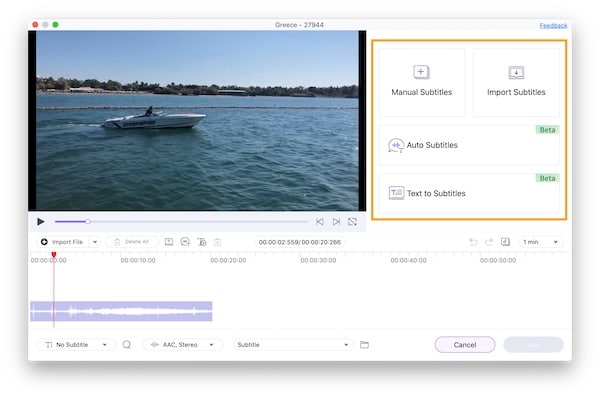
Step 3 Edit the Subtitle File
Begin customizing the subtitle file after the subtitles have been uploaded. Now, you can modify the Outline Width, Transparency, Font, and Position of the subtitles. Once you edit one subsitle line, you can apply the custom settings to all subtitle lines at clicking on Apply to All.
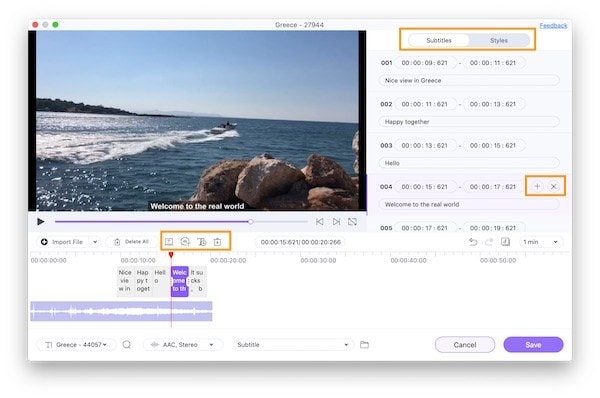
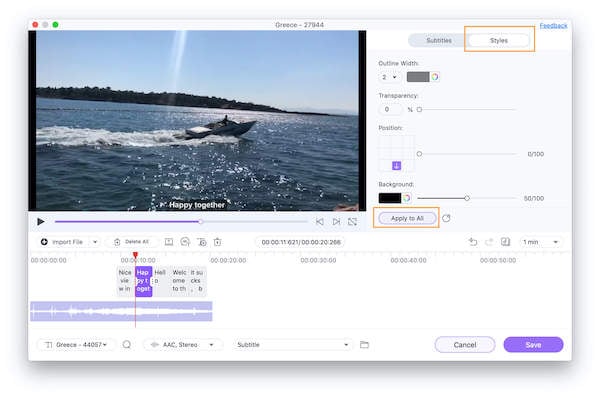
Step 4 Save the Video
After you're done editing, click on the Save option to export the subtitle added video at the bottom left.
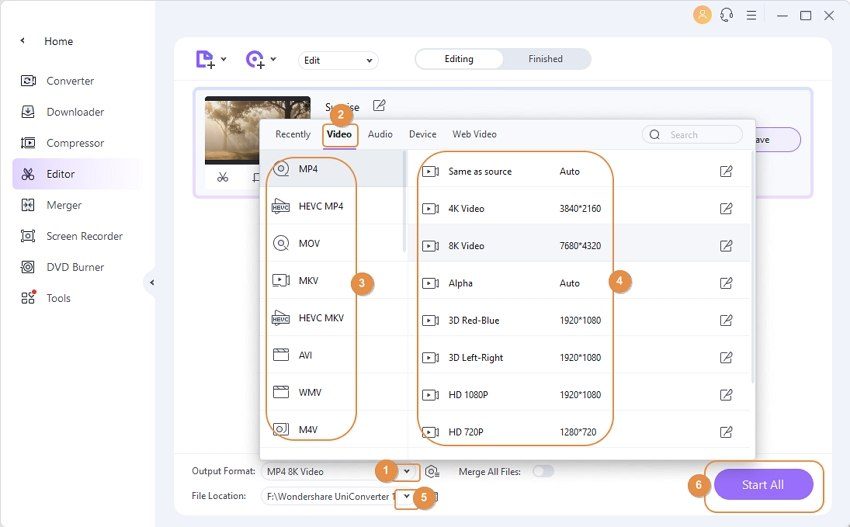
Conclusion
Since subtitles or closed captions have become popular for users to watch movies, TV shows, and even common videos, all the streaming services feature English subtitles (at the very least). And we hope that you know How to Get Subtitles on Netflix, Hulu, HBO Max, and other streaming services. Moreover, we recommend using Wondershare UniConverter to customize the subtitles.

