Vimeo&Dailymotion
How to Add Subtitles on Vimeo in an Easy Method
by Christine Smith • 2025-01-13 14:34:07 • Proven solutions
Adding Vimeo subtitles to your Vimeo video content is essential for several reasons. Some of which is that you want people to understand your video more or you want to engage with your audience more. Besides, there are more reasons for adding subtitle and caption text to your videos, and you can add them in different ways. In this post, you will learn how to add Vimeo subtitles to your videos. I will also show you the file formats Vimeo supports and add closed captions or subtitles on Vimeo.
- Part 1. What Subtitle Formats Does Vimeo Support
- Part 2. How to Add Subtitles on Vimeo Video with Wondershare UniConverter
- Part 3. How to Add Closed Captions or Subtitles to Vimeo
Part 1. What Subtitle Formats Does Vimeo Support
For you to successfully add subtitles to the videos you want to upload to Vimeo, you must find out the subtitle formats the platform supports.
Vimeo supports the WebVTT (.vtt) format and it is considered its preferred file format. But Vimeo is compatible with several formats like SubRip (.srt files), DXFP/TTML (.dxfp), Scenarist (.scc), and SAMI (.SAMI).
Part 2. How to Add Subtitles on Vimeo Video with Wondershare UniConverter
There are many different ways or tools you can use to add subtitles on Vimeo. However, one of the best tools we recommend for efficiently adding Vimeo Subtitles is Wondershare UniConverter.
Wondershare UniConverter was known formerly as Wondershare Video Converter Ultimate. It is a powerful tool for converting files from a format to another and burning files to DVD and Blu-ray discs. You can use the software to download videos from the website, edit videos, add subtitles, sound, and other special effects to videos and transfer media files to smartphones or external hard drives.
The tool is extremely user-friendly - its intuitive interface design helps you complete your intended tasks with ease. The software supports the 1,000 plus formats, including MP4, WMV, MOV, Mkv, Avi, Vimeo, Flv, and more. More significantly, you can easily convert all unsupported formats to a compatible format for your Vimeo content- that makes it an excellent tool for editing videos and adding Vimeo subtitles, among others.
 Wondershare UniConverter - Best Subtitle Tool Mac/Windows (Catalina Included)
Wondershare UniConverter - Best Subtitle Tool Mac/Windows (Catalina Included)

- Add subtitles from a local PC or the Internet online.
- Extract subtitles from MP4, MKV, DVD, and any video file in .srt, .ssa and .ass.
- Edit subtitles by adjusting font, font color, font size, transparency, position, and more.
- Support multiple audio track and subtitles and freely switch on/off subtitles.
- Convert video to MP4, MOV, MKV, AVI, and over 1000 video/audio formats with subtitles.
- Burn and customize your video to DVD with free DVD menu templates.
- Download or record videos from Vimeo and 10,000+ video sharing sites.
- Versatile toolbox includes GIF maker, image converter, video compressor, screen recorder, CD burner, fixing video metadata, etc.
- Supported OS: Windows 10/8/7/XP/Vista, macOS 11 Big Sur, 10.15 (Catalina), 10.14, 10.13, 10.12, 10.11, 10.10, 10.9, 10.8, 10.7, 10.6.
How to Add Subtitles on Vimeo Video with Wondershare UniConverter
What you need to know is that whenever you create a caption or subtitle, you must create a text file that will give you sound, transcription, and timestamps that you can add to the frames.
If you are Tech-savvy, you can make subtitles or caption yourself. But if you are not, you may hire a professional video transcription and captioning company like 3play, Rev, or Amara to make a subtitle file for you. Once you have your subtitle file, you can now follow the steps below to add subtitles in Vimeo and any video.
Note: Before proceeding, use your web browser to obtain the subtitles for the video from the Internet in the correct format, and save the *.srt file to an easily accessible location on your computer.
Step 1 Add the source video to the app.
Launch Wondershare Subtitle Tool, then click the Toolbox on the left pane. Now press the Subtitle Editor tab to open your local storage and upload your video file.
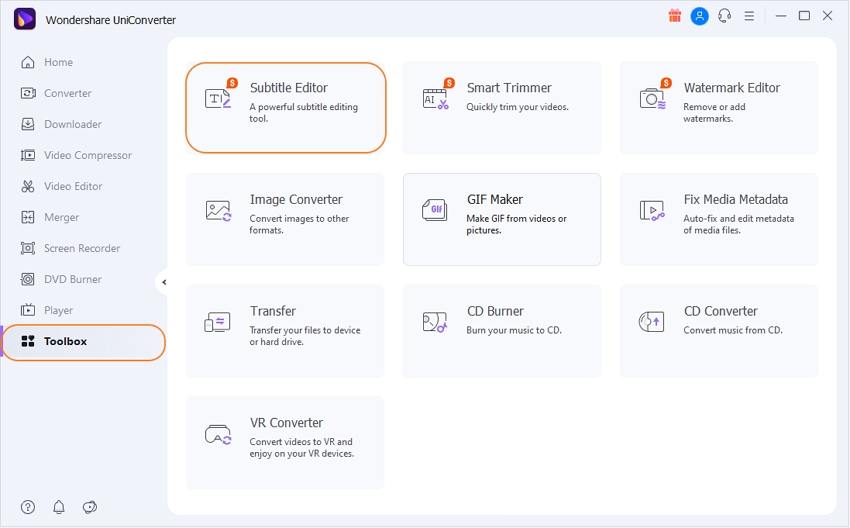
Step 2 Download and import the subtitles.
Click the Import Subtitles from under the video preview box, and import the SRT file you downloaded earlier. Although you can click the Search Subtitles button present within the program itself to make UniConverter automatically look for the captions, sometimes the default website doesn’t have them in its database, and you must then search for the subtitles manually.

Step 3 Modify the text and adjust the attributes.
If need be, select the incorrect caption from under the video preview window, and make the required modifications in the Subtitle text field in the right. You can also adjust the duration for which the text should appear on the screen using the Start Time and End Time fields.
The font related settings like font type, color, size, bold, italics, and underlining can be changed using the options available under the Font section. Furthermore, the outline of the text, and its opacity level can be customized using the Outline Width and Transparency options respectively. You can even specify whether the captions should appear at the top, center, or bottom of the screen using their corresponding buttons under the Position section. Once everything is set up, click the OK to save the changes, and to get back to the previous box.
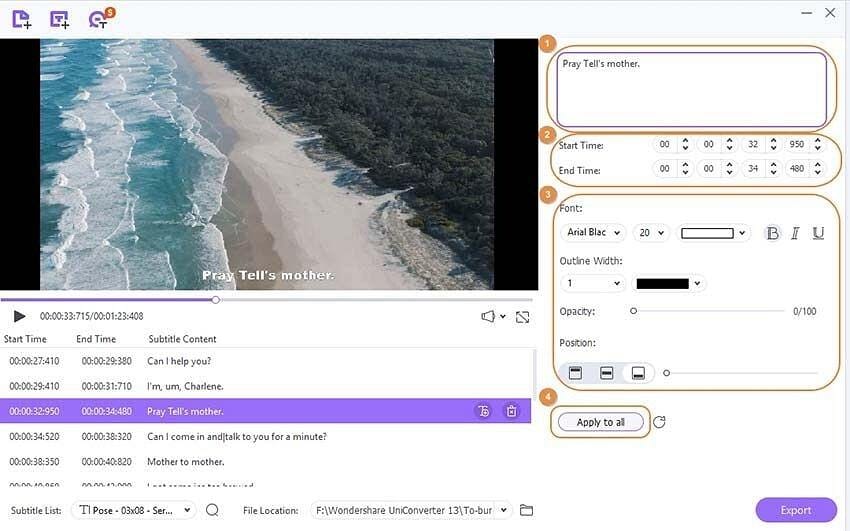
Step 4 Save the video.
The File Location tab will let you choose the desktop folder to save the processed files. Click on the Export button at the bottom-right corner to start processing and added the subtitles to the file.
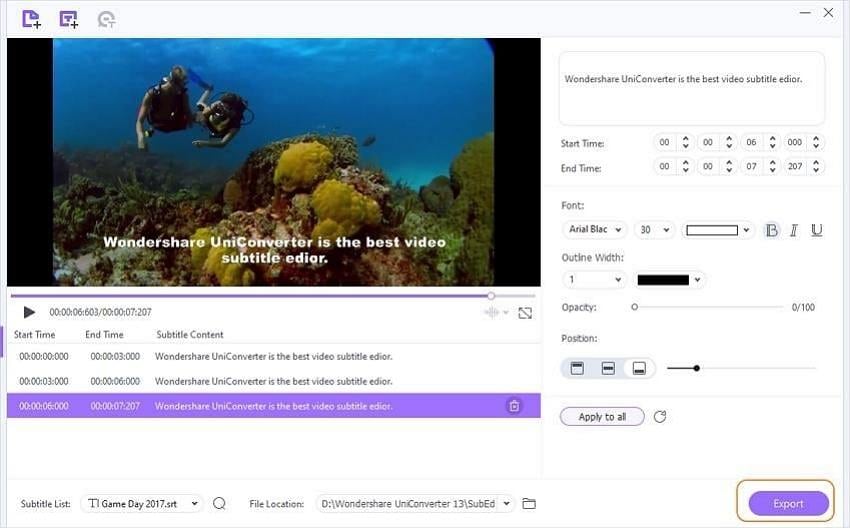
Step 5 Upload Video to Vimeo.
Now that you’ve successfully added subtitles to your video, you can directly upload it to Vimeo.
That is how to add subtitles on Vimeo Video and all other videos with Wondershare UniConverter. This way, you will have your Vimeo subtitles on by default, so your viewers won't have to worry about finding how to turn subtitles on.
Part 3. How to Add Closed Captions or Subtitles to Vimeo
To add a closed caption, subtitle, or Vimeo automatic subtitles to your videos, you must first create a text caption file and then upload it to the Video platform along with your video. However, make sure that you use the preferred compatible file format for Vimeo, which is VVT/WebVVT, or the other compatible formats we listed in part 1 above. Follow the steps below to do that easily.
Step 1. Upload Your Video: First, you must upload your video to Vimeo. Give your video description, title, and tags so that viewers can find it easily.
Step 2. Have a Caption file or Buy one: Next, you need to have a caption file to upload your video to Vimeo. You must create or order the captions or subtitles file to use. To call captions or subtitles, you can upload your video to rev.com to get the right subtitle or caption file that you can use. You can also pull videos straight from your Vimeo account using revx.com integration with Vimeo.

Step 3. Choose Your Video File: Also, select the video you want to add a Vimeo subtitle or caption. Navigate to your video – click on “Subtitles” under the “Distribution” menu in Vimeo.

Step 4. Upload Caption File: Next, find the “+” button beside the “Subtitles and captions” and click on it.
Step 5. Select Language on Caption: Pick your preferred language for the caption or subtitles and choose either “subtitles” or “captions” under the ‘Type’ drop-down menu.
Note that if you want to add subtitles in multiple languages, you must repeat each language's previous step.

Step 6. Select File: After selecting your language and type, click on “Choose file” and pick the Rev.com subtitle or caption file once you receive it and have downloaded it.
When you finish entering or editing your caption and subtitles in Vimeo, save your changes and return to your chosen video.
Step 7. Turn Caption ON or Off: Finally, you can show your captions or subtitles on Vimeo videos.
Upon your return to your video, you will see a' CC' button at the lowest right side of the screen. This button will let you turn the captions off and on and change the languages you have chosen to display the captions and subtitles.
Conclusion
Adding Vimeo subtitles to your Vimeo contents is easy when you use the right tools and follow the correct guide. This post explained how to add Vimeo subtitles to your videos using the Wondershare UniConverter and how to add closed captions or subtitles to Vimeo. While there are several ways and tools you can use to add subtitles or captions to your video, we recommend Wondershare UniConverter as it is fast, efficient, easy to use, and offer many other useful and helpful features. However, you need to create a text file for your captions and subtitles and have them in a compatible format supported by Vimeo.

Christine Smith
chief Editor