Imagine watching a television program or a movie in a theater but unable to follow what is happening. It's possible that the audio is playing too quickly for you to keep up or that you don't understand what's being said.
In cases like these, subtitles are the most valuable feature. Besides helping you comprehend what's going on in a program or movie, subtitles are a great way to learn a foreign language.
You can learn a new language by immersing yourself in the culture. And what better way to accomplish this than by watching a movie with subtitles in the target language? Subtitle apps for Android and iOS may be readily downloaded and used to obtain subtitles for a video. We've compiled a list of the top 10 Subtitle App for Android and iOS devices.
Watch Videos to Learn How to Add Subtitle for Videos
Part 1. 5 Best Subtitle Editor for Android
Finding a good app for subtitles isn't tricky, but it can get frustrating if you don't know where to look. However, the following applications will provide you with video subtitles on your Android device.
1. Get Subtitles
Get Subtitles is a free Android application for tv and movie fans that allows you to obtain subtitles in a different language for watching videos. It integrates seamlessly with your local media players such as VLC, MX, and others.
The app allows you to look for movies by typing their titles into the search bar. There is no need to have the file on your phone. Over 170 languages are supported, including English, Chinese, German, Spanish, French, Portuguese, and various other languages.

Pros
More than 170 Languages
Simple integration
Easy-to-use
Cons
Some features are paid
Too many ads
Compared with UniConverter
This product focuses solely on subtitle retrieval from online sources and lacks the comprehensive video editing and conversion features offered by UniConverter. UniConverter, on the other hand, provides a complete video toolkit with advanced editing and conversion capabilities.
2. SubE
The SubE app for Android is a fantastic tool for editing subtitles. Use this free and straightforward software to modify subtitles on your Android smartphone. For free, you may download and install this software from the play store on your Android smartphone to begin editing video subtitles.
You can use this application for altering subtitles immediately on your Android smartphone, which supports the .srt file extension. You may add or delete subtitles from an Android video with this app.

Pros
Straightforward
Alters subtitles
Multiple formats
Cons
Slow processing
Paid Features
Compared with UniConverter
SubE is a subtitle editor with limited video conversion options, whereas UniConverter offers a wider range of video formats and output settings for greater flexibility in video conversion.
3. Kaptioned
Using Kaptioned, you can view movies, TV episodes, and other media with subtitles in several languages on your Android smartphone. Subtitles for a given video may be readily found using the app's excellent search function, and the app automatically gives subtitles for your device's media files.
Additionally, it features a filter option that allows you to sort subtitles by episodes and seasons. You may use your preferred media player app on your smartphone to watch videos with subtitles once you've obtained them.

Pros
Search function
Subtitles for media files
Filter option
Cons
Crashes
Not easily navigable
Compared with UniConverter
Kaptioned is primarily designed for creating captions for social media videos and lacks the extensive video editing and conversion features provided by UniConverter. UniConverter, on the other hand, offers a more robust and versatile video conversion and editing toolkit.
4. FoxSub
The FoxSub app lets you download subtitles in different languages with ease. It is incredibly customizable in terms of the types of files it can handle. We're referring to the fact that it can handle various video and audio formats, including SubStationAlpha, SRT, and VTT files.
Besides grabbing audio recordings from movies, the program can also draw waveforms at breakneck speed. Regions may be created by dragging on waveforms.
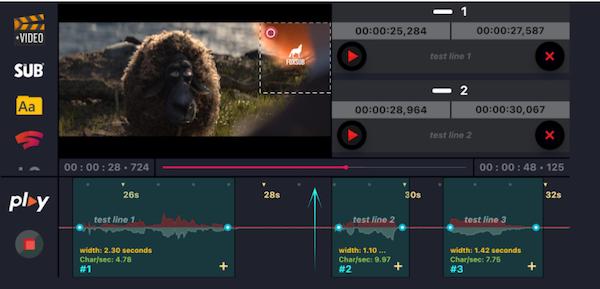
Pros
All-in-one video maker
Easy-to-use interface
Features all the tools you need
Cons
The free version has limits
Compared with UniConverter
FoxSub is a browser extension for adding subtitles to online videos and is limited to specific websites. In contrast, UniConverter allows users to add subtitles to videos offline and supports a wider range of video sources and formats.
5. MixCaptions
MixCaptions is an iOs and Android app that automatically captions videos in 23 languages. It allows you to access Instagram captions for free or even with premium options. Create engaging video subtitles using this app to improve video view time.
It can transcribe up to 30 minutes of pre-recorded footage, and it may also be used to alter voice-to-text subtitles. It also enables you to move captions to the top, center, or bottom of the screen.

Pros
Supports all popular file formats
Fast processing
Translated to many languages
Cons
Not free
Compared with UniConverter
MixCaptions is a mobile app for adding subtitles to videos on smartphones, but it may have limitations in terms of video formats and editing capabilities compared to UniConverter, which offers more comprehensive video conversion and editing features on desktop platforms.
Part 2. 5 Best Subtitle App for iPhone
The following applications will provide you with video subtitles on your iOS device.
1. MixCaptions for iOS
This smart app for Android and iOS helps video content producers boost their social media presence. The technology can automatically translate video dialogue to assist with subtitles, and it can convert voice to text and provide subtitles. Of course, you'll need to update them for accuracy, but the voice recognition function significantly enriches the app. It is available in more than two dozen languages, including Finnish, French, German, and English, to name just a few.

Pros
A free version of the program is available.
Easy to use
Contains a wide range of features and functions.
Cons
Not all features are free
2. Subtitles Viewer
This iOS-only subtitle app for movies is an excellent companion if you like watching television series and movies in languages you do not recognize or are learning. You may check through the opensubtitles.org online solution and search for the subtitles you want. The app contains subtitles for tv series and movies in various languages, including English, Spanish, Mandarin, and Hindi.
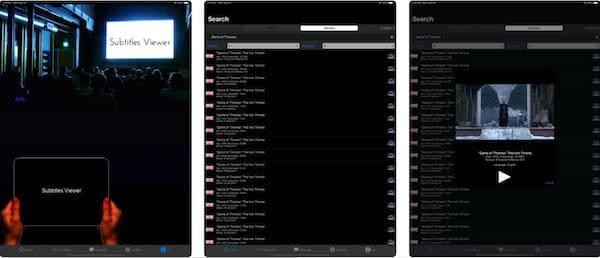
Pros
An easy-to-use user interface
Works well with subs and has all the essential tools
Free features
Cons
Complex for beginners
3. SubCap
The Subcap app automatically adds subtitles to videos shared on social media. Subcap lets you simultaneously record or upload a video from your collection. Using this tool, you may modify or copy the transcript of the audio you're listening to.
Subcap's auto-captions creator uses artificial intelligence to produce completely accurate subtitles. In addition to English, SubCap lets you add subtitles to your movies in 125 more languages and variations.
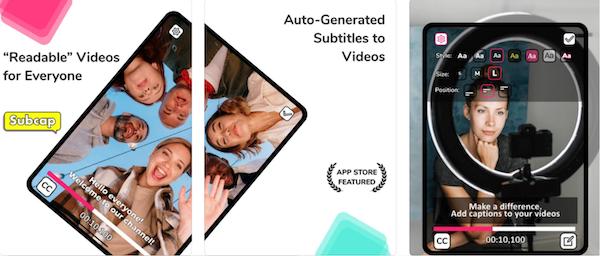
Pros
Adding and editing subtitles
Modify transcript
Simple video editor
Cons
Doesn't recognize large files
4. MySubtitle
Adding subtitles to your videos has never been easier than it is with My Subtitles, an iOS app. A video editing program called MySubtitle allows you to add subtitles and pictures to your videos. Once you've finished editing, you may effortlessly share your work with your friends or on social media. Style and simplicity have made it one of the most popular iOS Subtitle Editors.
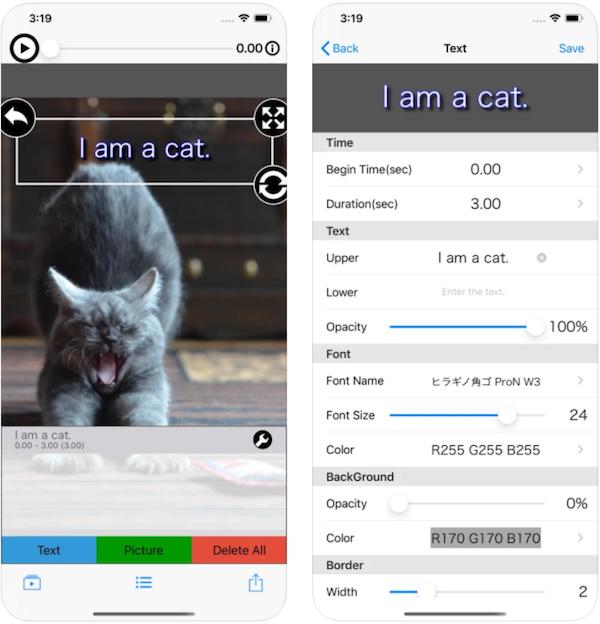
Pros
Add subtitles
Share files on social media
Has advanced editing features
Cons
Can't download subtitles
5. Add Subtitles Automatic
Add Subtitles: Automatic is a top-notch iOS subtitle software. With this app, you can add subtitles to your movies immediately.
Subtitles are generated automatically based on the audio in the video using the app's integrated voice recognition feature. Subtitles are automatically generated whenever you talk or make a speech. Translating subtitles from one language to another is a snap using this app.

Pros
Supports all popular subtitle formats
Subtitle editing
Voice recognition feature
Cons
Free version has limitations
Part 3. The Best Subtitle Editor for Windows/Mac You Can't-Miss
Most of the Subtitle apps reviewed above have various issues such as slow processing, constant ads, and premium feature. We recommend using the Wondershare UniConverter, the best subtitle editor for Windows/Mac, to eliminate these issues.
Wondershare UniConverter is a powerful video converter with many valuable features. It is used to convert video files, reduce video file size, edit video files, make DVDs, and more. You can also add subtitles to your Premiere Pro movie with Wondershare UniConverter.
UniConverter's Toolbox has included a new feature that enables users to create new subtitles for movies, download subtitles from online, import subtitles to videos directly, and alter subtitle text.
Wondershare UniConverter — All-in-one Video Toolbox for Windows and Mac.
Real-time preview of subtitles.
Customize subtitle styles for all subtitles.
Multi-video and subtitle formats support.
Adding subtitles to your videos is easy.
Create video subtitles automatically.
Now that we've covered Wondershare UniConverter's essential features, let's see how to use it to add video subtitles on Windows/Mac devices.
Step 1: Open the application and click on the Subtitle Editing option from the Toolbox.
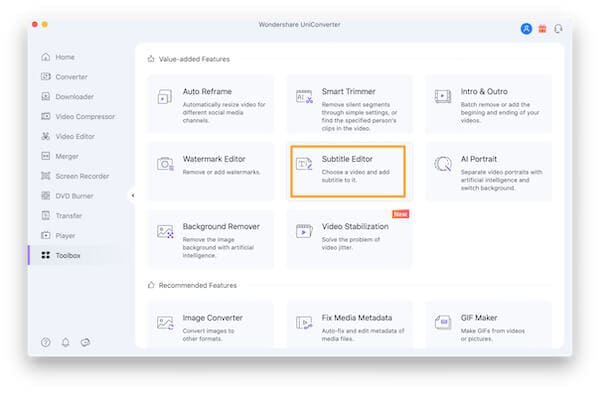
Step 2: A new window will emerge asking you to submit the video with the subtitle. Click the + sign or Add Files to browse and add a video.
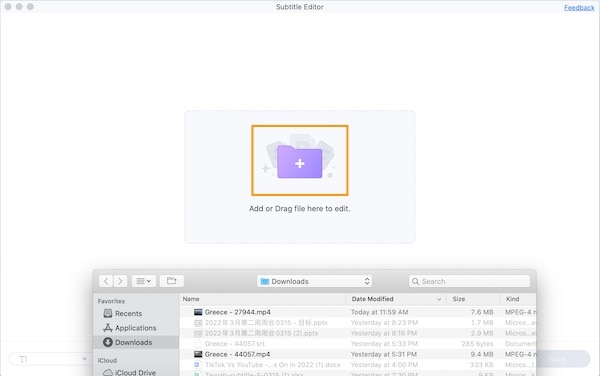
Step 3: After uploading the file, you'll find New, Import, and Auto-Subtitle Generator options. Here list an example of what if you choose New to generate a new .srt file.
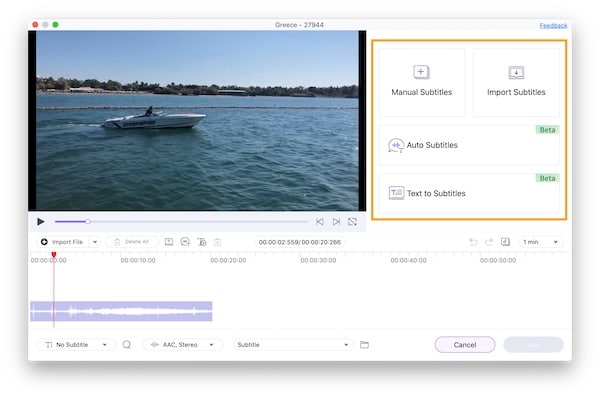
Step 4: Set the Start and End Times to adjust the subtitle duration from 3 seconds to whatever length you choose.
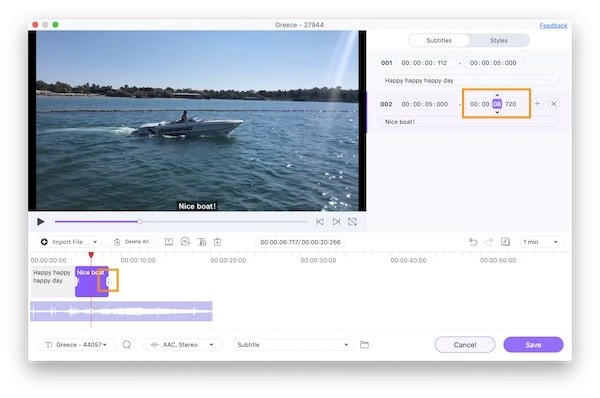
Step 5: After adding the subtitle, click the T+ icon on the left side of the clip to add another. For 3 seconds, a subtitle is chosen by default. To delete a subtitle, click the x.
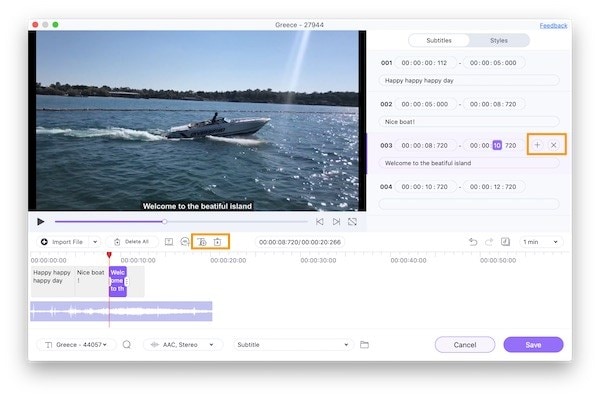
Step 6: After adding all subtitles to the video, the Subtitle List tab will show the subtitle added. Select the folder to which you want to store the processed movie. Finally, choose Export to process and add subtitles.
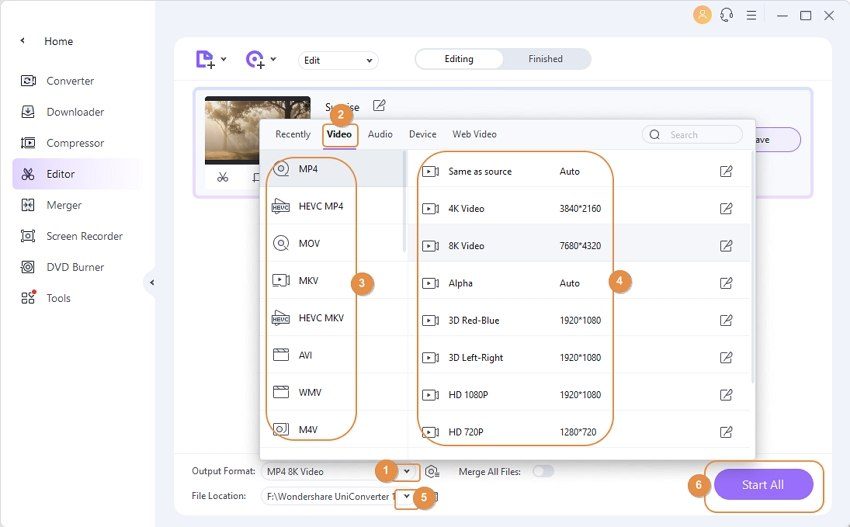
Part 4. FAQs about How to Add Subtitles in iPhone/Android
1. How to Add Subtitles in Google Drive Android?
Google Drive videos are a reliable online communication tool. Video files uploaded to your disk will use YouTube's player, so customers and coworkers will have no problems playing them. But you can help them out by providing video captioning and adding *.SRT files to your Google Drive Video allow users to choose from several languages. Follow these steps:
Step 1: Open your video clip on Google Drive. Next, click on the Settings button below the video.
Step 2: Select "Subtitles/CC" from the menu. You may pick from your supplied subtitles or click "Auto-translate" to see Google's available languages.
Step 3: Choose a Language, and you're good to go!
2. How to Add Subtitles in VLC for iPhone?
To add Subtitles in VLC for iPhone, follow these simple steps below:
Step 1: First, locate the subtitle folder and save it with the name of the video clip on your iOS device in the VLC folder.
Step 2: The VLC media player will instantly recognize the subtitle file and will show the subtitle in the "subtitle" option.

