Mac
- TRY FREE TRY FREE
- 1. Burn Video/Audio on Mac+
-
- 1.1 Convert AVI to MP4 on Mac
- 1.2 Convert AVCHD on Mac
- 1.3 Convert Audio on Mac
- 1.4 MP3 to WAV Converter Mac
- 1.5 WAV to MP3 Converter Mac
- 1.6 svg converter
- 1.7 music converter
- 1.8 dmg file
- 1.9 webp
- 1.10 online wpd converter
- 1.11 readme md
- 1.12 online svg converter
- 1.13 ai to svg
- 1.14 music converter
- 1.15 md file
- 1.16 wpd file
- 1.17 djvu file
- 1.18 sf2 file
- 1.19 oga file
- 1.20 arj file
- 1.21 free svg converter
- 1.22 md5 converter
- 1.23 convert dmg to iso
- 1.24 dpi converter
- 1.25 Toast Titanium Alternative for Mac
- 1.26 Copy a CD on Mac
- 1.27 Best GIF Maker for Mac
- 1.28 PPT to Video on Mac
- 1.29 iPad Video Converter Mac
- 1.30 Top 6 Media Converter Mac
- 1.31 Top 8 File Converters for Mac
- 1.32 34 Best Free Video Converters
- 2. Recording Tips on Mac+
- 3. Edit Photos and Videos on Mac+
-
- 3.1 Photo Viewer for Mac
- 3.2 Crop a Picture on Mac
- 3.3 Top 10 Image Editor for Mac
- 3.4 How to Screenshot on Mac
- 3.5 Convert HEIC to JPG on Mac
- 3.6 Best Drawing Software for Mac
- 3.7 How to Resize Photos on Mac
- 3.8 Best Photo Editors for Mac
- 3.9 Convert PNG to JPG
- 3.10 TIFF to JPEG Mac
- 3.11 Convert Picture to SVG
- 3.12 How to Edit MP4 on Mac
- 3.13 Video Editing Software for Mac
- 3.14 4 Best MP3 Trimmer for Mac
- 4. Other Tips & Trick+
-
- 4.1 An Intel Mac VS ARM
- 4.2 Fix Mac Running Slow Problem
- 4.3 How to Run Windows on Mac
- 4.4 Everything about macOS 11 Big Sur
- 4.5 How to Use Mac Magic
- 4.6 Best 12 Alternatives to CleanMyMac
- 4.7 How to Make a Collage on Mac
- 4.8 Best Free Voice Changer for Mac
- 4.9 Posting on Instagram from Mac
- 4.10 10 Easy Way Do Split-Screen on Mac
- 4.11 How to Airplay Video to Mac
- 5. Tips for Playing Videos+
All Topic
- AI Tools Tips
- DVD Users
- Social Media Users
- Camera Users
- Photography
- Creative Design
- Movie Users
- Travelling Fans
- Educational Users
- More Solutions
- Holidays
- Game Lovers
- Other Tips
How to Change Default Video Player on Mac Within Easy Steps
by Kayla Morrison • 2025-01-13 09:24:30 • Proven solutions
"How do I change the default video player from Quicktime to VLC?" "How do you change the default media player for Mac OS X?"
These two questions confused many people on the Apple community and Quora. The default video player of Mac OS is QuickTime Player, which was the most popular one for Mac users. But now, with the advancement of technology, many new types of software are getting introduced to the world. Playing video and movies is like the basic function for which people use computers. Hence, it is important that we have a video player that is most effective and support a wide array of formats. There are chances that the default video player on Mac might not work as effectively as the users expect, and that's why so many people want to know how to change default video player mac.
- Part 1. How to Change Default Video Player on Mac
- Part 2. Recommended Video Player for Mac to Play Videos in Any Format
Part 1. How to Change Default Video Player on Mac
The QuickTime Player is the default media player for the Mac OS. But, most of the users choose to download some other software to play their media files. The process is quite easy, but not every single user needs to be familiar with it. If you are one of those people who don't know how to change the default Video Player on Mac, then you can follow this guide step by step to carry out the process.
Step 1. Open the file explorer and select any file you want to play. Instead of playing the file, right-click on it and select the option which says Get Info.
Step 2. In the Info interface, you will see another option that says 'Open With.' Click it, and you will open a drop-down list of the players that can be used to play the same file.
Step 3. From the list of the media player software, select the Player with whom you want to play your video, and it will make it the selected player default video player for Mac.
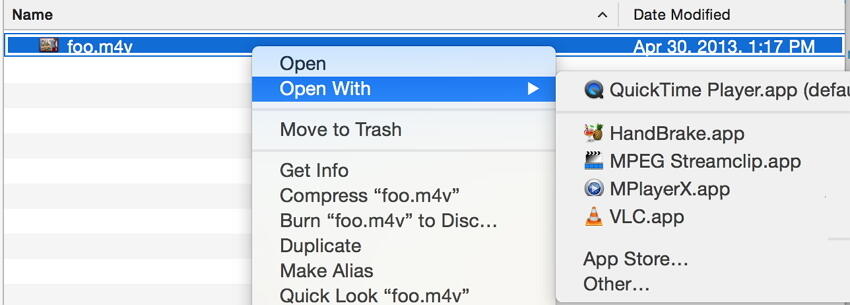
Step 4. Click on Change All option, and the system will apply the changes to all the files present on the Mac System.
Apart from the great functionality of the default video player for Mac, some formats are not compatible with the software. That's why users opt-out for other software. There are various media players present for Mac operating systems such as Elmedia Player, VLC media player, Cisdem VideoPlayer, MPlayerX, and many other players. All of the software has amazing features and supports an extended list of formats like AVI, FLV, MP4, MKV, MOV, DAT, etc. as the technology is improving, the use of media players is not limited to just playing movies and videos. You can now browse and stream online videos using the Internet and download them directly through this software.
Part 2. Recommended Video Player for Mac to Play Videos in Any Format
As there are unlimited formats of videos available, it is important that we have a video player for Mac that plays all formats. Usually, while converting one format to another online, the quality loss is quite common. Hence, to maintain the quality of the videos even after conversion from one format to another, you can switch to Wondershare UniConverter (originally Wondershare Video Converter Ultimate). The software supports over 1,000 formats, including audio and video files, and thus, can be used to play videos in any format.
Wondershare UniConverter - All-in-One Video Converter
-
Make GIF on Mac with PNG, JPG, JPEG, BMP files import, and videos to GIF conversion.
-
Best video player for Mac to playback files in any format like MP4/AVI/MKV/MOV/FLV/DIVX/MPEG, etc.
-
Batch video/audio compression and conversion are allowed.
-
Toolbox with additional functions like Screen Recorder, VR Converter, GIF Maker, Fixing Media Metadata, and more.
-
Supported OS: Windows 10/8/7/XP/Vista, macOS 11 Big Sur, 10.15 (Catalina), 10.14, 10.13, 10.12, 10.11, 10.10, 10.9, 10.8, 10.7.
Steps on converting videos on Mac with Wondershare UniConverter
Step 1 Launch and add files to the Mac default player.
Download and install Wondershare media player on your Mac first. Then open it and choose the Converter tab on the top of the interface. After that, click the ![]() button on the left-top corner to add files you want to convert. Directly drag and drop are also supported by the Wondershare video player.
button on the left-top corner to add files you want to convert. Directly drag and drop are also supported by the Wondershare video player.

Step 2 Select video output format for the Mac default player.
All added videos will be displayed as a thumbnail on the interface, and you can preview it by clicking the play icon on the thumbnail, and you can also edit or modify the video if you want to. Then go to the right side column, which says the Output Format: and click the Video tab from the drop-down menu, where allows you to select your wanted video output format for your Mac.

Step 3 Convert video to other formats for the Mac default player.
Finally, click the Convert or Start All button to start converting your videos for your Mac default video player. The converting process will be finished within a few minutes, and then you can play your videos in MP4 or other supported formats on Mac without limitation.

If you are looking for a professional video player to set it as a default video player for your Mac, why not have a try on Wondershare UniConverter, which can help you convert videos in any format to playable Mac formats.
 Play videos in any format on Mac.
Play videos in any format on Mac.



Kayla Morrison
staff Editor