Mac
- TRY FREE TRY FREE
- 1. Burn Video/Audio on Mac+
-
- 1.1 Convert AVI to MP4 on Mac
- 1.2 Convert AVCHD on Mac
- 1.3 Convert Audio on Mac
- 1.4 MP3 to WAV Converter Mac
- 1.5 WAV to MP3 Converter Mac
- 1.6 svg converter
- 1.7 music converter
- 1.8 dmg file
- 1.9 webp
- 1.10 online wpd converter
- 1.11 readme md
- 1.12 online svg converter
- 1.13 ai to svg
- 1.14 music converter
- 1.15 md file
- 1.16 wpd file
- 1.17 djvu file
- 1.18 sf2 file
- 1.19 oga file
- 1.20 arj file
- 1.21 free svg converter
- 1.22 md5 converter
- 1.23 convert dmg to iso
- 1.24 dpi converter
- 1.25 Toast Titanium Alternative for Mac
- 1.26 Copy a CD on Mac
- 1.27 Best GIF Maker for Mac
- 1.28 PPT to Video on Mac
- 1.29 iPad Video Converter Mac
- 1.30 Top 6 Media Converter Mac
- 1.31 Top 8 File Converters for Mac
- 1.32 34 Best Free Video Converters
- 2. Recording Tips on Mac+
- 3. Edit Photos and Videos on Mac+
-
- 3.1 Photo Viewer for Mac
- 3.2 Crop a Picture on Mac
- 3.3 Top 10 Image Editor for Mac
- 3.4 How to Screenshot on Mac
- 3.5 Use Snipping Tool on Mac
- 3.6 Convert HEIC to JPG on Mac
- 3.7 Best Drawing Software for Mac
- 3.8 Best Photo Organizer for Mac
- 3.9 How to Resize Photos on Mac
- 3.10 Best Photo Editors for Mac
- 3.11 Convert PNG to JPG
- 3.12 TIFF to JPEG Mac
- 3.13 Convert Picture to SVG
- 3.14 How to Edit MP4 on Mac
- 3.15 Video Editing Software for Mac
- 3.16 4 Best MP3 Trimmer for Mac
- 4. Other Tips & Trick+
-
- 4.1 An Intel Mac VS ARM
- 4.2 Fix Mac Running Slow Problem
- 4.3 How to Run Windows on Mac
- 4.4 Top 15 Mac Apps in 2020
- 4.5 Everything about macOS 11 Big Sur
- 4.6 How to Use Mac Magic
- 4.7 Best Games for Mac in 2020
- 4.8 Best 12 Alternatives to CleanMyMac
- 4.9 How to Make a Collage on Mac
- 4.10 Best Free Voice Changer for Mac
- 4.11 Posting on Instagram from Mac
- 4.12 10 Easy Way Do Split-Screen on Mac
- 4.13 How to Airplay Video to Mac
- 5. Tips for Playing Videos+
All Topic
- AI Tools Tips
- DVD Users
- Social Media Users
- Camera Users
- Photography
- Creative Design
- Movie Users
- Travelling Fans
- Educational Users
- More Solutions
- Holidays
- Game Lovers
- Other Tips
Best Free Webcam Recorder for Mac in 2025 [Recommended]
by Kayla Morrison • 2025-01-13 09:24:30 • Proven solutions
Did you know that the webcam on your Mac can perform more than just capturing selfies and conducting VoIP chats on Skype? Well, although different users use their webcams differently, installing a webcam recorder for Mac software can spice up things a little bit. So, read on to learn a few unique methods to record video on webcam Mac without breaking the bank.
- Part 1. Best Webcam Recorder for Mac You Should Know
- Part 2. How to Use QuickTime Player to Record Webcam’s Video
- Part 3. 2 Free Online Webcam Recorder for Mac Users
Part 1. Best Webcam Recorder for Mac You Should Know
Wondershare UniConverter is undeniably the best webcam recorder for Mac software for both novice and pro users. The UI is clean and uncluttered, unlike most third-party webcam software out there. However, that doesn’t mean that it’s a barebones affair here because this app comes with a rich array file editing tools, including a webcam recorder, screen recorder, and an audio recorder. Before recording, Wondershare UniConverter allows users to select an input device, frame rate, and resolution. And of course, you can directly share your webcam video to Vimeo or YouTube.
Wondershare UniConverter - All-in-One Video Converter
-
Record webcam with internal or external microphones.
-
Converts all standard video formats to GIF easily and quickly.
-
90X faster conversion speed than any conventional converters.
-
Batch video/audio compression and conversion are allowed.
-
Toolbox with additional functions like Screen Recorder, VR Converter, GIF Maker, Fixing Media Metadata, and more.
-
Supported OS: Windows 10/8/7/XP/Vista, macOS 11 Big Sur, 10.15 (Catalina), 10.14, 10.13, 10.12, 10.11, 10.10, 10.9, 10.8, 10.7.
Below are the steps to record video on webcam Mac using Wondershare UniConverter:
Step 1 Launch the webcam recorder.
After installing and running Wondershare Webcam Recorder, open the Screen Recorder tab on the left pane and then press the drop-down arrow right beside the camcorder icon. From the available options, click the Webcam recorder.
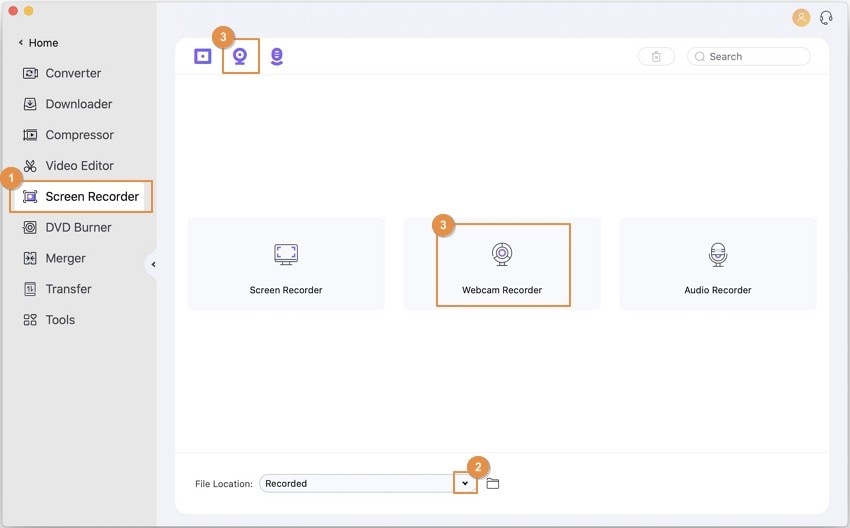
Step 2 Preset your recording preference.
Next, it’s time to select your recording preference on the Webcam Recorder window. You can choose your preferred resolution, microphone, or frame rate from the respective drop-down lists.

Step 3 Start and stop recording.
Finally, click the red REC button to commence webcam recording on Mac. Once you’re satisfied, click the Stop button, and your footage will save automatically. Close the Webcam Recorder window and click Open to locate your new webcam footage. That’s it!

Part 2. How to Use QuickTime Player to Record Webcam’s Video
You can also record webcam videos on Mac for free using the native QuickTime Player. It’s the default video player for Macs that also doubles up as an excellent webcam recorder. What’s more, it’s super-duper easy to use, as I will show you below.
Step 1: Go to the Applications folder and launch QuickTime Player.
Step 2: Click the File on the menu bar and then select the New Movie Recording option.
Step 3: On the pop-up window, you can adjust camera settings to ensure everything looks good. For example, you can mute sound by clicking the drop-down arrow beside the Record button.
Step 4: Are you ready to start recording? Click the red Record button.
Step 5: When you’re satisfied, press the grey Stop button, and the file will appear automatically on QuickTime Player.
Step 6: Finally, save your file by clicking File and then press the Save. Select a file destination path and then hit the Save button.
Part 3. 2 Free Online Webcam Recorder for Mac Users
Sometimes your computer might be low on memory that you can’t afford to install another app. Also, some users can find the QuickTime Player to be complicated to use. In that case, there are several online options to exploit. Here, you only need to connect your MacBook to an internet source then use these two options:
1. Clipchamp
Clipchamp is arguably the best online webcam recorder for Mac. That’s because it’s simple to use and comes with multiple video editing functions. On top of a webcam recorder, users can also record screens, edit videos, compress, convert, and rotate with minimal fuss.
To record a webcam, sign up an account and then press the “Record a video now” button before allowing the site to access your camera and mic. You can record videos in multiple resolutions, including 1080p, 720p, 480p, and 360p. After the recording process, you can drag-and-drop your webcam video to the Clipchamp timeline and edit it accordingly.
Pros:
- Super-simple to use.
- Multiple video editing options.
- Several recording resolutions.
- Supports external camera and microphone.
Cons:
- Only works online.
- The free plan supports 480p exports only.

2. Cam Recorder
If you think that Clipchamp was simple to use, wait until you use Cam Recorder. It is, in fact, the most straightforward webcam recorder for Mac on this list. That said, Cam Recorder is a site that capitalizes on your browser’s native recording capabilities to give you a smooth online recording platform. It’s so efficient and works effortlessly on both desktop and mobile browsers.
To record a webcam, visit the site and click the red Record button. You can even pause the recording process and resume where you stopped later. After recording a video, click the Stop button, and your video will start playing on Cam Recorder automatically. You can now upload it to YouTube directly or click the Download icon to export it locally. Take note, however, that Cam Recorder has no editing capabilities.
Pros:
- Easy to use.
- Works smoothly on mobile and desktops.
- Free to use.
- Share video directly to YouTube.
Cons:
- Zero editing functions.
- Not for pro users.

Conclusion
Up to this point, you should record webcam on Mac easily. Although QuickTime Player and Cam Recorder are free-for-all, these apps are quite limited in capabilities. Clipchamp, on the other hand, is a professional program just that the free plan is quite limited. Even worse, this website only works on desktops. Therefore, I strongly recommend Wondershare UniConverter, which is simple, effective, and works offline.
 Convert video files to MP4, AVI, WMV, FLV, MKV, and other 1,000 formats with several simple steps.
Convert video files to MP4, AVI, WMV, FLV, MKV, and other 1,000 formats with several simple steps.

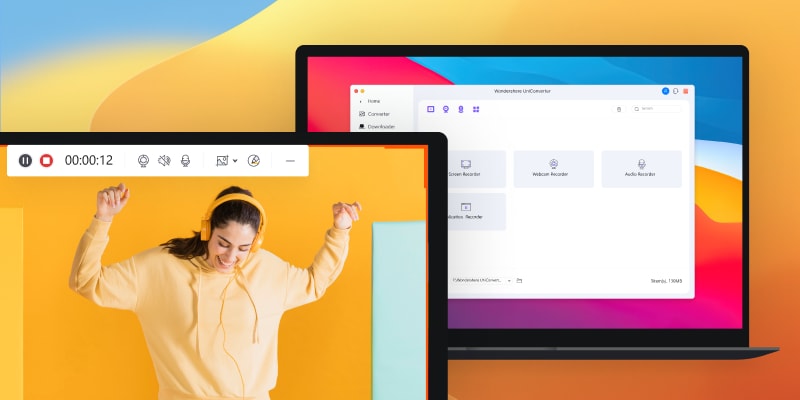

Kayla Morrison
staff Editor