Mac
- TRY FREE TRY FREE
- 1. Burn Video/Audio on Mac+
-
- 1.1 Convert AVI to MP4 on Mac
- 1.2 Convert AVCHD on Mac
- 1.3 Convert Audio on Mac
- 1.4 MP3 to WAV Converter Mac
- 1.5 WAV to MP3 Converter Mac
- 1.6 svg converter
- 1.7 music converter
- 1.8 dmg file
- 1.9 webp
- 1.10 online wpd converter
- 1.11 readme md
- 1.12 online svg converter
- 1.13 ai to svg
- 1.14 music converter
- 1.15 md file
- 1.16 wpd file
- 1.17 djvu file
- 1.18 sf2 file
- 1.19 oga file
- 1.20 arj file
- 1.21 free svg converter
- 1.22 md5 converter
- 1.23 convert dmg to iso
- 1.24 dpi converter
- 1.25 Toast Titanium Alternative for Mac
- 1.26 Copy a CD on Mac
- 1.27 Best GIF Maker for Mac
- 1.28 PPT to Video on Mac
- 1.29 iPad Video Converter Mac
- 1.30 Top 6 Media Converter Mac
- 1.31 Top 8 File Converters for Mac
- 1.32 34 Best Free Video Converters
- 2. Recording Tips on Mac+
- 3. Edit Photos and Videos on Mac+
-
- 3.1 Photo Viewer for Mac
- 3.2 Crop a Picture on Mac
- 3.3 Top 10 Image Editor for Mac
- 3.4 How to Screenshot on Mac
- 3.5 Convert HEIC to JPG on Mac
- 3.6 Best Drawing Software for Mac
- 3.7 How to Resize Photos on Mac
- 3.8 Best Photo Editors for Mac
- 3.9 Convert PNG to JPG
- 3.10 TIFF to JPEG Mac
- 3.11 Convert Picture to SVG
- 3.12 How to Edit MP4 on Mac
- 3.13 Video Editing Software for Mac
- 3.14 4 Best MP3 Trimmer for Mac
- 4. Other Tips & Trick+
-
- 4.1 An Intel Mac VS ARM
- 4.2 Fix Mac Running Slow Problem
- 4.3 How to Run Windows on Mac
- 4.4 Everything about macOS 11 Big Sur
- 4.5 How to Use Mac Magic
- 4.6 Best 12 Alternatives to CleanMyMac
- 4.7 How to Make a Collage on Mac
- 4.8 Best Free Voice Changer for Mac
- 4.9 Posting on Instagram from Mac
- 4.10 10 Easy Way Do Split-Screen on Mac
- 4.11 How to Airplay Video to Mac
- 5. Tips for Playing Videos+
All Topic
- AI Tools Tips
- DVD Users
- Social Media Users
- Camera Users
- Photography
- Creative Design
- Movie Users
- Travelling Fans
- Educational Users
- More Solutions
- Holidays
- Game Lovers
- Other Tips
How to Crop a Picture on Mac with 6 Effective Way
by Kayla Morrison • 2025-05-07 19:34:35 • Proven solutions
There are many methods of how to crop a picture on Mac easily and with high-quality. You don’t even need to download a third-party photo cropping app on your Mac to do that. That’s because all Macs come baked with the helpful Preview photo viewing app. So, let’s cut the chase and learn how to crop photos on Mac using the Preview App and other useful solutions like Wondershare UniConverter.
- Part 1. How to Crop a Picture on Mac using Mac Preview
- Part 2. How to Crop Photos on Mac Quickly and Easily [Recommended]
- Part 3. How to Crop a Picture on Mac Online for Free
Part 1. How to Crop a Picture on Mac using Mac Preview
As I've said earlier, Mac Preview is the best way to crop photos on Mac because it’s free and straightforward to use.
Below are the easy steps of how to crop an image on Mac with Preview:
Step 1: Open your photo file in Preview by double-clicking the photo. If it doesn't open, right-click it and then choose the Open with before clicking the Preview.
Step 2: Now tap the Show Markup Toolbar button and then click and drag the cropper to mark out the part of your photo that you’d like to keep. You can choose a perfect square by holding Shift or then dragging the corners to resize it.
Step 3: Press the Command + K to crop your image.
Step 4: To save your new cropped image, tap the Command + S. Alternatively, tap the File and then choose the Save.
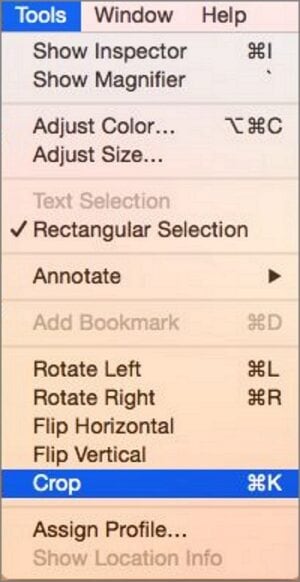
Part 2. How to Crop Photos on Mac Quickly and Easily [Recommended]
If you find the Preview method to be too basic for your liking, try Wondershare UniConverter instead. It's one of the most efficient image-editing programs for Mac you can find currently. You don't even need a macOS 10.15 (Catalina) to run it because it’s compatible with virtually all Macs. Wondershare UniConverter can crop any image format, including JPG, TIFF, Raw, PNG, etc. You can also edit by resizing, applying effects, and adding watermarks. Best of all, it supports batch conversions, unlike other popular image converters.
Wondershare UniConverter - All-in-One Video Converter
-
It supports all standard image formats like HEIC, JPEG, PNG, BMP, TIFF, RAW, etc.
-
Best free video editor for Mac to crop, rotate, cut, convert, add subtitles, and more.
-
Download videos from 1,000+ popular websites like YouTube by pasting URLs.
-
Toolbox with additional functions like Screen Recorder, VR Converter, GIF Maker, Fixing Media Metadata, and more.
-
Supported OS: Windows 10/8/7/XP/Vista, macOS 11 Big Sur, 10.15 (Catalina), 10.14, 10.13, 10.12, 10.11, 10.10, 10.9, 10.8, 10.7.
Below are the simple steps of how to crop around an image using Wondershare UniConverter:
Step 1 Open the Image Converter.
First of all, install and run Wondershare UniConverter. After that, click the Batch Image Editor under the Image tab.
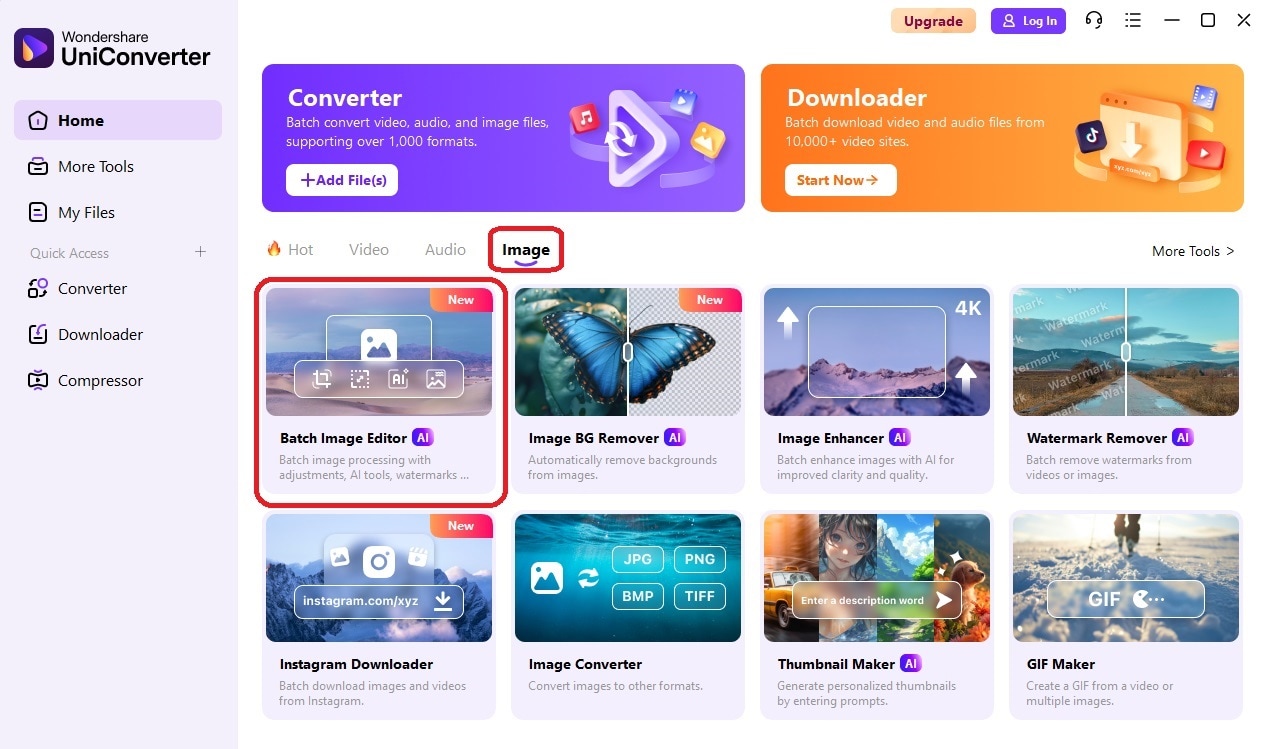
Step 2 Upload images.
Next, drag and drop your photo files on the Batch Image Editor window. Another way is to tap the Add Files button to import local photos. Note that Wondershare UniConverter supports batch editing.
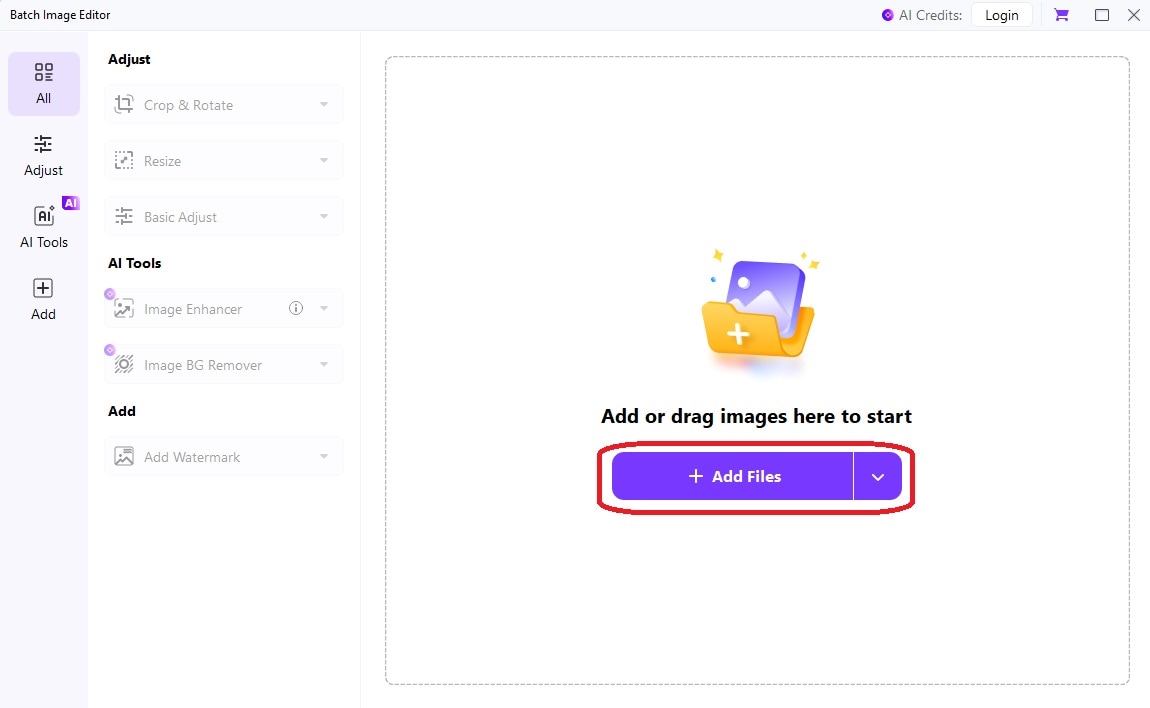
Step 3 Crop Photos.
Tap the Crop& Rotate button, and choose an aspect ratio or customize it. You can also rotate, flip, resize, enhance images, and add watermarks. If satisfied, click Apply.
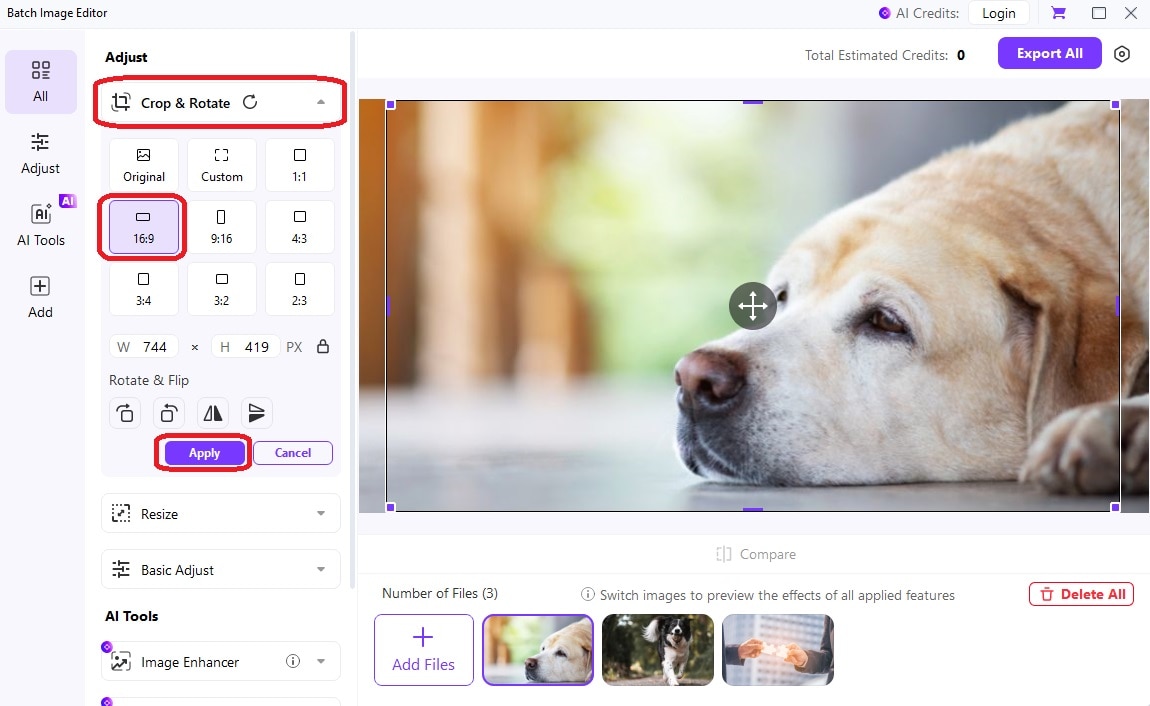
Step 4 Save images.
If you’re okay with the changes, choose the export formats and save location from the settings icon on the right of Export All. And finally, click on Export All to save all your cropped images.
![]()
Part 3. How to Crop a Picture on Mac Online for Free
Now that you already know the best apps to crop photos on Mac, it’s time to introduce you to some online options. So, without beating around the bush much, here are some four helpful options:
1. ResizeImage
If you want an online photo file editing portal that’s simple to use, ResizeImage should be your go-to option. Here, you can compress and resize all typical image formats like BMP, PNG, JPEG, and GIF. On top of compressing and resizing images, this free app also allows you to rotate, resize, convert images to the said image file formats. However, the maximum upload size is 100MB.
Pros:
- Simple to use.
- Supports all standard image formats.
- Essential image editing functions.
Cons:
- Has a limited upload size.

2. Fotor
Fotor is undoubtedly one of the most popular online image editors currently. The platform is simple to navigate and offers lots of customization looks. In addition to cropping images, Fotor can also apply effects, texts, stickers, image background, and so on. Even better, Fotor offers free cloud storage for users to edit photos on the go. And lest I forget, Fotor offers free image templates to help you create the most professional image thumbnails.
Pros:
- Lots of professional customization tools.
- Free cloud storage.
- It supports most image file formats.
Cons:
- Requires signing up to unlock most features.
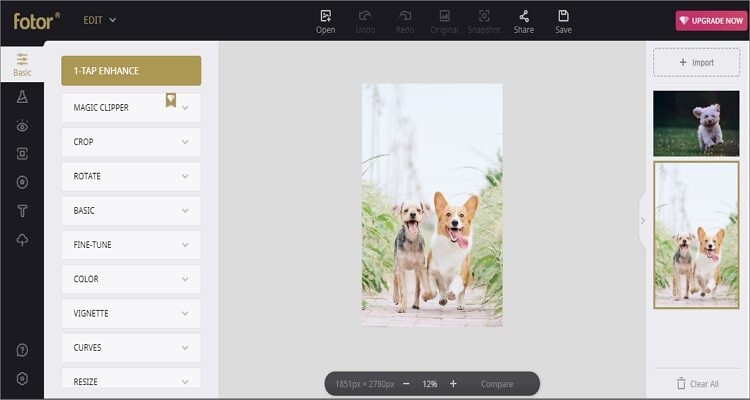
3. Pixlr
Pixlr is a leading online image-editing app that allows you to edit pictures from any web browser for free. It offers an intuitive UI with AI-powered tools. It supports practically any image format, including PNG, JPEG, BMP, PXD, PSD, and more. As for editing images, you can cut, crop, apply backgrounds, add texts, etc.
Pros:
- Multiple editing tools.
- Simple to use.
- It's compatible with Raw files.
Cons:
- Lacks some handy tools.

4. Photopea
Lastly, you can open Photopea and edit your images like a pro. It’s a free app that works smoothly on Mac, Windows, iOS, and Android. All you need is an updated web browser and start editing images. You can edit photos by adding layers, effects, background, text, colors, and so much more. Interestingly, the mobile version of Photopea is so feature-rich that you won’t even need your Mac to edit images.
Pros:
- Cross-platform support.
- Supports Raw files.
- Multiple editing tools.
Cons:
- Has some adverts.

Conclusion
These are the best methods of how to crop a picture on Mac easily and quickly. If you’re on a thin budget, you can make do with the limited Preview and online apps. However, I recommend Wondershare UniConverter because it comes with many other functions apart from an image editor.



Kayla Morrison
staff Editor