Mac
- TRY FREE TRY FREE
- 1. Burn Video/Audio on Mac+
-
- 1.1 Convert AVI to MP4 on Mac
- 1.2 Convert AVCHD on Mac
- 1.3 Convert Audio on Mac
- 1.4 MP3 to WAV Converter Mac
- 1.5 WAV to MP3 Converter Mac
- 1.6 svg converter
- 1.7 music converter
- 1.8 dmg file
- 1.9 webp
- 1.10 online wpd converter
- 1.11 readme md
- 1.12 online svg converter
- 1.13 ai to svg
- 1.14 music converter
- 1.15 md file
- 1.16 wpd file
- 1.17 djvu file
- 1.18 sf2 file
- 1.19 oga file
- 1.20 arj file
- 1.21 free svg converter
- 1.22 md5 converter
- 1.23 convert dmg to iso
- 1.24 dpi converter
- 1.25 Toast Titanium Alternative for Mac
- 1.26 Copy a CD on Mac
- 1.27 Best GIF Maker for Mac
- 1.28 PPT to Video on Mac
- 1.29 iPad Video Converter Mac
- 1.30 Top 6 Media Converter Mac
- 1.31 Top 8 File Converters for Mac
- 1.32 34 Best Free Video Converters
- 2. Recording Tips on Mac+
- 3. Edit Photos and Videos on Mac+
-
- 3.1 Photo Viewer for Mac
- 3.2 Crop a Picture on Mac
- 3.3 Top 10 Image Editor for Mac
- 3.4 How to Screenshot on Mac
- 3.5 Convert HEIC to JPG on Mac
- 3.6 Best Drawing Software for Mac
- 3.7 How to Resize Photos on Mac
- 3.8 Best Photo Editors for Mac
- 3.9 Convert PNG to JPG
- 3.10 TIFF to JPEG Mac
- 3.11 Convert Picture to SVG
- 3.12 How to Edit MP4 on Mac
- 3.13 Video Editing Software for Mac
- 3.14 4 Best MP3 Trimmer for Mac
- 4. Other Tips & Trick+
-
- 4.1 An Intel Mac VS ARM
- 4.2 Fix Mac Running Slow Problem
- 4.3 How to Run Windows on Mac
- 4.4 Everything about macOS 11 Big Sur
- 4.5 How to Use Mac Magic
- 4.6 Best 12 Alternatives to CleanMyMac
- 4.7 How to Make a Collage on Mac
- 4.8 Best Free Voice Changer for Mac
- 4.9 Posting on Instagram from Mac
- 4.10 10 Easy Way Do Split-Screen on Mac
- 4.11 How to Airplay Video to Mac
- 5. Tips for Playing Videos+
All Topic
- AI Tools Tips
- DVD Users
- Social Media Users
- Camera Users
- Photography
- Creative Design
- Movie Users
- Travelling Fans
- Educational Users
- More Solutions
- Holidays
- Game Lovers
- Other Tips
How to Make a Collage on Mac with 10 Effective Methods
by Kayla Morrison • 2025-01-13 09:24:30 • Proven solutions
The emerging smartphone and tablet camera trend has come in handy. With these mobile devices, users can take stunning print-quality images on the go. However, without knowing how to make a collage on Mac or any other OS platform you’re using, your photos will look rather ordinary. With a professional collage maker for Mac, you can cleverly save tons of images by event calendars like Graduation, Christmas, Birthday, and more. So, keep reading to learn how to make a photo collage on Mac easily.
Part 1. How to Make a Collage on Mac Easily
Although Apple has stopped developing iPhoto for macOS, those still running OS X can use this program to make eye-popping photo collages. Take note, however, that iPhoto offers limited editing options, so don’t expect much here. Also, it lacks basic features like the Share option.
Below is how to make a photo collage on Mac with iPhoto:
Step 1: Open iPhoto and then tap the Events tab in the slide menu.
Step 2: Next, long-press the Shift button on your keyboard and select the photos that you'd like to include in your collage.
Step 3: After that, click the + icon on the bottom-left corner and then choose Card from the pop-up window.
Step 4: Now choose the Picture Collage to sort your templates depending on the occasion. You can drag images to a specific template and select a design, background, and orientation.
Step 5: Finally, click the Share to export your collage to an email address.
Part 2. 9 Popular Ways to Make a Collage on Mac
If you're looking for additional photo-editing features such as external sharing to Facebook or Twitter, check out these nine options:
1. Canva
URL: https://www.canva.com
Want to print photos to the canvas directly? Canva is an excellent option. It’s a free online app with paid options like the Canva Pro for $9.95/month and Canva Enterprise $30/month. That aside, Canva offers free photo collage templates for adding photos from your local storage, Facebook, or Canva Library. The images will then crop and resize automatically in the template. Finally, you can export them to JPG, PNG, or PDF files.
Pros:
- Upload images from Facebook.
- Multiple free photos.
- Excellent template designs.
Cons:
- Can’t select a target resolution.
- Limited output formats.
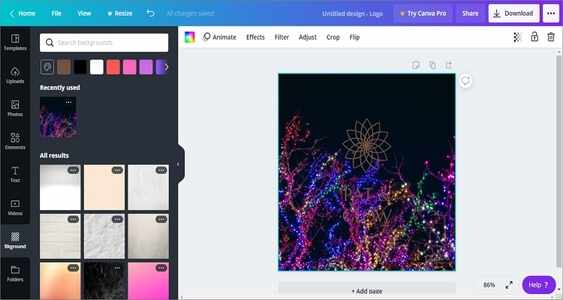
2. Fotojet
Fotojet is another powerful online photo collage maker for Mac, Windows, or Linux. It’s simple to use, feature-packed and delivers perfect print-ready collages. Compared to Canva, I find Fotojet to be more flexible. You can start on Fotojet by choosing either an illustrated design or a grid and then drag-and-drop your images. After inserting images, you can customize a collage with filters, effects, background colors, text, and so on. What’s more, users can export creations to PNG or JPG.
Pros:
- Simple to use.
- Multiple customization options.
- Stylish template designs.
Cons:
- Doesn’t export to PDF.
- Limited image library.
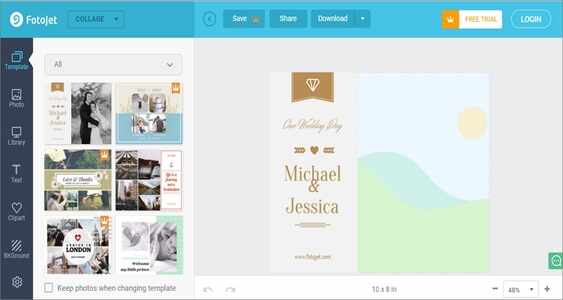
3. Fotor
Fotor is a comprehensive online image editor that can also create professional collages in a flash. This free website’s design is intuitive enough to use by both pros and beginners alike. Just create a Fotor account and then click “Collage” to choose a template. After that, import your photos before editing the collage by resizing and cropping. Don’t forget to select an output resolution and aspect ratio.
Pros:
- Supports output resolution and aspect ratio.
- Smart effects and filters.
- RAW file converter.
Cons:
- Limited free version.
- Less intuitive UI.
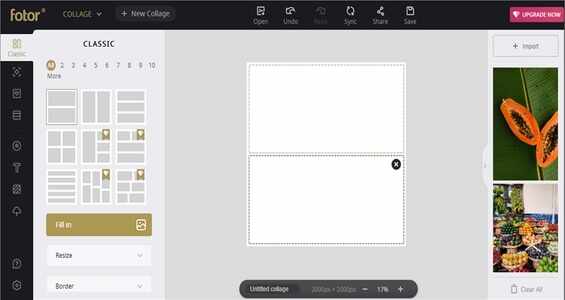
4. PhotoPad
Away from the online photo editing apps, let’s now discuss one of the best desktop collage making apps for Mac – PhotoPad. Unlike its browser-based counterparts, PhotoPad is faster and more flexible. You don’t even have to sign in using your email or Facebook address to unlock it. After installing and running PhotoPad, click “Collage” to set up a canvas size and then choose a background for your images. You can also customize your collage with spacings between images and adding rounded corners. Sadly, you can’t add shapes or texts.
Pros:
- Desktop-based collage maker.
- No sign up needed.
- Exciting editing tools.
Cons:
- Can’t add shapes and texts.
- Not the simplest UI.
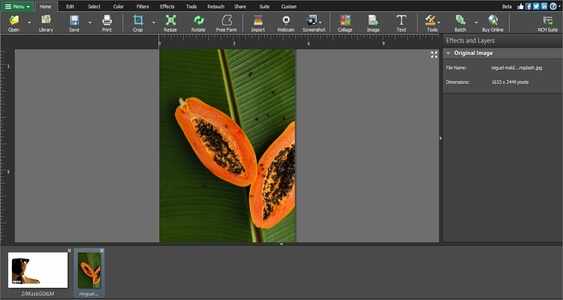
5. Photo Collage Maker
URL: https://apps.apple.com/in/app/photo-collage-maker-collagefactory/id620343399?mt=12
Photo Collage Maker is a free and simple-to-use app for making smashing photo collages. After installing and opening it, you’ll be amazed by the number of template designs to choose from. When creating a collage, click the “+” icon to add local photos and start editing them professionally. Apart from collages, you can also make scrapbooks, posters, cards, and photo calendars.
Pros:
- No sign up needed.
- Straightforward to use.
- Desktop app.
Cons:
- Export to email only.
- Lags frequently.

6. Picasa for Mac
Picasa is an excellent piece of photography software that comes with an image viewer, collage maker, and editor. With Picasa, users can upload multiple pictures and start organizing them into albums. When making a collage, users only need to drag and drop photos on a template design. After that, you can add tags and locations to sort them quickly. You can also edit pictures by cropping, adjusting effects, applying filters, straightening, and so on. Plus, you can share images with Google+ circles. Sadly, Picasa is now discontinued by Google in favor of Google Photos.
Pros:
- A wide array of effects.
- Online sharing features.
- Organize albums with tags.
Cons:
- Clumsy facial recognition.
- Cluttered UI compared to iPhoto.

7. Shape Collage
Take your photo collage making experience to a new level with Shape Collage. Here, you can easily make artistic collages from your local photo gallery. Simply install and run the app and then drop your images on the home window. After that, choose a shape or design for your output college and begin retouching with colors, effects, text, etc. overall, Shape Collage is an excellent, simple program.
Pros:
- Fast and easy to use.
- Multiple unique collage designs.
- Save collage to JPG, PNG, or PSD.
Cons:
- The free version has watermarks.
- Not entirely free.

8. CollageIt
Last but not least, use CollageIt to make eye-catching and professional photo collages on Mac. It’s a free Mac app that allows you to make a collage using multiple templates in a snap. The UI is straightforward to navigate and offers multiple collage editing tools to create unique collages. To use it, choose a collage design and then upload your photos. After that, you can polish it with effects, text, stickers, etc.
Pros:
- Free app.
- Simple to use.
- Compatible with Mac and Windows.
Cons:
- No free grid adjustments.
- Can be time-consuming to add images.

9. Motif Photos
Motif Photos for Mac allows you to make beautiful photo books, cards, and calendars. Unlike the other options above, Motive Photos is an extension for the Apple Photos that can create, edit, and organize photo books. You can make collages with unique templates, themes, and layouts. Even better, users can add event details to their creations – all for just $1.09.
Pros:
- Simple to use software.
- Nice quality collages.
- 24-bit colors for background and texts.
Cons:
- Limited creative options.
- No drop shadows or clip art.

Conclusion
These are the best methods of how to make a collage on Mac easily and quickly. With these apps, you’ll produce some awesome image collages and share them with friends and family. And if you have RAW image files, I recommend using a robust Image Converter like Wondershare UniConverter to convert them to JPG or PNG firstly before creating a collage.
 Support 1000+ video/audio formats including MOV, AVI, MKV, MP4, FLV, etc.
Support 1000+ video/audio formats including MOV, AVI, MKV, MP4, FLV, etc.



Kayla Morrison
staff Editor