Mac
- TRY FREE TRY FREE
- 1. Burn Video/Audio on Mac+
-
- 1.1 Convert AVI to MP4 on Mac
- 1.2 Convert AVCHD on Mac
- 1.3 Convert Audio on Mac
- 1.4 MP3 to WAV Converter Mac
- 1.5 WAV to MP3 Converter Mac
- 1.6 svg converter
- 1.7 music converter
- 1.8 dmg file
- 1.9 webp
- 1.10 online wpd converter
- 1.11 readme md
- 1.12 online svg converter
- 1.13 ai to svg
- 1.14 music converter
- 1.15 md file
- 1.16 wpd file
- 1.17 djvu file
- 1.18 sf2 file
- 1.19 oga file
- 1.20 arj file
- 1.21 free svg converter
- 1.22 md5 converter
- 1.23 convert dmg to iso
- 1.24 dpi converter
- 1.25 Toast Titanium Alternative for Mac
- 1.26 Copy a CD on Mac
- 1.27 Best GIF Maker for Mac
- 1.28 PPT to Video on Mac
- 1.29 iPad Video Converter Mac
- 1.30 Top 6 Media Converter Mac
- 1.31 Top 8 File Converters for Mac
- 1.32 34 Best Free Video Converters
- 2. Recording Tips on Mac+
- 3. Edit Photos and Videos on Mac+
-
- 3.1 Photo Viewer for Mac
- 3.2 Crop a Picture on Mac
- 3.3 Top 10 Image Editor for Mac
- 3.4 How to Screenshot on Mac
- 3.5 Convert HEIC to JPG on Mac
- 3.6 Best Drawing Software for Mac
- 3.7 How to Resize Photos on Mac
- 3.8 Best Photo Editors for Mac
- 3.9 Convert PNG to JPG
- 3.10 TIFF to JPEG Mac
- 3.11 Convert Picture to SVG
- 3.12 How to Edit MP4 on Mac
- 3.13 Video Editing Software for Mac
- 3.14 4 Best MP3 Trimmer for Mac
- 4. Other Tips & Trick+
-
- 4.1 An Intel Mac VS ARM
- 4.2 Fix Mac Running Slow Problem
- 4.3 How to Run Windows on Mac
- 4.4 Everything about macOS 11 Big Sur
- 4.5 How to Use Mac Magic
- 4.6 Best 12 Alternatives to CleanMyMac
- 4.7 How to Make a Collage on Mac
- 4.8 Best Free Voice Changer for Mac
- 4.9 Posting on Instagram from Mac
- 4.10 10 Easy Way Do Split-Screen on Mac
- 4.11 How to Airplay Video to Mac
- 5. Tips for Playing Videos+
All Topic
- AI Tools Tips
- DVD Users
- Social Media Users
- Camera Users
- Photography
- Creative Design
- Movie Users
- Travelling Fans
- Educational Users
- More Solutions
- Holidays and Commemoration
- Game Lovers
- Other Tips
3 Methods to Airplay Video to Mac Easily
by Kayla Morrison • 2025-08-08 15:55:13 • Proven solutions
An iPhone is undoubtedly a powerful mobile device. With it, you can watch movies, stream music, browse the internet, and so much more. However, the small screen size might become a severe limitation while watching movies. That’s why learning how to AirPlay iPhone to Mac is essential. In this wireless method, you don’t need any USB cables or third-party software to watch videos on your Mac. By default, AirPlay should also cast an iPhone screen to Apple TV. So, read on to learn how to AirPlay MacBook from iPhone effortlessly.
- Part 1. How to Airplay iPhone to Mac with Reflector
- Part 2. How to AirPlay video from your iPhone, iPad, or iPod touch
- Part 3. How to AirPlay Video to Mac with QuickTime
Part 1. How to Airplay iPhone to Mac with Reflector
First of all, install a third-party app called Reflector 3 on your Mac. With this app, you can mirror your iPhone, iPad, or Mac screen to any AirPlay-compatible device such as Apple TV. However, the app costs $17.99, but you can start with the free 7-day trial period to see if it meets your expectations.
So without much time-wasting, here is how to AirPlay MacBook from iPhone with Reflector 3:
Step 1: After installing Reflector 3 on your Mac, run it.
Step 2: Now connect your Mac and iPhone to a similar Wi-Fi network.
Step 3: On your phone, open the Control Center by swiping up the screen from the bottom.
Step 4: Click AirPlay and then choose your MacBook’s name from the available list.
Step 5: Enable the mirroring toggle right under your computer’s name, and your iPhone’s screen will begin displaying on Mac automatically.
Note: With Reflector 3, you can also enjoy features such as live YouTube streaming, screen recording, multiple device mirroring, and so on.

Part 2. How to AirPlay video from your iPhone, iPad, or iPod touch
If you want to mirror an iPad, iPhone, or iPod touch to an AirPlay 2-compatible TV or Apple TV, here is how to go about it. Luckily, in this method, you don’t need to purchase or install any app.
Step 1: Connect your iOS device and your AirPlay 2 smart TV to a similar Wi-Fi network.
Step 2: On your iPhone X or later, open the Control center by swiping the screen down from the top-right corner. iPad 12 or later users can also use a similar method. iPhone 8 or earlier or iPad 11 or lower users can swipe up the screen from the bottom.
Step 3: Tap the Screen Mirroring icon. It’s an image with two tablet screen icons.
Step 4: Choose your AirPlay 2 compatible TV or Apple TV from the list and enter your mobile device’s passcode if requested.
Step 5: When you're satisfied, click the Stop button and then press the File button before choosing Save. Give your file a name and destination path. That's it!
Step 6: Enjoy!
Note: Because your smart TV will use your mobile device’s screen aspect ratio, you can find the display uncomfortable. However, you can adjust it easily by changing your TV’s zoom settings or aspect ratio.

Part 3. How to AirPlay Video to Mac with QuickTime
If you’re running macOS 10.14 (Mojave) or lower, you can use QuickTime Player to AirPlay video to Mac. QuickTime is a native Mac OS X app for watching videos. In this method, however, you’ll need a lightning cable to watch iPhone videos on Mac with QuickTime.
Step 1: Physically connect your iPhone to Mac using a lightning cable and close any app that automatically starts running.
Step 2: On your computer, open Applications folder and launch QuickTime Player.
Step 3: Click the File tab before choosing the New Movie Recording option on QuickTime Player. If QuickTime asks you for permission to use your microphone, click Ok to allow it. Click Ok again to enable QuickTime Player to access your camera.
Step 4: On the appearing movie capture UI, click the drop-down arrow right beside the red Record button to choose an input device.
Step 5: Click iPhone on the CAMERA section, and QuickTime Player will display your iPhone’s screen automatically.
Step 6: To stop the mirroring process, close QuickTime Player.
Note: You can use QuickTime recording tools to record your iPhone screen content.
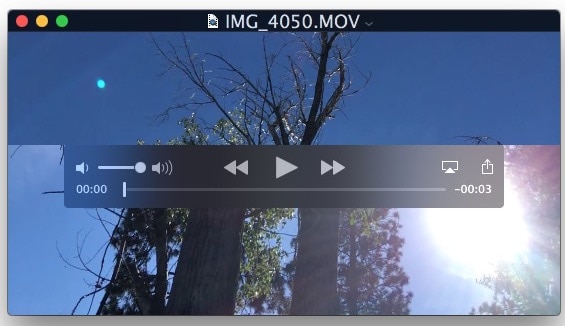
Conclusion
Now we’re in agreement that your iPhone can do more than just making calls and offering music and social media entertainment. With the AirPlay feature, you can enjoy your iPhone’s contents on Mac, Apple TV, or any AirPlay 2-supported smart TV. That should give you remote handling of functions on the iPhone as you enjoy movies and games on a bigger screen.
 Edit videos with trimming, cutting, merging, adding subtitles, applying effects, etc.
Edit videos with trimming, cutting, merging, adding subtitles, applying effects, etc.




Kayla Morrison
staff Editor