Mac
- TRY FREE TRY FREE
- 1. Burn Video/Audio on Mac+
-
- 1.1 Convert AVI to MP4 on Mac
- 1.2 Convert AVCHD on Mac
- 1.3 Convert Audio on Mac
- 1.4 MP3 to WAV Converter Mac
- 1.5 WAV to MP3 Converter Mac
- 1.6 svg converter
- 1.7 music converter
- 1.8 dmg file
- 1.9 webp
- 1.10 online wpd converter
- 1.11 readme md
- 1.12 online svg converter
- 1.13 ai to svg
- 1.14 music converter
- 1.15 md file
- 1.16 wpd file
- 1.17 djvu file
- 1.18 sf2 file
- 1.19 oga file
- 1.20 arj file
- 1.21 free svg converter
- 1.22 md5 converter
- 1.23 convert dmg to iso
- 1.24 dpi converter
- 1.25 Toast Titanium Alternative for Mac
- 1.26 Copy a CD on Mac
- 1.27 Best GIF Maker for Mac
- 1.28 PPT to Video on Mac
- 1.29 iPad Video Converter Mac
- 1.30 Top 6 Media Converter Mac
- 1.31 Top 8 File Converters for Mac
- 1.32 34 Best Free Video Converters
- 2. Recording Tips on Mac+
- 3. Edit Photos and Videos on Mac+
-
- 3.1 Photo Viewer for Mac
- 3.2 Crop a Picture on Mac
- 3.3 Top 10 Image Editor for Mac
- 3.4 How to Screenshot on Mac
- 3.5 Use Snipping Tool on Mac
- 3.6 Convert HEIC to JPG on Mac
- 3.7 Best Drawing Software for Mac
- 3.8 Best Photo Organizer for Mac
- 3.9 How to Resize Photos on Mac
- 3.10 Best Photo Editors for Mac
- 3.11 Convert PNG to JPG
- 3.12 TIFF to JPEG Mac
- 3.13 Convert Picture to SVG
- 3.14 How to Edit MP4 on Mac
- 3.15 Video Editing Software for Mac
- 3.16 4 Best MP3 Trimmer for Mac
- 4. Other Tips & Trick+
-
- 4.1 An Intel Mac VS ARM
- 4.2 Fix Mac Running Slow Problem
- 4.3 How to Run Windows on Mac
- 4.4 Top 15 Mac Apps in 2020
- 4.5 Everything about macOS 11 Big Sur
- 4.6 How to Use Mac Magic
- 4.7 Best Games for Mac in 2020
- 4.8 Best 12 Alternatives to CleanMyMac
- 4.9 How to Make a Collage on Mac
- 4.10 Best Free Voice Changer for Mac
- 4.11 Posting on Instagram from Mac
- 4.12 10 Easy Way Do Split-Screen on Mac
- 4.13 How to Airplay Video to Mac
- 5. Tips for Playing Videos+
All Topic
- AI Tools Tips
- DVD Users
- Social Media Users
- Camera Users
- Photography
- Creative Design
- Movie Users
- Travelling Fans
- Educational Users
- More Solutions
- Holidays
- Game Lovers
- Other Tips
How to Record a Webinar on Mac with 10 Effective Solutions
by Kayla Morrison • 2025-01-13 09:24:30 • Proven solutions
During this digital age, virtual meetings are becoming the norm in most business organizations. Apart from being cost and time effective, a virtual meeting brings together people from every corner of the world. However, sometimes you might need to record a webinar on Mac and share it with your students or save it for future reference. Today, this tutorial will teach you several methods of recording a webinar on Mac with high-quality. Let’s jump in!
Part 1. Best Solution to Record a Webinar on Mac
First on our list is the best webinar recorder in 2022 – Wondershare UniConverter. With this program, you can record a webinar on Mac or Windows using your inbuilt or external webcam with high-quality. Not only that, but Wondershare UniConverter also allows you to choose the frame rate, output resolution, and input microphone. Moreover, it comes with an excellent video editor for converting, cutting, compressing, and applying subtitles to your webinar before sharing with friends.
Wondershare UniConverter - All-in-One Video Converter
-
Record webinar easily on Mac OS X 10.9 or later and Windows 10/8/7.
-
Best free video editor for Mac to crop, rotate, cut, convert, add subtitles, and more.
-
Download videos from 1,000+ popular websites like YouTube by pasting URLs.
-
Toolbox with additional functions like Screen Recorder, VR Converter, GIF Maker, Fixing Media Metadata, and more.
-
Supported OS: Windows 10/8/7/XP/Vista, macOS 11 Big Sur, 10.15 (Catalina), 10.14, 10.13, 10.12, 10.11, 10.10, 10.9, 10.8, 10.7.
Below is how to record a webinar on Mac with Wondershare UniConverter:
Step 1 Launch the Webcam Recorder.
Run Wondershare UniConverter on your Mac and then click the Screen Recorder tab. After that, press the arrow next to the Camcorder icon and choose the Webcam Recorder. Your webcam should launch automatically.
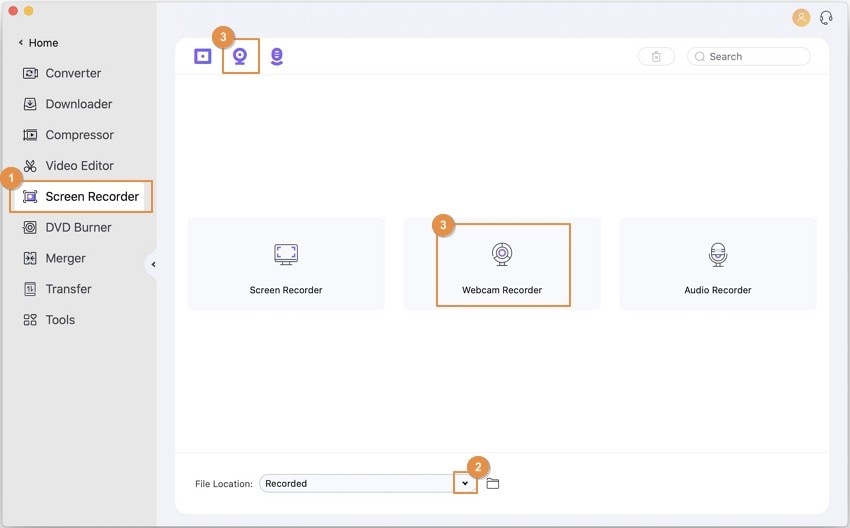
Step 2 Set your recording settings.
On the pop-up webcam window, choose a webcam, microphone, frame rate, and output resolution. You’re now ready to begin recording.

Step 3 Start recording webinar.
Finally, click the REC button to start recording a webcam with narrations. If you’re satisfied, click the Stop button and then close the Webcam Recorder window to preview your recordings.



Part 2. Top 9 Ways to Record a Webinar on Mac
Below are nine other methods to record a webcam on Mac easily:
1. Snagit
Honestly, TechSmith’s Snagit deserves an Oscar Award for its unmatched screen recording capabilities. With it, users can record, present, and share webinars in many ways. On top of offering necessary screen recording capabilities, Snagit can also highlight, annotate, screenshot, and so much more. Best of all, the app is very affordable at $49.95.
Key features:
- Reasonable pricing.
- Up to 60 tutorial documentations.
- Highlight and magnify critical areas.
- Trim and cut images.
- Convert between graphic file formats.
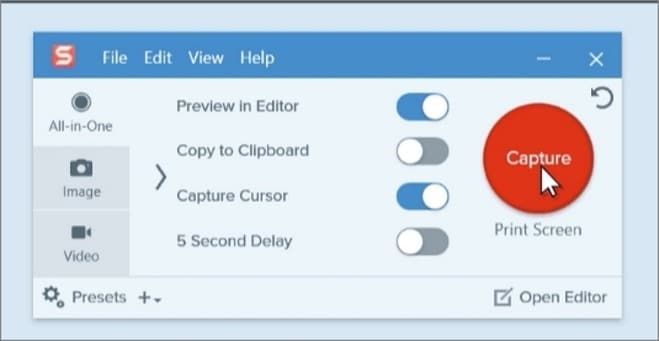
2. QuickTime Player
Did you know that you have an able Mac screen recording tool right under your nose? Well, with QuickTime Player, you can record windows with voice narrations easily and quickly. Just like most fully-fledged screen recording apps, QuickTime Player allows you to record webcam, screen, or even both concurrently. You can also edit by cutting, annotating, and sharing.
Key features:
- Excellent multimedia player.
- Record webinars and screen with voice narrations.
- Cross-platform app.
- Supports most standard video/audio formats.
- Edit recordings by annotating and trimming.
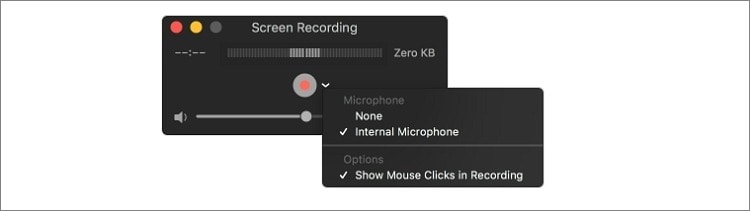
3. EaseUS
EaseUS is a powerful screen capturing product that’s simple to download and use. The UI is effective and straightforward, with a big red Record button. You can record yourself using an inbuilt or external webcam and do the same for voice narrations with your mic. Moreover, it allows you to choose the recording frame rate, which is perfect for gamers.
Key features:
- Easily record webcams with internal/external webcams.
- Record an entire or a screen section.
- Narrate voices with a mic.
- Edit videos with arrows, lines, stickers, etc.
- Supports 4K UHD resolution.

4. Screen Recorder Robot Lite
URL: https://apps.apple.com/my/app/screen-recorder-robot-lite/id731892898?mt=12
If you’re running Mac OS X 10.10 or newer, try out this free and simple screen recorder. First of all, it allows you to choose a custom recording area. Secondly, you can preset a recording frame rate and resolution. Thirdly and most importantly, you can edit recordings before sharing by rotating, cutting, and cropping.
Key features:
- Select a custom recording area.
- Choose a recording frame rate.
- Select an output resolution.
- Rotate, trim, and crop recorded videos.
- Supports multiple keyboard shortcuts.
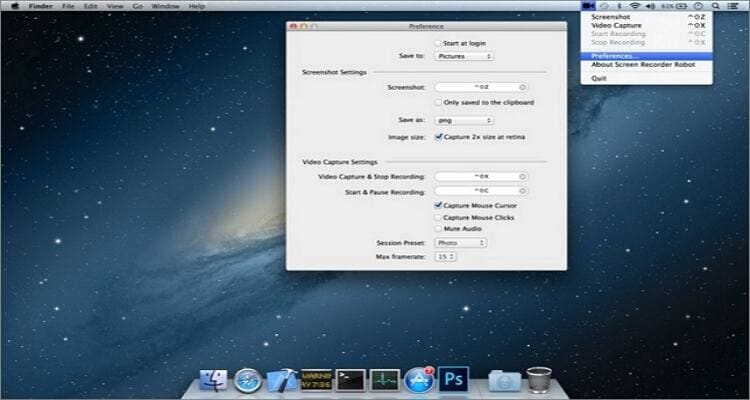
5. AV Recorder & Screen Capture
URL: https://apps.apple.com/us/app/av-recorder-screen-capture/id1016169371?mt=12
For only $9.99 on Mac App Store, you’ll enjoy high-quality video recordings with AV Recorder & Screen Capture. As expected, this tool can capture fixed windows, full screen, and custom screen portions with ease. It offers HD quality videos, and you can set your preferred frame rate, output format, and duration. What’s more, you can edit videos by trimming.
Key features:
- Offers HD quality recordings.
- Capture full screen, fix window, or custom portions.
- Set the output video resolution.
- Share videos directly to friends/family.
- Affordable pricing.

6. Monosnap
URL: https://apps.apple.com/us/app/monosnap-screenshot-editor/id540348655?mt=12
With Monosnap, you can capture an entire screen, a selected part, or a specific window. It also comes with customizable hotkeys and an excellent video editor to highlight and add texts/arrows/shapes. Also, free users will get 2GB of free Monosnap Cloud Storage.
Key features:
- Set a custom recording area.
- Customizable hotkeys.
- An excellent editor to highlight, add text, stickers, etc.
- Free 2GB cloud storage.
- Drag and drop platform.
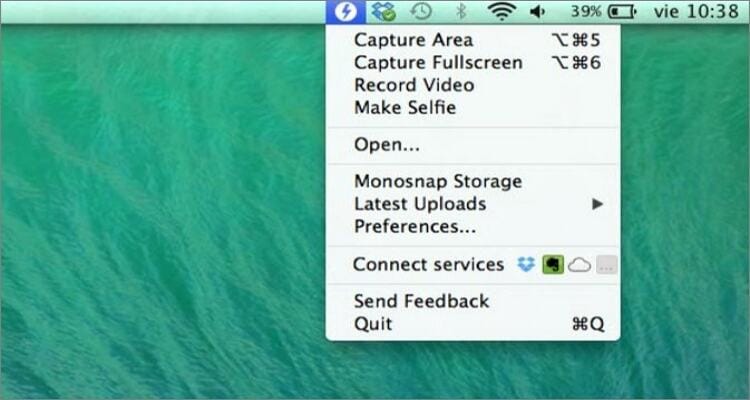
7. OBS Studio
OBS Studio is a free, open-source tool to record a webinar on Mac easily and quickly. However, you’ll need to run macOS 10.13 or later to enjoy its wealth of features. That said, OBS Studio allows you to capture unlimited scenes with high-quality on Mac. It also boasts powerful configurations for adding new sources, adjusting their properties, and duplicating existing ones.
Key features:
- Free, open-source app.
- Compatible with macOS 10.13 or newer.
- Cross-platform app.
- Multiple video source filters.
- Varying themes.

8. Icecream Screen Recorder
URL: https://apps.apple.com/ca/app/icecream-screen-recorder-free-version/id1114761692?mt=12
Icecream Screen Recorder is a free software for taking screenshots and capturing screens quickly and with professional quality. Users can record selected areas or full screen and add voice narrations with their internal or external mics. You can also edit videos with texts, arrows, stickers, and more. Plus, you can record webcam in MOV or MP4 format.
Key features:
- Record selected areas or fullscreen.
- Export recordings to MP4 or MOV files.
- Add voice narrations.
- Add lines, shapes, texts, etc.
- Free of charge.
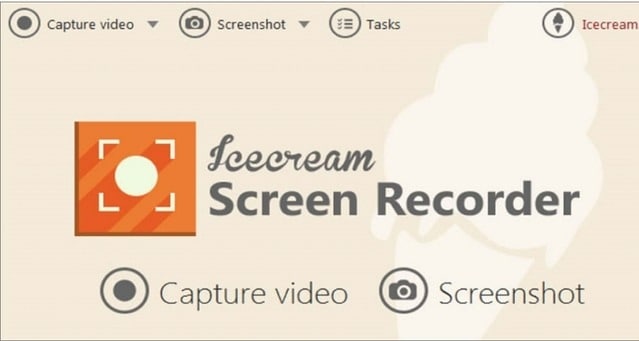
9. Screen Record – Screen Recorder
URL: https://apps.apple.com/us/app/screen-record-studio-hd-capture/id998013598?mt=12
Finally, you can use Screen Record to capture system videos and audio tracks with all original quality. It’s simple to use when capturing webcam videos and allows users to add narrations using their inbuilt mics. You can record a custom area, an entire screen, or a single window. Interestingly, you can edit videos with text and image logos.
Key features:
- Multilingual screen recording platform.
- Compatible with Mac OS X 10.8 or later.
- Add text and image logo.
- Record a custom screen area or an entire screen.
- Set a screen recording timer.
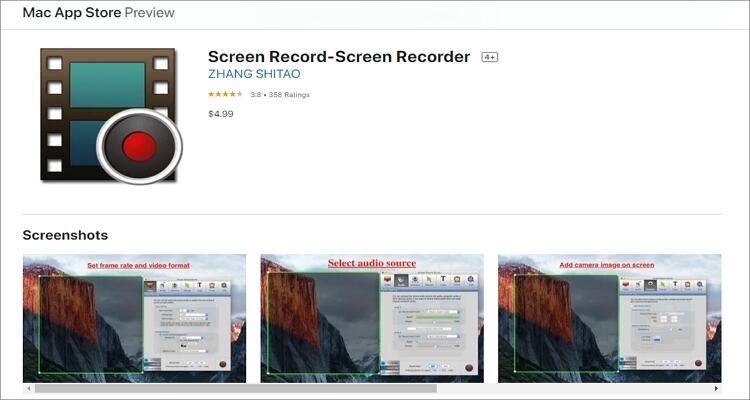
Conclusion
As you can see, all these apps should help you record webinars or Mac easily and quickly. However, some of them have expensive subscription plans and complicated UI. Therefore, use Wondershare UniConverter.
 Supports both internal and external Mac webcams.
Supports both internal and external Mac webcams.

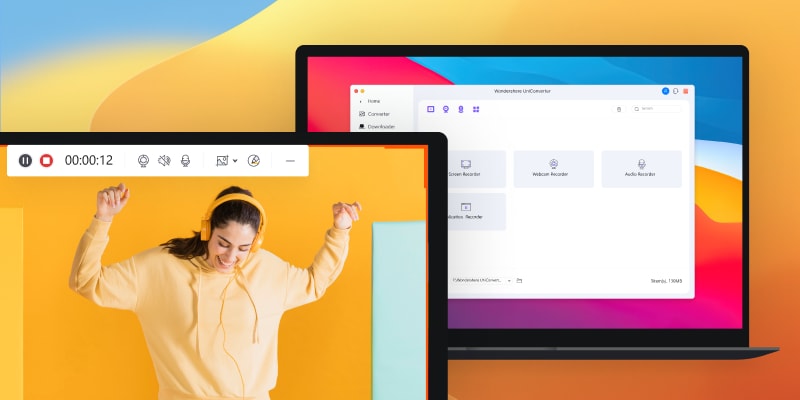

Kayla Morrison
staff Editor