Mac
- TRY FREE TRY FREE
- 1. Burn Video/Audio on Mac+
-
- 1.1 Convert AVI to MP4 on Mac
- 1.2 Convert AVCHD on Mac
- 1.3 Convert Audio on Mac
- 1.4 MP3 to WAV Converter Mac
- 1.5 WAV to MP3 Converter Mac
- 1.6 svg converter
- 1.7 music converter
- 1.8 dmg file
- 1.9 webp
- 1.10 online wpd converter
- 1.11 readme md
- 1.12 online svg converter
- 1.13 ai to svg
- 1.14 music converter
- 1.15 md file
- 1.16 wpd file
- 1.17 djvu file
- 1.18 sf2 file
- 1.19 oga file
- 1.20 arj file
- 1.21 free svg converter
- 1.22 md5 converter
- 1.23 convert dmg to iso
- 1.24 dpi converter
- 1.25 Toast Titanium Alternative for Mac
- 1.26 Copy a CD on Mac
- 1.27 Best GIF Maker for Mac
- 1.28 PPT to Video on Mac
- 1.29 iPad Video Converter Mac
- 1.30 Top 6 Media Converter Mac
- 1.31 Top 8 File Converters for Mac
- 1.32 34 Best Free Video Converters
- 2. Recording Tips on Mac+
- 3. Edit Photos and Videos on Mac+
-
- 3.1 Photo Viewer for Mac
- 3.2 Crop a Picture on Mac
- 3.3 Top 10 Image Editor for Mac
- 3.4 How to Screenshot on Mac
- 3.5 Convert HEIC to JPG on Mac
- 3.6 Best Drawing Software for Mac
- 3.7 How to Resize Photos on Mac
- 3.8 Best Photo Editors for Mac
- 3.9 Convert PNG to JPG
- 3.10 TIFF to JPEG Mac
- 3.11 Convert Picture to SVG
- 3.12 How to Edit MP4 on Mac
- 3.13 Video Editing Software for Mac
- 3.14 4 Best MP3 Trimmer for Mac
- 4. Other Tips & Trick+
-
- 4.1 An Intel Mac VS ARM
- 4.2 Fix Mac Running Slow Problem
- 4.3 How to Run Windows on Mac
- 4.4 Everything about macOS 11 Big Sur
- 4.5 How to Use Mac Magic
- 4.6 Best 12 Alternatives to CleanMyMac
- 4.7 How to Make a Collage on Mac
- 4.8 Best Free Voice Changer for Mac
- 4.9 Posting on Instagram from Mac
- 4.10 10 Easy Way Do Split-Screen on Mac
- 4.11 How to Airplay Video to Mac
- 5. Tips for Playing Videos+
All Topic
- AI Tools Tips
- DVD Users
- Social Media Users
- Camera Users
- Photography
- Creative Design
- Movie Users
- Travelling Fans
- Educational Users
- More Solutions
- Holidays
- Game Lovers
- Other Tips
How to Convert AVI to MP4 Mac with Original Quality
by Kayla Morrison • 2025-01-13 09:24:30 • Proven solutions
There are some situations when you would need to convert AVI files to MP4 on your Mac system. For example, you would play your AVI files on iPhone, iPad, and other devices, however, many times AVI is not compatible with Mac devices or mac editing and other programs, even though AVI is a widely used format as it keeps the files compressed while maintaining the quality. Hence, converting AVI videos to a compatible format like MP4 is needed. The following part discusses in detail the best ways to convert AVI to MP4 Mac in original quality.
How to Convert AVI To MP4 on macOS
Find more video ideas from Wondershare Video Community.
- Part 1. Best Video Converter for Lossless AVI to MP4 Mac Conversion
- Part 2. How to Convert AVI to MP4 Mac Using QuickTime
- Part 3. Free Online AVI Video Files to MP4 Converter for Mac
- Part 4. FAQs on how to convert AVI to MP4 Mac
Part 1. Best Video Converter for Lossless AVI to MP4 Mac Conversion
There are many tools available for converting AVI videos to MP4. Still, if you are looking for professional software that is fast, accurate, feature-packed, and offers lossless quality files, then Wondershare UniConverter (originally Wondershare Video Converter Ultimate) is the best choice. The Mac version of this complete video toolbox allows converting all types of files to iOS-compatible formats. Convert your AVI files to MP4 and other formats without any hassles with the program. To enhance the overall visual effect of your videos and personalize it, there is a complete video editor available with features like trim, crop, watermark, and others. Conversion to predefined formats for specific devices like Apple, Android, Gaming Consoles, and others are also supported.
Wondershare UniConverter - All-in-One Video Converter
-
Convert AVI video files to MP4, MKV, MOV, and other 1,000+ video/audio formats.
-
90X faster conversion speed than any free MOV to MP4 converters for Mac.
-
Batch video/audio compression and conversion are allowed.
-
Toolbox with additional functions like Screen Recorder, VR Converter, GIF Maker, Fixing Media Metadata, and more.
-
Supported OS: Windows 10/8/7/XP/Vista, macOS 11 Big Sur, 10.15 (Catalina), 10.14, 10.13, 10.12, 10.11, 10.10, 10.9, 10.8, 10.7.
How do I convert MP4 to AVI on a Mac fast?
Step 1 Launch the AVI Format to MP4 Format converter and import AVI files.
Download, install and open Wondershare UniConverter for Mac. On the main interface, select the Converter tab and click + Add Files. Browse for the AVI files present on your Mac and add them.
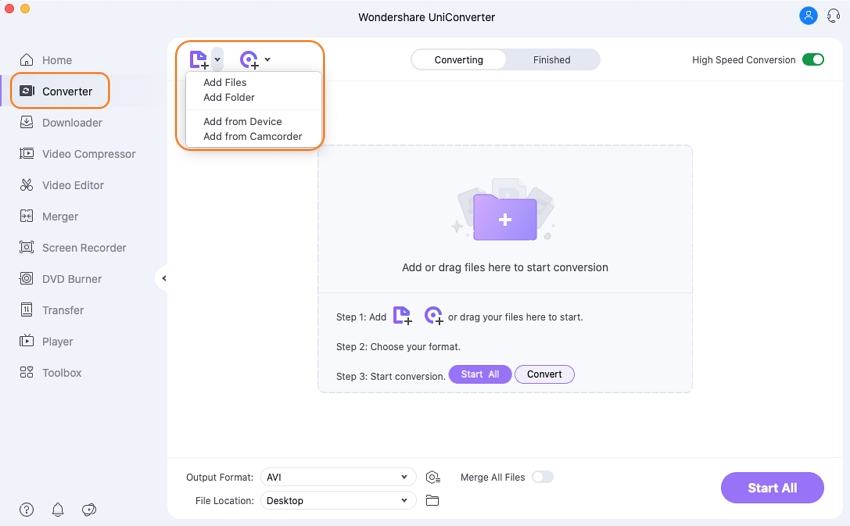
Pro-tip
If you need to add AVI files from a camcorder or other external devices, connect the device and select Add from Device option. Multiple files can be added here.
Step 2 Choose MP4 as the output format.
Once files are added, they appear as a thumbnail with information on the interface. Open the drop-down menu of the Output Format in the bottom left corner. From the Video tab, select MP4 as output format and choose your desired resolution on the right.
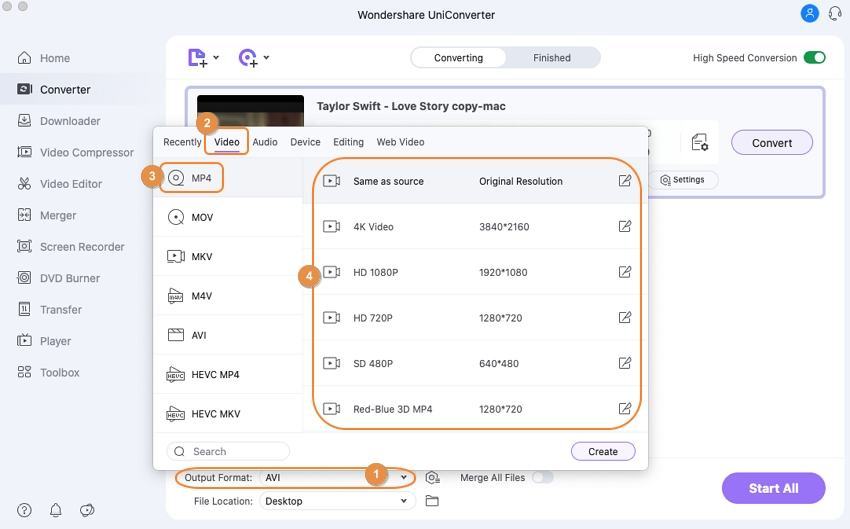
Step 3 Convert AVI Files to MP4 on Mac.
At the bottom of File Location, select the location on Mac where you want to save the converted file. Finally, click Convert or Start All to start the process.

Pro-tip
If you are looking for a free AVI converter, just move to Top 6 Best and Free AVI Converters for Mac >> to learn more.
Part 2. How to Convert AVI to MP4 Mac Using QuickTime
QuickTime is the default media player of the Mac that comes preinstalled on your system. In addition to playing videos, there are several other tasks as well that can be efficiently done by QuickTime, and video conversion is one of them. So if you are in no mood to install any third-party software on your Mac and want to convert your AVI files to MP4, QuickTime is a decent option. The process of video conversion using this method is quick, simple, and offers decent quality.
Steps to Convert AVI Files to MP4 on Mac Using QuickTime
Step 1: Launch the QuickTime app on your Mac system.
Step 2: Click File > Open File… to browse and add AVI files from your system.
Step 3: Once files are added, click the Export… option from the File tab. Select Movie to MPEG-4 option from the Export panel.
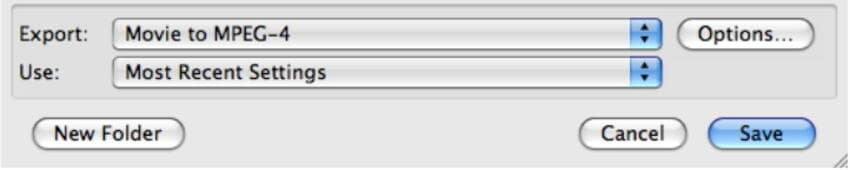
Step 4: Next, click the Save button to proceed and start the AVI to the MP4 conversion process.
Part 3. Wondershare UniConverter vs. QuickTime
A comparison table between the above-listed AVI file to MP4 converters is given below. The table will help you to make the best choice of the program depending on your requirements.
| Features/Tools | VCU | QuickTime |
|---|---|---|
| Supported input and output formats | More than 1000 formats | Limited formats |
| Conversion Speed | Superfast (30X faster) | Decent |
| Video Editing | Complete video toolbox with trim, crop, cut, watermark, and other features | Basic editing |
| Adding files from external devices directly | Yes | No |
| Video download | Yes | No |
| Cost | $59.95 Lifetime/1 Mac with a free trial version | Free |
Part 5. FAQs on how to convert AVI to MP4 Mac
1. How do I convert AVI to MP4 for free on Mac?
It is easy to convert AVI to MP4 for free using online tools whether on Mac or Windows, here is a list of best online free AVI to MP4 Converters. Also if you want to find a totally free video converter for Mac or Windows, VLC must be the best to free convert AVI to MP4.
Steps to free convert AVI to MP4 with VLC:
- Open VLC Media Player and click on Media > Convert/Save.
- Click Add to browse and import .avi files
- Click on Convert/Save and Select the MP4 format, then click on the Create button.
- Choose a destination folder and click on the Start to convert AVI to MP4 format.
2. How can I play an AVI file on my Mac?
If you can't open .avi files using your Mac's default players, you can try VLC player or other third-party players for Mac.
3. Which format is better AVI or MP4?
Each of the two video formats has its own advantages. If you want to enjoy a high-quality audio and video watching experience, AVI does better than MP4. However, if you want to watch your videos anywhere, MP4 does better than AVI as its compatibility.
 Convert AVI videos to MP4 format easily on Mac/Windows.
Convert AVI videos to MP4 format easily on Mac/Windows.



Kayla Morrison
staff Editor