Mac
- TRY FREE TRY FREE
- 1. Burn Video/Audio on Mac+
-
- 1.1 Convert AVI to MP4 on Mac
- 1.2 Convert AVCHD on Mac
- 1.3 Convert Audio on Mac
- 1.4 MP3 to WAV Converter Mac
- 1.5 WAV to MP3 Converter Mac
- 1.6 svg converter
- 1.7 music converter
- 1.8 dmg file
- 1.9 webp
- 1.10 online wpd converter
- 1.11 readme md
- 1.12 online svg converter
- 1.13 ai to svg
- 1.14 music converter
- 1.15 md file
- 1.16 wpd file
- 1.17 djvu file
- 1.18 sf2 file
- 1.19 oga file
- 1.20 arj file
- 1.21 free svg converter
- 1.22 md5 converter
- 1.23 convert dmg to iso
- 1.24 dpi converter
- 1.25 Toast Titanium Alternative for Mac
- 1.26 Copy a CD on Mac
- 1.27 Best GIF Maker for Mac
- 1.28 PPT to Video on Mac
- 1.29 iPad Video Converter Mac
- 1.30 Top 6 Media Converter Mac
- 1.31 Top 8 File Converters for Mac
- 1.32 34 Best Free Video Converters
- 2. Recording Tips on Mac+
- 3. Edit Photos and Videos on Mac+
-
- 3.1 Photo Viewer for Mac
- 3.2 Crop a Picture on Mac
- 3.3 Top 10 Image Editor for Mac
- 3.4 How to Screenshot on Mac
- 3.5 Use Snipping Tool on Mac
- 3.6 Convert HEIC to JPG on Mac
- 3.7 Best Drawing Software for Mac
- 3.8 Best Photo Organizer for Mac
- 3.9 How to Resize Photos on Mac
- 3.10 Best Photo Editors for Mac
- 3.11 Convert PNG to JPG
- 3.12 TIFF to JPEG Mac
- 3.13 Convert Picture to SVG
- 3.14 How to Edit MP4 on Mac
- 3.15 Video Editing Software for Mac
- 3.16 4 Best MP3 Trimmer for Mac
- 4. Other Tips & Trick+
-
- 4.1 An Intel Mac VS ARM
- 4.2 Fix Mac Running Slow Problem
- 4.3 How to Run Windows on Mac
- 4.4 Top 15 Mac Apps in 2020
- 4.5 Everything about macOS 11 Big Sur
- 4.6 How to Use Mac Magic
- 4.7 Best Games for Mac in 2020
- 4.8 Best 12 Alternatives to CleanMyMac
- 4.9 How to Make a Collage on Mac
- 4.10 Best Free Voice Changer for Mac
- 4.11 Posting on Instagram from Mac
- 4.12 10 Easy Way Do Split-Screen on Mac
- 4.13 How to Airplay Video to Mac
- 5. Tips for Playing Videos+
All Topic
- AI Tools Tips
- DVD Users
- Social Media Users
- Camera Users
- Photography
- Creative Design
- Movie Users
- Travelling Fans
- Educational Users
- More Solutions
- Holidays
- Game Lovers
- Other Tips
How to Fix Mac Running Slow Problem?
by Kayla Morrison • 2025-01-13 09:24:30 • Proven solutions
Slowing down your Mac system will be the last thing that you would expect while working on something important or processing multiple files. With the time and the increased use, even the Mac system starts showing the problem of running slow. So, if you face issues like app freezing, unresponsive mouse cursor, long booting time, and similar others it means that your Mac is running slow and it is the time to find the reasons and fix them.
Part 1. How to Solve Mac Running Slow Problem
There may be several reasons that may lead to the problem of your Mac running slow. Below we have shortlisted some of the common reasons for Mac running slow and their possible solutions.
- The hard disk at the full capacity: If there is too much data on your hard drive, you Mac will surely run slow. Here cleaning up the hard disk and making it light will work as the best solution. Remove the old movies, files, and other data. Here you can even take the help of some cleaning software that will help to get rid of the unwanted files safely.
- Storage optimization issues: If your Mac storage is not optimized properly, the system will run slow. To solve this problem, manage the files by moving them to the cloud storage, removing large files, decluttering the Bin, and other such options.
- Outdated OS: The performance of a Mac system largely depends on its OS version. So, an old OS will not support the latest software to the optimum and will run slow. Keep your OS updated to the latest version so avoid slow running of your Mac.
In addition to the above, some of the areas that can be checked for solving slow Mac running problems include user profile issues, overloading of the visuals, lack of free RAM, conflicting permissions, cluttered desktop, and more.
Part 2. Other 7 recommended ways to speed Mac Up
A few more ways for speeding up your Mac system are enlisted below:
1. Check the activity monitor of your Mac system so that you can come to know if there is any particular application that is demanding for the system. You can exit if you found any such app.

2. There might be a few apps on your Mac that launches automatically when the system starts up. Check for these apps and remove the ones which are not required from the start-up list.

3. Several built-in Mac tools help in improving the system performance by getting rid of the items which are not required. Launch the About this Mac from the Menu section and select the Storage option. The items which take up the system space will now be shown. You can manage these apps by storing the not needed data in the iCloud, optimizing the storage, emptying the trash automatically, and more.
4. Increasing the RAM is also a good way to improve and increase the speed of your Mac system. For this, you first need to check for the type of memory used by your system.
5. At times reinstalling the OS also helps in solving various issues and thus speeding up the system. Before reinstalling ensure that you have taken the backup of all the files and the data in case of any accidental loss.

6. Cleaning the system cache on your Mac will help in speedy performance. Caches can be controlled by the system or by individual apps and all apps do not behave similarly. Thus, you can check the caches by clicking on the Command +Shift+ G on your desktop that will open the Go to Folder where you need to type ~/Library/Caches/. Check the cache and remove the ones which for the apps that are not needed.

7. Turning off the visual effects is also another effective way to speed up your Mac system. To do so, go to System Preferences > Dock and then uncheck the options for Magnification, animate opening applications, automatically hide and show the dock, and setting minimizes windows using to scale effect. Additionally, the transparency effects can also be reduced by going to Settings Accessibility > Display and then check the Reduce Transparency option.

Using the above tweaks and solutions will surely help you to resolve the issue of your Mac slowing down and thus increasing the performance of the system.
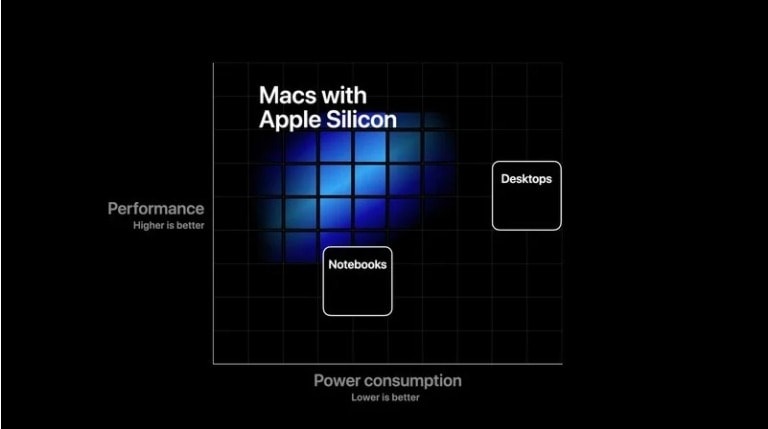
 Works as a handy video editor with tools like trimming, merging, cropping, adding subtitles, and others.
Works as a handy video editor with tools like trimming, merging, cropping, adding subtitles, and others.


Kayla Morrison
staff Editor