Mac
- TRY FREE TRY FREE
- 1. Burn Video/Audio on Mac+
-
- 1.1 Convert AVI to MP4 on Mac
- 1.2 Convert AVCHD on Mac
- 1.3 Convert Audio on Mac
- 1.4 MP3 to WAV Converter Mac
- 1.5 WAV to MP3 Converter Mac
- 1.6 svg converter
- 1.7 music converter
- 1.8 dmg file
- 1.9 webp
- 1.10 online wpd converter
- 1.11 readme md
- 1.12 online svg converter
- 1.13 ai to svg
- 1.14 music converter
- 1.15 md file
- 1.16 wpd file
- 1.17 djvu file
- 1.18 sf2 file
- 1.19 oga file
- 1.20 arj file
- 1.21 free svg converter
- 1.22 md5 converter
- 1.23 convert dmg to iso
- 1.24 dpi converter
- 1.25 Toast Titanium Alternative for Mac
- 1.26 Copy a CD on Mac
- 1.27 Best GIF Maker for Mac
- 1.28 PPT to Video on Mac
- 1.29 iPad Video Converter Mac
- 1.30 Top 6 Media Converter Mac
- 1.31 Top 8 File Converters for Mac
- 1.32 34 Best Free Video Converters
- 2. Recording Tips on Mac+
- 3. Edit Photos and Videos on Mac+
-
- 3.1 Photo Viewer for Mac
- 3.2 Crop a Picture on Mac
- 3.3 Top 10 Image Editor for Mac
- 3.4 How to Screenshot on Mac
- 3.5 Use Snipping Tool on Mac
- 3.6 Convert HEIC to JPG on Mac
- 3.7 Best Drawing Software for Mac
- 3.8 Best Photo Organizer for Mac
- 3.9 How to Resize Photos on Mac
- 3.10 Best Photo Editors for Mac
- 3.11 Convert PNG to JPG
- 3.12 TIFF to JPEG Mac
- 3.13 Convert Picture to SVG
- 3.14 How to Edit MP4 on Mac
- 3.15 Video Editing Software for Mac
- 3.16 4 Best MP3 Trimmer for Mac
- 4. Other Tips & Trick+
-
- 4.1 An Intel Mac VS ARM
- 4.2 Fix Mac Running Slow Problem
- 4.3 How to Run Windows on Mac
- 4.4 Top 15 Mac Apps in 2020
- 4.5 Everything about macOS 11 Big Sur
- 4.6 How to Use Mac Magic
- 4.7 Best Games for Mac in 2020
- 4.8 Best 12 Alternatives to CleanMyMac
- 4.9 How to Make a Collage on Mac
- 4.10 Best Free Voice Changer for Mac
- 4.11 Posting on Instagram from Mac
- 4.12 10 Easy Way Do Split-Screen on Mac
- 4.13 How to Airplay Video to Mac
- 5. Tips for Playing Videos+
All Topic
- AI Tools Tips
- DVD Users
- Social Media Users
- Camera Users
- Photography
- Creative Design
- Movie Users
- Travelling Fans
- Educational Users
- More Solutions
- Holidays
- Game Lovers
- Other Tips
Top Ways to Change HEIC to JPG on Mac
by Kayla Morrison • 2025-01-13 09:24:30 • Proven solutions

HEIC is Apple's High Efficiency Image Format. It offers superior compression without affecting image quality. However, its compatibility can be an issue when sharing files on non-Apple devices.
Mac users can convert HEIC files to the supported JPG format. These methods range from built-in tools to third-party software.
We will discuss three practical ways to convert HEIC to JPG on Mac. You will learn to use UniConverter, Preview, and Photos. Let's start with each method to help you choose the best option.
- Part 1. How to Convert HEIC to JPG With Best Image Converter
- Part 2. How to Convert HEIC to JPG Using Preview
- Part 3. How to Convert HEIC to JPG With Photos
- Bonus: A best image editor - UniConverter
Part 1: How to Convert HEIC to JPG With Best Image Converter
UniConverter is a versatile multimedia tool. It is suitable for converting various file formats, including HEIC to JPG. This tool offers a friendly interface and features, making it the best choice. With UniConverter, you can;
Steps to Convert HEIC to JPG with UniConverter:
UniConverter is helpful for those who need to batch-convert multiple HEIC files. Here is how to use UniConverter for this task.
Step 1 Download UniConverter
Get the latest UniConverter setup by clicking the button below. Follow the installation procedure to set up the software.

Step 2 Launch UniConverter
Open UniConverter on your Mac. The main interface will display the conversion option.

Step 3 Add HEIC Files
Click the Add Files button. Select the HEIC files to convert. You can add multiple HEIC files for batch conversion.

Step 4 Choose Output Format
Look for the Output Format section on the right side of the interface. Click it and select Image from the dropdown menu. Then, choose JPG as your desired output format.

Step 5 Adjust Settings (Optional)
There is a gear icon next to the JPG. It will help you adjust settings like image quality and size. This step is optional but can be helpful if you have unique requirements.

Step 6 Select Output Folder
Click the folder icon next to File Location to choose where to save the converted JPG files.

Step 7 Start Conversion
Click the main Convert or Start All button at the bottom right corner. UniConverter will begin the conversion process. Click the Finished tab to view and access newly converted JPG files.

Follow these steps to convert HEIC files to JPG using UniConverter. Take advantage of its efficient and friendly interface.
Part 2: How to Convert HEIC to JPG Using Preview
Preview is a built-in application on Mac. It allows the viewing and editing of various file types, including images.
This app is a convenient option for basic format conversion. However, it is not as good as dedicated conversion software like UniConverter. It only offers a simple way to convert HEIC files to JPG without extra downloads.
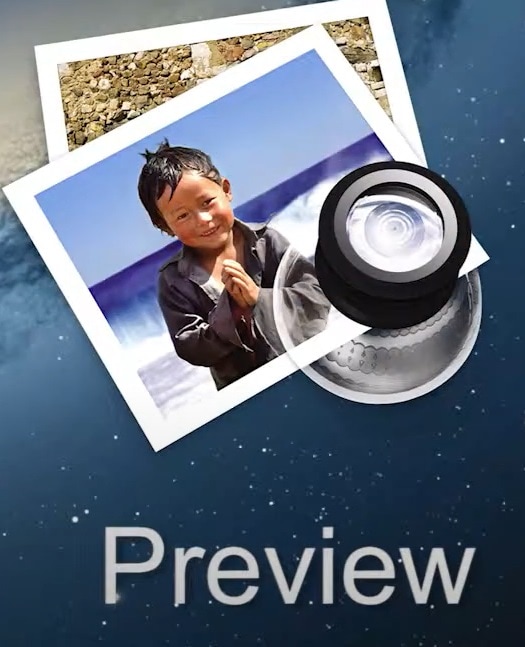
Steps to convert HEIC to JPG with Preview:
This method is suitable for converting individual or small batches of HEIC images. Follow these steps to use Preview for conversion.
- Step 1: Open the Finder menu and choose the HEIC file to convert. Double-click to open.
- Step 2: Click the File option available in the top menu bar. Select Export from the dropdown menu.
- Step 3: You will see a Format dropdown menu. Click it and select JPEG from the list of available formats.
- Step 4: You can adjust the image quality using the slider. Higher quality will result in a larger image size. Similarly, lower quality will reduce the file size and affect image clarity.
- Step 5: Choose a name for your new JPG file. Select the location where you want to save this converted file on your Mac.
Preview will create a new JPG version of your image in the selected location. It will also leave the original HEIC file untouched. Repeat the steps for each HEIC file.
This method is straightforward and doesn't need any extra software. It is an excellent choice for quick, one-off conversions. Unfortunately, Preview doesn't offer batch conversion. Thus, you will need to convert files one at a time. Therefore, you should consider dedicated conversion tools like UniConverter for bulk conversions.
Part 3: How to Convert HEIC to JPG With Photos
Photos is another default image management and editing application for Mac. It is suitable for organizing, editing, and sharing a photo library. Photos can also convert image formats, including HEIC to JPG conversion.

Steps to convert HEIC to JPG with Photos:
The Photos app is another native option for converting HEIC images to JPG format. Here is how you can use the Photos app to convert HEIC files:
- Step 1: Open the Photos app on Mac.
- Step 2: Import HEIC images by clicking on File. Choose Import in the top menu bar. Select the HEIC files you want to convert and click Review for Import.
- Step 3: Select the ones you want to convert to JPG.
- Step 4: Click File in the top menu bar and select Export.
- Step 5: You will see a dropdown menu for Photo Kind. Select JPEG from this menu.
- Step 6: Adjust the JPEG quality using the slider. Remember, higher quality results in larger file sizes.
- Step 7: Choose preferred file naming format from the File Name dropdown menu.
- Step 8: Click Export and select a destination folder to save the converted JPG files.
- Step 9: Click Export again to start the conversion process.
Photos will create JPG versions of selected HEIC images in the chosen folder. It will keep the original HEIC files in your library.
This method is helpful if you already use Photos to manage the image library. It allows for batch conversion, saving time when dealing with many files. However, like Preview, this app has limited advanced conversion options and editing features. Thus, it is better to choose a dedicated conversion software like UniConverter.
Part 4: Bonus: A best image editor - UniConverter
UniConverter is an exclusive multimedia tool developed by Wondershare. It offers you much more than simple format conversion. You get various video and image editing features, compression, and more.
Key Features:
- Supports conversion between many video, audio, and image formats.
- Offers tools for trimming, cropping, adding effects, and merging videos.
- Includes basic image manipulation tools and batch processing.
- Allows users to capture screen activity with audio.
- Reduces file size while maintaining quality.
- Enables the creation of DVDs from video files.
- Integrated tool for downloading online videos from various platforms.
Highlights:
- Intuitive interface suitable for beginners and advanced users
- High-speed conversion with GPU acceleration
- Batch processing for efficient workflow
- Preservation of original quality during conversion
- Regular updates to support new formats and improve performance
Pros:
- Handles a wide range of multimedia tasks in one application
- Fast conversion and processing times
- Maintains high output quality across various formats
- Easy to navigate, even for complex tasks
- Offers advanced settings for those who need fine-tuned control
Cons:
- As a premium tool,some advanced tools are accessible to paid version. But you can have a free trial first.
UniConverter is suitable for users who work with various multimedia formats. Go for it if you need both conversion and editing capabilities. This tool's combination of features and quality makes it a valuable choice for everyone.
Conclusion
Converting HEIC files to JPG is a common need of many Mac users. The conversion is necessary when sharing images across different devices. The above methods offer convenience during the conversion process.
However, in-built tools come with limitations. Preview and Photos lack advanced features and batch processing capabilities. Other tools offer unique functions but fall short in providing a dedicated solution.
Thus, UniConverter is the most versatile and robust option among these choices. It is suitable for HEIC to JPG conversion.
FAQs:
1. How Do I Change My Default HEIC to JPG on Mac?
Choose the below path to change the default image format from HEIC to JPG on Mac.
Go to System Preferences and then Apple ID. Open iCloud and choose Photos. Uncheck iCloud Photos and select Download Originals to this Mac. Then, go to Settings and select the Camera option. In the Formats, you can choose Most Compatible. It will save new photos as JPGs.
Remember, you can convert only one file at a time. UniConverter offers an efficient batch conversion process to change HEIC files to JPG.
2. How Do I Get My Photos From HEIC to JPG?
You have several ways to convert HEIC photos to JPG. Use built-in tools like Preview or Photos, which work for individual images. UniConverter is an excellent choice for batch processing. This tool allows for bulk conversions. Moreover, it preserves image quality and offers extra editing features.
3. How to Import iPhone Photos to Mac as JPEG?
First, ensure your iPhone is set to capture images in JPEG format. Go to Settings > Camera > Formats and select Most Compatible.
When importing to Mac, use Image Capture or Photos app. Select JPEG as the import format. You can transfer existing HEIC files from your iPhone to your Mac. Then, you can use UniConverter to batch-convert them to JPEG efficiently.
 Edit HEIC before converting to JPG by compressing, cropping, applying watermarks, etc.
Edit HEIC before converting to JPG by compressing, cropping, applying watermarks, etc.


Kayla Morrison
staff Editor