Mac
- TRY FREE TRY FREE
- 1. Burn Video/Audio on Mac+
-
- 1.1 Convert AVI to MP4 on Mac
- 1.2 Convert AVCHD on Mac
- 1.3 Convert Audio on Mac
- 1.4 MP3 to WAV Converter Mac
- 1.5 WAV to MP3 Converter Mac
- 1.6 svg converter
- 1.7 music converter
- 1.8 dmg file
- 1.9 webp
- 1.10 online wpd converter
- 1.11 readme md
- 1.12 online svg converter
- 1.13 ai to svg
- 1.14 music converter
- 1.15 md file
- 1.16 wpd file
- 1.17 djvu file
- 1.18 sf2 file
- 1.19 oga file
- 1.20 arj file
- 1.21 free svg converter
- 1.22 md5 converter
- 1.23 convert dmg to iso
- 1.24 dpi converter
- 1.25 Toast Titanium Alternative for Mac
- 1.26 Copy a CD on Mac
- 1.27 Best GIF Maker for Mac
- 1.28 PPT to Video on Mac
- 1.29 iPad Video Converter Mac
- 1.30 Top 6 Media Converter Mac
- 1.31 Top 8 File Converters for Mac
- 1.32 34 Best Free Video Converters
- 2. Recording Tips on Mac+
- 3. Edit Photos and Videos on Mac+
-
- 3.1 Photo Viewer for Mac
- 3.2 Crop a Picture on Mac
- 3.3 Top 10 Image Editor for Mac
- 3.4 How to Screenshot on Mac
- 3.5 Convert HEIC to JPG on Mac
- 3.6 Best Drawing Software for Mac
- 3.7 How to Resize Photos on Mac
- 3.8 Best Photo Editors for Mac
- 3.9 Convert PNG to JPG
- 3.10 TIFF to JPEG Mac
- 3.11 Convert Picture to SVG
- 3.12 How to Edit MP4 on Mac
- 3.13 Video Editing Software for Mac
- 3.14 4 Best MP3 Trimmer for Mac
- 4. Other Tips & Trick+
-
- 4.1 An Intel Mac VS ARM
- 4.2 Fix Mac Running Slow Problem
- 4.3 How to Run Windows on Mac
- 4.4 Everything about macOS 11 Big Sur
- 4.5 How to Use Mac Magic
- 4.6 Best 12 Alternatives to CleanMyMac
- 4.7 How to Make a Collage on Mac
- 4.8 Best Free Voice Changer for Mac
- 4.9 Posting on Instagram from Mac
- 4.10 10 Easy Way Do Split-Screen on Mac
- 4.11 How to Airplay Video to Mac
- 5. Tips for Playing Videos+
All Topic
- AI Tools Tips
- DVD Users
- Social Media Users
- Camera Users
- Photography
- Creative Design
- Movie Users
- Travelling Fans
- Educational Users
- More Solutions
- Holidays
- Game Lovers
- Other Tips
3 Ways to Convert TIFF to JPEG on Mac
by Kayla Morrison • 2025-01-13 09:24:30 • Proven solutions
Both TIFF and JPEG format image files are widely used for digital photography purposes. Basically, TIFF files are of large size, and for reduced space, it is necessary to convert them to JPEG format. Additionally, when you have to mail a TIFF image or else when you have to send it as an attachment, it becomes a requirement to convert TIFF to JPEG on Mac OS X. Hence, to overcome these circumstances, you should convert them from TIFF to JPEG format. To help you in this article, we are going to see how to convert TIFF to JPEG on Mac.
- Part 1. What are TIFF and JPEG
- Part 2. How to Change TIFF to JPEG in Mac OS X Directly
- Part 3. Batch Convert TIFF to JPEG on Mac with the 3-rd Party
- Part 4. Convert TIFF and JPEG with Online Tools
At the very beginning of converting TIFF images to JPEG images, we want to recommend you the best video converter first as it may help you with video or slideshow creation. Wondershare UniConverter (originally Wondershare Video Converter Ultimate), which is the best converting tool to convert video and audio in any format to another, supported 1,000+ formats including MP4/MP3/MKV/WMV/AVI, etc. Besides this, it can achieve many other functions such as downloading videos by pasting URLs, transferring files to iPhone/iPad devices, making GIFs, and more. The main features of Wondershare UniConverter have been listed below, download the trial version, and you'll love it.
Wondershare UniConverter - All-in-One Video Converter
-
Convert video/audio from one to another, which supports 1,000+ formats, including MP4/MOV/AVI/MKV/MP3/WAV/M4A/M4B, and more.
-
Best free video editor for Mac to crop, rotate, cut, convert, add subtitles, and more.
-
Batch video/audio compression and conversion are allowed.
-
Toolbox with additional functions like Screen Recorder, VR Converter, GIF Maker, Fixing Media Metadata, and more.
-
Supported OS: Windows 10/8/7/XP/Vista, macOS 11 Big Sur, 10.15 (Catalina), 10.14, 10.13, 10.12, 10.11, 10.10, 10.9, 10.8, 10.7.
Part 1. What are TIFF and JPEG
TIFF (Tagged Image File Format) is one of the oldest graphic image formats that has sustained its importance still now. TIFF is suitable for screen images and supports print production too. TIFF format was introduced into usage by Aldus and Microsoft in 1994. Although being the oldest image format, the TIFF format is popular as this type of format images are known for its high-quality standard.
Features:
- TIFF format files follow a lossless compression method hence keeping your image a safe and complete one.
- TIFF files have a high-quality ratio and support CMYK color models that are an interesting factor of it.
- TIFF file format is well suited for bitmap images, and you can also edit the images by adding tags, layers, and transparency.
JPEG (Joint Photographic Expert Group) is one of the common formats used for storing photographs and images. JPEG does not work well for text or solid lines but is well suited for compressing large image files without any drawbacks. The introduction in 1986 has been a long time since this format is in existence and is known for its portability. What makes JPEG format a popular one? The answer is simple as it has the ability to compress the input file up to a great extent of the original size of an input file. JPEG files can be easily mailed to your colleagues, used in creating a PDF file, and in sending it as an attachment in any resources.
Features:
- JPEG files occupy less space and hence are compatible.
- JPEG files can be used in an image processing application and are reliable in any type of hardware device.
- JPEG files are easy to be printed on printers.
- High-resolution and fast-moving images can also be stored in JPEG format and thus reducing space in your device.
Part 2. How to Change TIFF to JPEG in Mac OS X Directly
When you need to convert TIFF to JPEG on Mac, then you may wonder if there a way to so. Right? If yes, then how to change TIFF to JPEG on Mac? Well, If you have Mac OS X on your computer, then you need not look for any other external tool for the conversion process. In Mac OS X, you can easily convert TIFF to JPEG with the help of Preview; hence can acquire the best output each and every time. Let us go through the steps for this method below:
Step 1. To start with, on your Mac system, launch the Preview. Then in the first interface window, to upload the TIFF files for conversion, click on Add images to convert or else, for batch conversion of TIFF to JPEG- you can also make use of Add folder to Convert option.
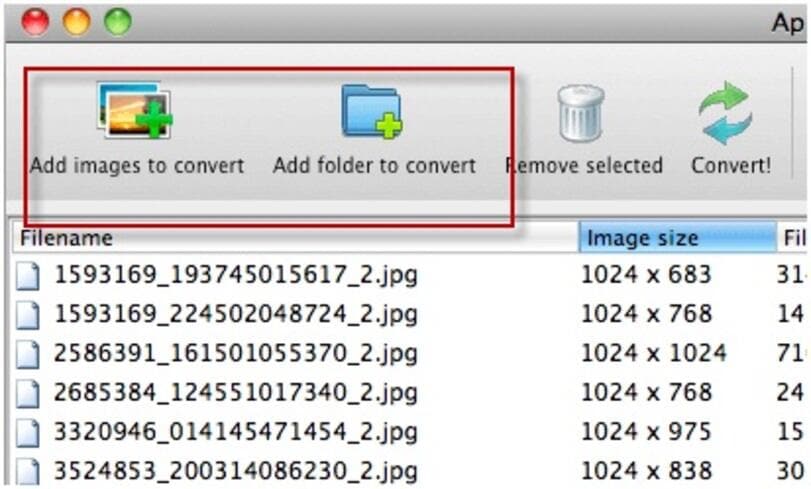
Step 2. In the next window, enter the file name in which the output file needs to be saved. Just below, you have to enter the destination folder and, following it, enter the output format as JPEG from the drop-down and click on the Save button.

Step 3. Next, you have to specify the conversion settings such as resize limit, output format, and destination folder. Once you are done with it, click on the Convert option at the bottom.

Step 4. The conversion process will now be started, and you will receive a pop-up when the conversion is completed successfully. Click on OK, and the output JPEG files will now be stored in the destination folder specified in step 3.

Part 3. Batch Convert TIFF to JPEG on Mac with the 3-rd Party
I have a lot of TIFF files dumped into my computer, so is there any simple software with which I could easily convert tiff to jpeg without any hassle in Mac? Yes, sure there is. PhotoBulk is one of the third-party software that helps in converting tiff to jpeg in Mac. PhotoBulk is an image converter software with an easy user-interface that is suitable for bulk conversion of images to desired formats. More importantly, with the help of PhotoBulk, you can edit your images, add watermarks, convert them, and make your creation more attractive.
To batch convert TIFF to JPEG on Mac, follow the steps listed below.
Step 1. Download, install, and launch the PhotoBulk application in your Mac system.
Step 2. With the help of the drag of drop option from PhotoBulk, select and drop the files that have to be converted from TIFF to JPEG.
Step 3. Once the selection process is complete, click the Optimize icon and click on the start option.

Step 4. Select JPEG from the drop-down menu in the Format tab, and within a few seconds, the request will be processed, and the conversion process will take place.
Isn’t it quite easy to complete batch conversion from tiff to jpeg through Photobulk?
Part 4. Convert TIFF and JPEG with Online Tools
In the last sessions, we have discussed how to convert TIFF to JPEG on Mac with the help of online tools. Now, let’s see how to convert TIFF to JPEG online with the help of online tools without the risk of downloading software for the converting process. You can make use of the Convertio website for easy conversion of TIFF to JPEG. Convertio proves to be one of the best online converters that involve the conversion of overall 200+ formats suitable for audio, video, and images.
Steps on how to convert TIFF to JPEG online with online converter:
Step 1. The first step is to upload the tiff file that needs to be converted, and as you can see, you can upload them with the help of From Computer option.
Step 2. From available formats, select JPEG as output format and proceed further.
Step 3. The file will now be converted, and you can download the resultant JPEG file.

Conclusion
With the help of the above techniques and software discussed in this article, you can easily convert your TIFF image to JPEG on Mac and enhance more improvement to your creation. So, just go ahead and pick one or the other above ways to perform TIFF to JPEG conversion on Mac OS. Also, don’t forget to recommend it to your friends as knowledge sharing is always helpful.
 Best media converter to convert video and audio in any format.
Best media converter to convert video and audio in any format.



Kayla Morrison
staff Editor