Mac
- TRY FREE TRY FREE
- 1. Burn Video/Audio on Mac+
-
- 1.1 Convert AVI to MP4 on Mac
- 1.2 Convert AVCHD on Mac
- 1.3 Convert Audio on Mac
- 1.4 MP3 to WAV Converter Mac
- 1.5 WAV to MP3 Converter Mac
- 1.6 svg converter
- 1.7 music converter
- 1.8 dmg file
- 1.9 webp
- 1.10 online wpd converter
- 1.11 readme md
- 1.12 online svg converter
- 1.13 ai to svg
- 1.14 music converter
- 1.15 md file
- 1.16 wpd file
- 1.17 djvu file
- 1.18 sf2 file
- 1.19 oga file
- 1.20 arj file
- 1.21 free svg converter
- 1.22 md5 converter
- 1.23 convert dmg to iso
- 1.24 dpi converter
- 1.25 Toast Titanium Alternative for Mac
- 1.26 Copy a CD on Mac
- 1.27 Best GIF Maker for Mac
- 1.28 PPT to Video on Mac
- 1.29 iPad Video Converter Mac
- 1.30 Top 6 Media Converter Mac
- 1.31 Top 8 File Converters for Mac
- 1.32 34 Best Free Video Converters
- 2. Recording Tips on Mac+
- 3. Edit Photos and Videos on Mac+
-
- 3.1 Photo Viewer for Mac
- 3.2 Crop a Picture on Mac
- 3.3 Top 10 Image Editor for Mac
- 3.4 How to Screenshot on Mac
- 3.5 Use Snipping Tool on Mac
- 3.6 Convert HEIC to JPG on Mac
- 3.7 Best Drawing Software for Mac
- 3.8 Best Photo Organizer for Mac
- 3.9 How to Resize Photos on Mac
- 3.10 Best Photo Editors for Mac
- 3.11 Convert PNG to JPG
- 3.12 TIFF to JPEG Mac
- 3.13 Convert Picture to SVG
- 3.14 How to Edit MP4 on Mac
- 3.15 Video Editing Software for Mac
- 3.16 4 Best MP3 Trimmer for Mac
- 4. Other Tips & Trick+
-
- 4.1 An Intel Mac VS ARM
- 4.2 Fix Mac Running Slow Problem
- 4.3 How to Run Windows on Mac
- 4.4 Top 15 Mac Apps in 2020
- 4.5 Everything about macOS 11 Big Sur
- 4.6 How to Use Mac Magic
- 4.7 Best Games for Mac in 2020
- 4.8 Best 12 Alternatives to CleanMyMac
- 4.9 How to Make a Collage on Mac
- 4.10 Best Free Voice Changer for Mac
- 4.11 Posting on Instagram from Mac
- 4.12 10 Easy Way Do Split-Screen on Mac
- 4.13 How to Airplay Video to Mac
- 5. Tips for Playing Videos+
All Topic
- AI Tools Tips
- DVD Users
- Social Media Users
- Camera Users
- Photography
- Creative Design
- Movie Users
- Travelling Fans
- Educational Users
- More Solutions
- Holidays
- Game Lovers
- Other Tips
The 10 Best GIF Maker for Mac in 2025
by Kayla Morrison • 2025-04-02 11:50:36 • Proven solutions
Are you still looking for the perfect GIF maker for Mac? You’ve landed on the right spot! GIFs are becoming very common on social media platforms, with Facebook notably offering hundreds of free GIFs. With a GIF, you can pass a message in a comment without even uttering a word. However, sometimes you might want to make your own unique GIFs and share them on your social media channels or website blogs. In that case, you need a professional animated GIF maker for Mac . Read on to know a few options!
Part 1. Best GIF Maker for Mac Recommended
Let's start with the best GIF maker for both Mac and Windows computers – Wondershare UniConverter. It's free, simple-to-use, and offers an all-in-one toolbox. However, don't be duped into thinking that it's a barebones affair with this app. That's because Wondershare UniConverter packs unique tools to make you some professional-looking GIFs. You can make a GIF from either a video or photo, after which you can edit it by resizing, adjusting frame rate, and changing duration. Don’t forget that you can also convert GIF to other standard image formats using the Image Converter tool. Moreover, it also allows you to batch make GIFs from videos or vice versa.
Wondershare UniConverter - All-in-One Video Converter
-
Convert live videos and motion pictures to GIFs quickly.
-
Best free video editor for Mac to crop, rotate, cut, convert, add subtitles, and more.
-
90X faster conversion speed than any conventional converters.
-
Batch video/audio compression and conversion are allowed.
-
Toolbox with additional functions like Screen Recorder, VR Converter, GIF Maker, Fixing Media Metadata, and more.
-
Supported OS: Windows 10/8/7/XP/Vista, macOS 11 Big Sur, 10.15 (Catalina), 10.14, 10.13, 10.12, 10.11, 10.10, 10.9, 10.8, 10.7.
Below is how to make a GIF from videos or photos with Wondershare UniConverter:
Step 1 Open the GIF Maker tool.
Start by installing and launching Wondershare GIF Maker on your Mac and then click the Image tab. After that, open the GIF Maker feature.
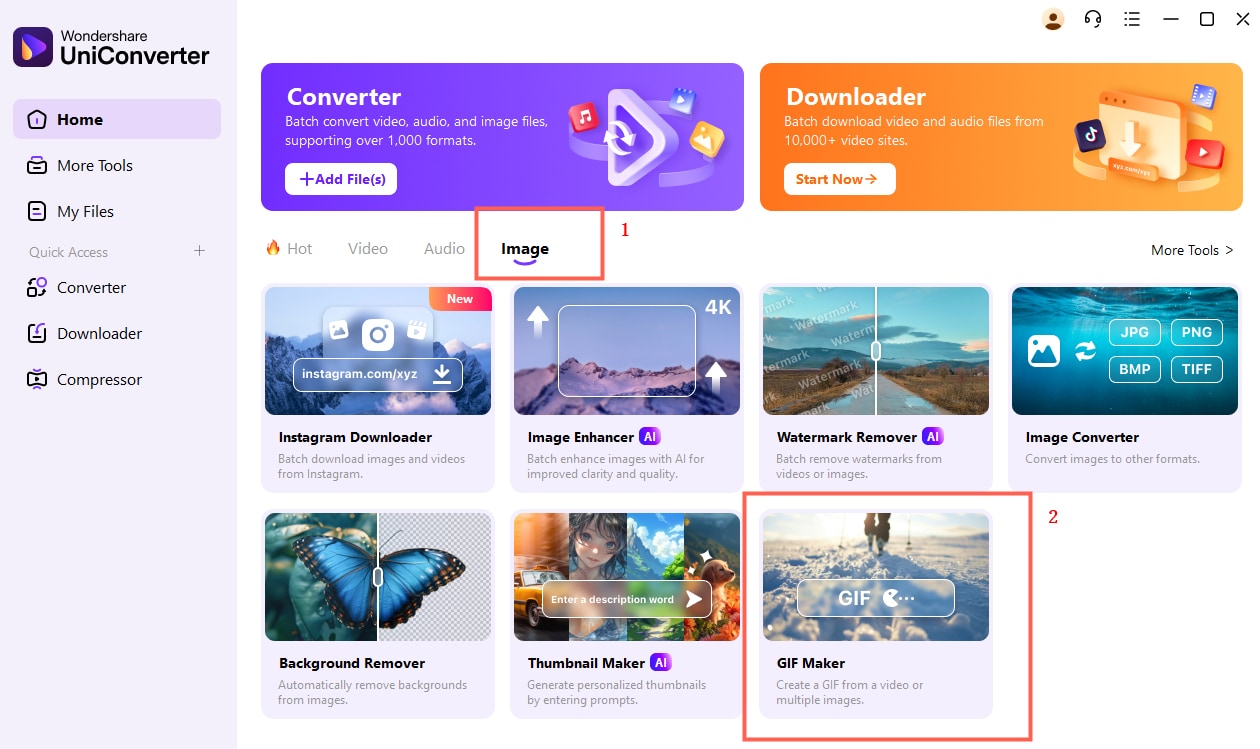
Step 2 Add your Image or Video.
Now choose whether you want to import a video or an image. To do that, click either the Video to GIF or Photos to GIF tabs at the top of the GIF Maker window and then press the Add button. For maximum quality, use a video.
Next, start personalizing your GIF to make it look professional. You can do that by manually setting the GIF duration, frame rate, and output size.
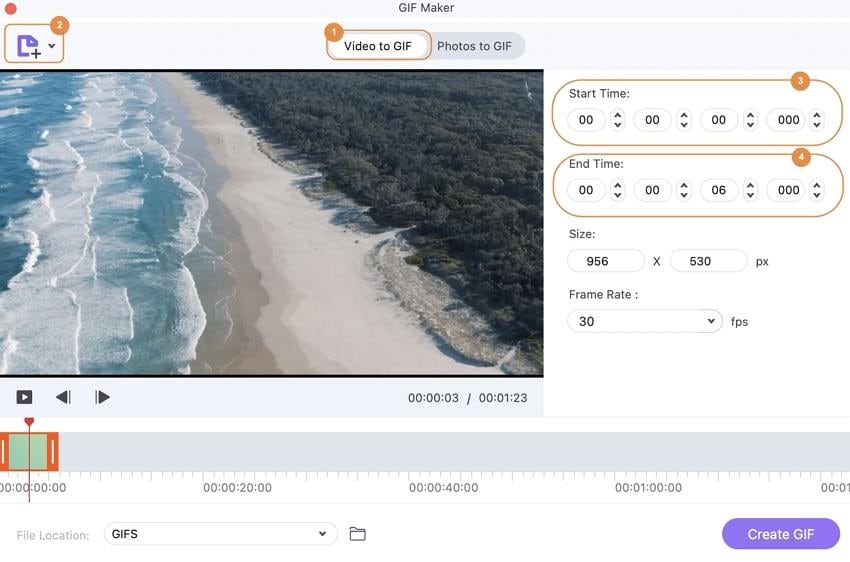
Step 3 Save your GIF file.
If satisfied, press the Save to button to choose a destination folder. Finally, click the Create GIF button to complete making your GIF file on Mac.
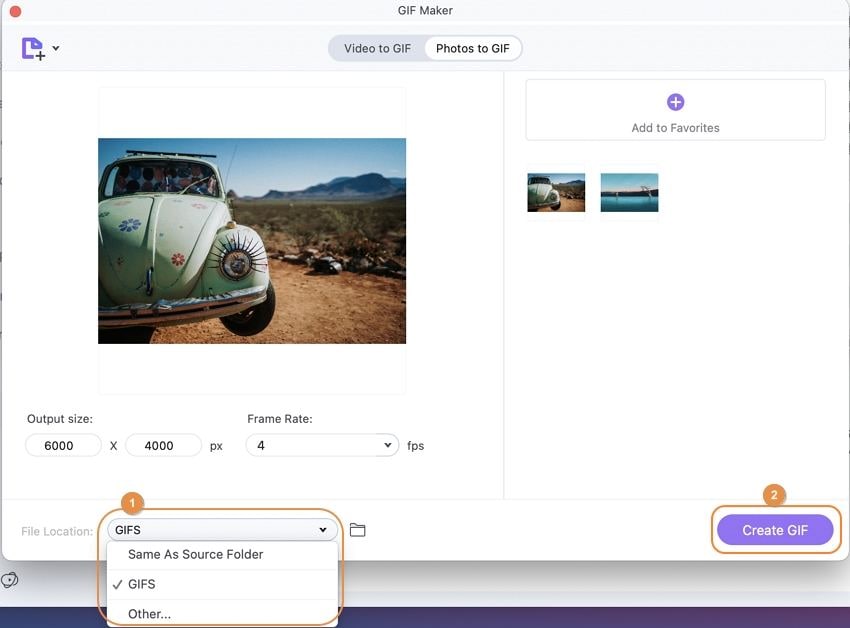
Note: If you want to make GIFs in batch from videos or vice versa, you can directly head to Converter feature in UniConverter. Click to add video files, trim, crop and customize video settings. Choose output format as GIF, and tap on "Convert All" to make GIFs from videos with ease.
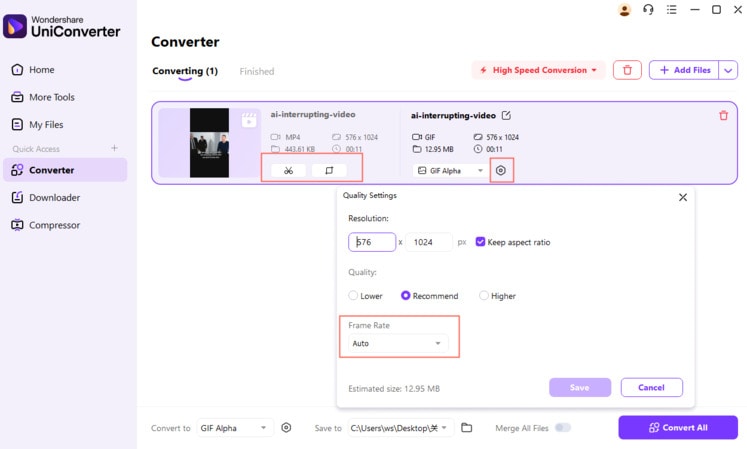
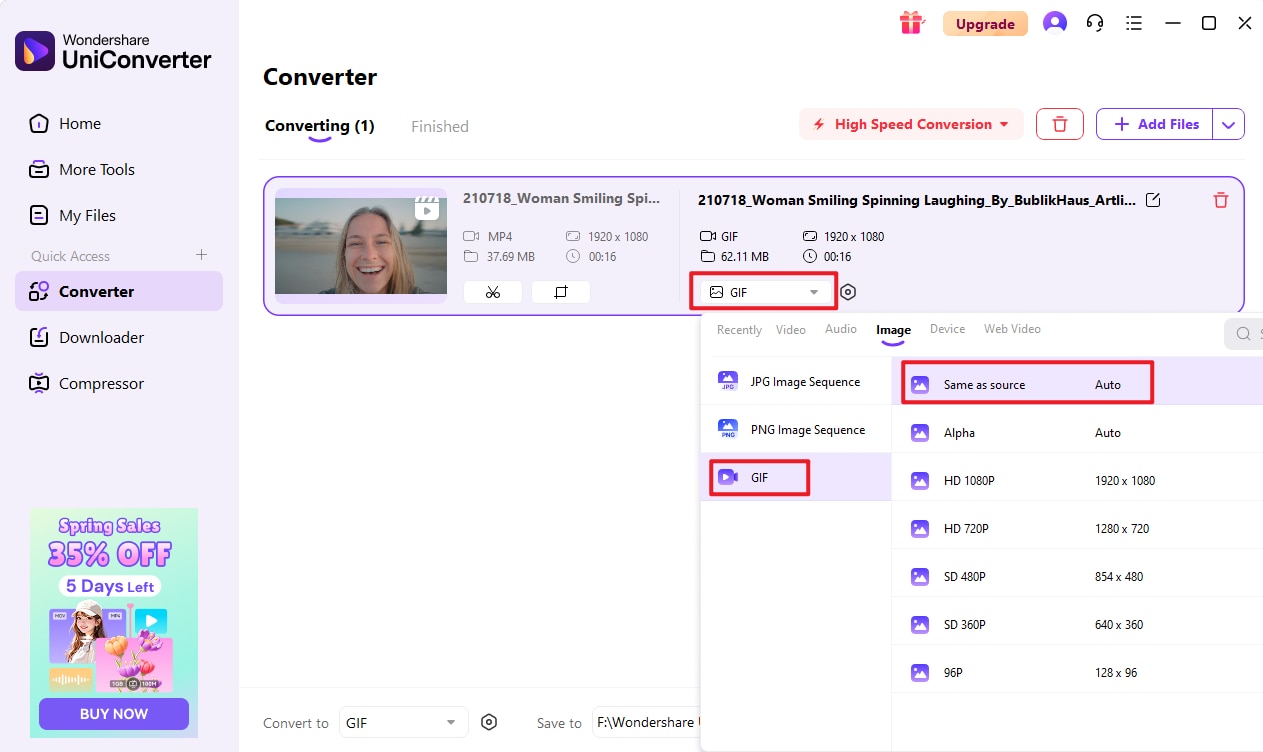
Part 2. Other 9 GIF Maker for Mac Recommended
On top of Wondershare GIF Maker, you can also use these nine alternatives to create a GIF file easily.
1. PicGIF for Mac
PicGIF for Mac is a simple to use GIF-making app that allows users to create animated GIFs in a heartbeat. With it, you can create GIFs from videos and photos and then edit by using the existing tools. You can add text, stickers, or even edit your GIF’s duration. You can also make image slideshows using real-life photos and then save or share them to email, iMessage, or Tumblr.
Pros:
- Supports multiple file formats.
- Export GIFs to email and iMessage.
- Excellent customization tools.
Cons:
- Lacks cropping capability.
- Requires Mac OS X 10.7 or later.
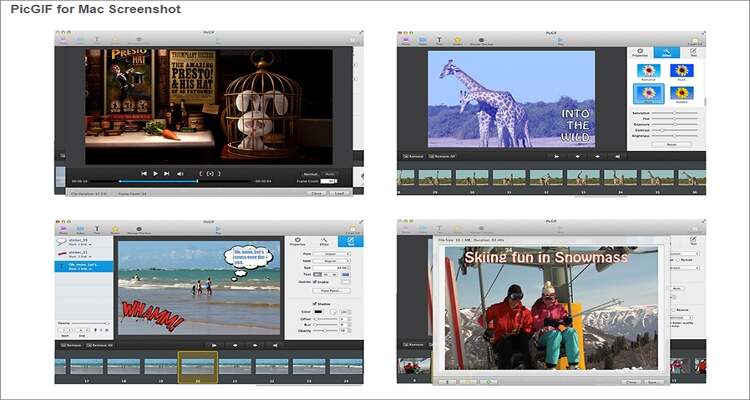
2. Imgur
Unlike other desktop apps here, Imgur is a free picture-hosting website that also doubles up as a GIF and meme maker. On Imgur, you’ll download hundreds of ready-made and eye-popping GIFs for free. Just visit the website and browse through it to find funny photos to download or even share your own collection. Registration is also free, and galleries are allowed. What’s more, Imgur allows you to resize and crop photos on its online photo editor.
Pros:
- Free registration.
- Hundreds of free images.
- Upload in bulk.
Cons:
- Doesn’t support GIFV files.
- No PSD format support.
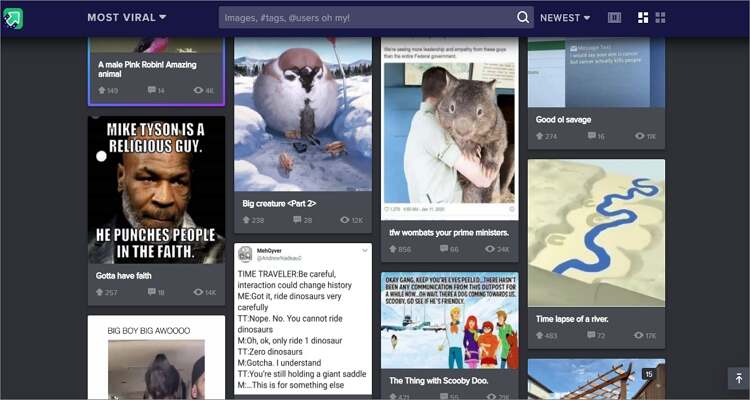
3. Gifrocket
Gifrocket is another dedicated app for Mac that can make eye-catching GIFs in a second. It’s a free program that can convert almost any video file format to GIF. It supports MP4, H264, MTS, MKV, AVCHD, and so on. Also, using Gifrocket is super easy. Just drag and drop your video on the home window and begin the conversion process. Overall, it’s a helpful free GIF-making app.
Pros:
- Free program.
- Fast conversion process.
- Supports multiple formats.
Cons:
- No Windows support.
- Lacks cropping feature.
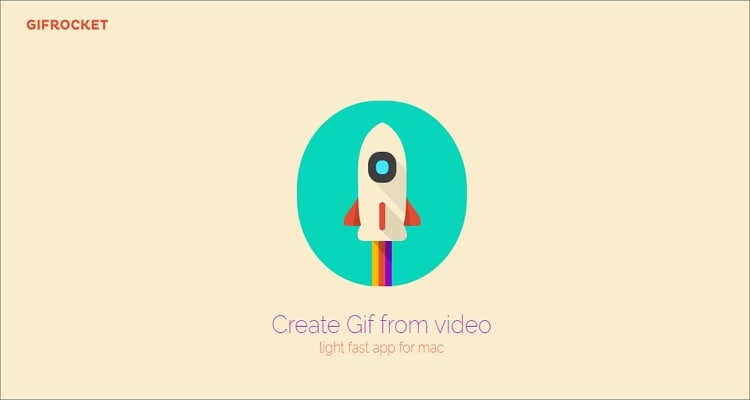
4. GIPHY
If you don’t know GIPHY, you’re certainly missing out big time. That’s because GIPHY is one of the most respected GIF-making apps today. Although it’s an online app, GIPHY also has dedicated mobile apps for iOS and Android. That aside, GIPHY users only need to register before they start downloading and making GIFs for free. You can personalize GIFs with stickers, texts, colors, unique fonts, emoji, and so much more. Moreover, GIPHY allows users to export GIFs to Instagram, Facebook, iMessage, etc.
Pros:
- Fun to use.
- Multiple free GIFs .
- Beautiful editing options.
Cons:
- Can contain inappropriate content.
- Inaccurate search bar.
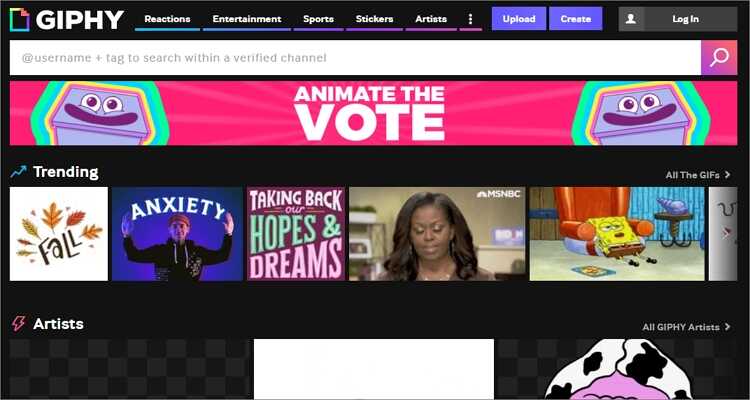
5. Ezgif
Ezgif is a simple online GIF maker that works smoothly on any updated website. With Ezgif, you can convert video to GIF or photos to GIF. After that, proceed to adjust the loop count, delay time, frame rate, etc. Ezgif also supports all standard image formats, including BMP, JPG, PNG, TIFF, HEIC, and many others. Furthermore, you can upload GIF files and edit them by adding text, stickers, resizing, cropping, and more.
Pros:
- Extensive customization tools.
- Simple to use.
- Supports all standard image formats.
Cons:
- Ads on the interface.
- Supports a few video file formats.
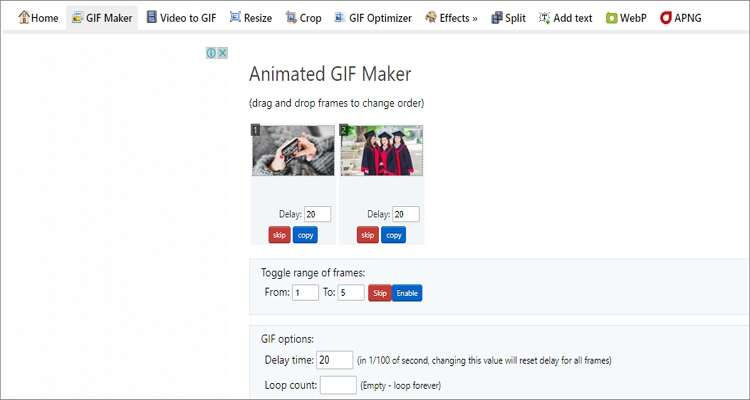
6. PhotoScape
PhotoScape is fun and simple to use and allows you to polish images hassle-free. Here, you can make a GIF file from multiple photos and then edit by resizing, cropping, backlight correction, adding texts, and many more. Interestingly, this app also allows users to convert RAW to JPG. Plus, you can capture your desktop’s screen and save it.
Pros:
- Supports multiple image formats, including RAW.
- Multiple editing functions.
- Can take screenshots easily.
Cons:
- Supports image formats only.
- Frequent lags.
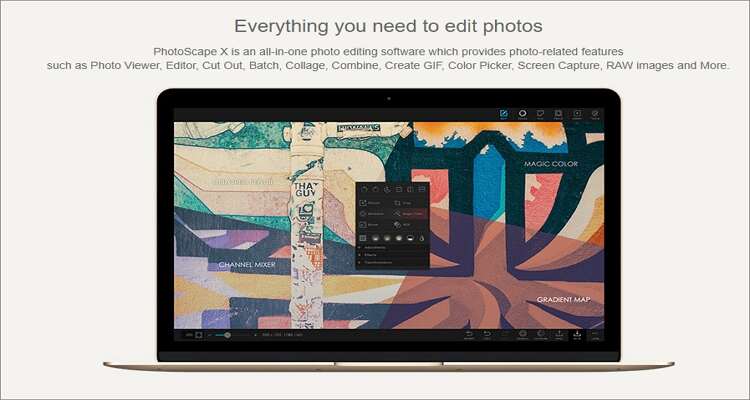
7. Picasion
Picasion allows users to make GIFs and memes using photos uploaded from their computers or Flickr. With Picasion, you can add up to three images before converting them to GIF and downloading the link. Unfortunately, Picasion only allows you to upload a photo at a time. Also, the website has limited editing capabilities, so you can’t add texts or resize GIFs. But that notwithstanding, it’s an excellent website.
Pros:
- Simple to arrange bulk photos.
- Option to add filters.
- Can remove watermarks.
Cons:
- No text function.
- Can’t upload in bulk.
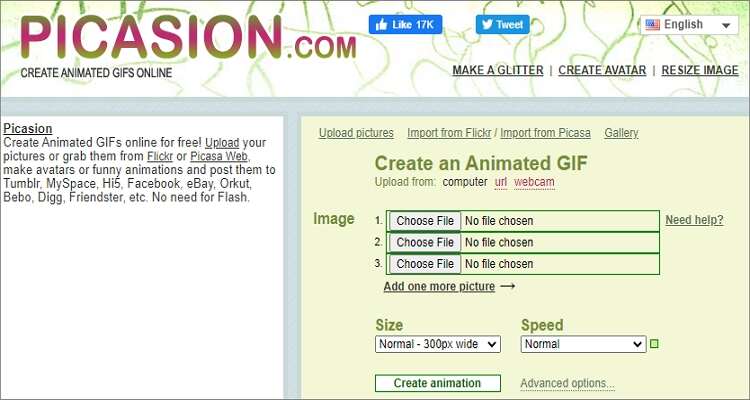
8. Gifpal
Last but not least, you can visit Gifpal and make GIFs effortlessly. The website is quick to load up and can upload photos directly from your webcam or phone camera. After importing local images that you want to change to GIF, you can rearrange them or even remove watermarks. And before you save the GIF file, you can preview the image quality and adjust speed.
Pros:
- Option to add filters.
- Simple to rearrange images.
- Can remove watermarks.
Cons:
- No text tool.
- Only uploads a single file at a time.

9. Make A Gif
And finally, you can create a GIF on Mac using the Make a GIF website. Like the other websites, it’s free to use and creates GIFs in a snap. Make a Gif can create GIFs and memes using multiple images or using a video from local storage. After that, you can customize by rearranging, resizing, add text, etc. Sadly, Make A Gif doesn’t allow you to preview before downloading.
Pros:
- Simple to make GIFs.
- No signup needed.
- Allows users to add text.
Cons:
- Flimsy text tool.
- Has watermarks unless you log in.
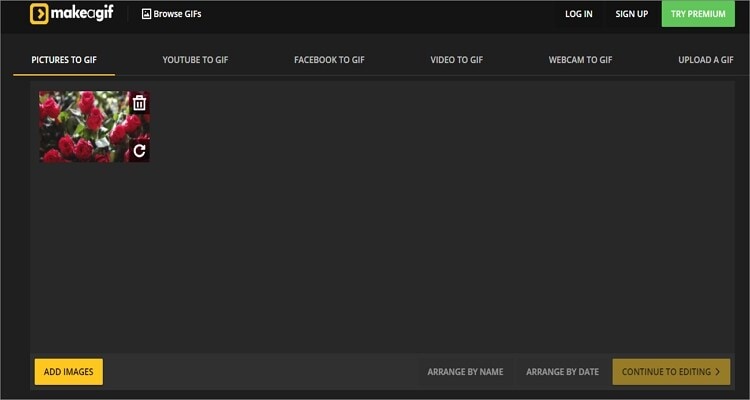
Conclusion
That’s it! These are the ten best programs and websites to make GIFs and memes quickly. As expected, GIPHY stands out from the online options, whereas I recommend Wondershare UniConverter for your desktop tasks. With a plethora of editing options, it’s the best of the lot.

Kayla Morrison
staff Editor