Mac
- TRY FREE TRY FREE
- 1. Burn Video/Audio on Mac+
-
- 1.1 Convert AVI to MP4 on Mac
- 1.2 Convert AVCHD on Mac
- 1.3 Convert Audio on Mac
- 1.4 MP3 to WAV Converter Mac
- 1.5 WAV to MP3 Converter Mac
- 1.6 svg converter
- 1.7 music converter
- 1.8 dmg file
- 1.9 webp
- 1.10 online wpd converter
- 1.11 readme md
- 1.12 online svg converter
- 1.13 ai to svg
- 1.14 music converter
- 1.15 md file
- 1.16 wpd file
- 1.17 djvu file
- 1.18 sf2 file
- 1.19 oga file
- 1.20 arj file
- 1.21 free svg converter
- 1.22 md5 converter
- 1.23 convert dmg to iso
- 1.24 dpi converter
- 1.25 Toast Titanium Alternative for Mac
- 1.26 Copy a CD on Mac
- 1.27 Best GIF Maker for Mac
- 1.28 PPT to Video on Mac
- 1.29 iPad Video Converter Mac
- 1.30 Top 6 Media Converter Mac
- 1.31 Top 8 File Converters for Mac
- 1.32 34 Best Free Video Converters
- 2. Recording Tips on Mac+
- 3. Edit Photos and Videos on Mac+
-
- 3.1 Photo Viewer for Mac
- 3.2 Crop a Picture on Mac
- 3.3 Top 10 Image Editor for Mac
- 3.4 How to Screenshot on Mac
- 3.5 Convert HEIC to JPG on Mac
- 3.6 Best Drawing Software for Mac
- 3.7 How to Resize Photos on Mac
- 3.8 Best Photo Editors for Mac
- 3.9 Convert PNG to JPG
- 3.10 TIFF to JPEG Mac
- 3.11 Convert Picture to SVG
- 3.12 How to Edit MP4 on Mac
- 3.13 Video Editing Software for Mac
- 3.14 4 Best MP3 Trimmer for Mac
- 4. Other Tips & Trick+
-
- 4.1 An Intel Mac VS ARM
- 4.2 Fix Mac Running Slow Problem
- 4.3 How to Run Windows on Mac
- 4.4 Everything about macOS 11 Big Sur
- 4.5 How to Use Mac Magic
- 4.6 Best 12 Alternatives to CleanMyMac
- 4.7 How to Make a Collage on Mac
- 4.8 Best Free Voice Changer for Mac
- 4.9 Posting on Instagram from Mac
- 4.10 10 Easy Way Do Split-Screen on Mac
- 4.11 How to Airplay Video to Mac
- 5. Tips for Playing Videos+
All Topic
- AI Tools Tips
- DVD Users
- Social Media Users
- Camera Users
- Photography
- Creative Design
- Movie Users
- Travelling Fans
- Educational Users
- More Solutions
- Holidays
- Game Lovers
- Other Tips
Top 7 Ways to Edit MP4 on Mac
by Kayla Morrison • 2025-01-13 09:24:30 • Proven solutions
If you like watching movies on your computer, you must know a thing or two about the MP4 video file format. MP4 is a popular video format that boasts a small file size without sacrificing picture quality. However, many instances might compel you to edit MP4 on Mac . You might need to crop, cut, apply subtitles, and so on. In that case, this tutorial will show you some simple ways to edit the MP4 video on Mac quickly and easily.
- Part 1. How to Edit MP4 on Mac Using QuickTime Player
- Part 2. How to Edit MP4 on Mac in Simple Steps
- Part 3. 10 Best Methods to Edit MP4 on Mac Recommended
Part 1. How to Edit MP4 on Mac Using QuickTime Player<
Did you know that you can use QuickTime Player as a free MP4 editor on Mac? Well, you can use this native Mac app to edit video files by trimming, flipping, adjusting the output quality, and converting. Below are the steps:
Step 1: Go to the Applications folder, launch QuickTime and then open your video file by clicking the File before tapping the Open File.
Step 2: Next, click the Edit and then choose the Trim.
Step 3: Now begin adjusting the trimming handles on each end to chop off the unwanted sections.
Step 4: Preview your new video file and then tap the File > Export to save your video with a new output resolution.

Part 2. How to Edit MP4 on Mac in Simple Steps [Recommended]
There is a reason why Wondershare UniConverter is the most sought-after video editing app currently. Unlike QuickTime Player, which is quite limited in functions, this app packs many powerful editing capabilities. With it, you can add subtitles, apply effects, crop, add watermarks, cut, adjust volume, and convert MP4 to any other video format. You can also back up your videos on DVD/Blu-ray discs with free menu templates. Plus, Wondershare UniConverter is compatible with all Mac OS X versions.
Wondershare UniConverter - All-in-One Video Converter
-
Simple to use and supports multiple video file formats, including MP4 and MOV.
-
Best free video editor for Mac to crop, rotate, cut, convert, add subtitles, and more.
-
Best YouTube to MP3 converter for Windows/Mac to convert YouTube to MP3 with 90X faster conversion speed than any conventional converters.
-
Toolbox with additional functions like Screen Recorder, VR Converter, GIF Maker, Fixing Media Metadata, and more.
-
Supported OS: Windows 10/8/7/XP/Vista, macOS 11 Big Sur, 10.15 (Catalina), 10.14, 10.13, 10.12, 10.11, 10.10, 10.9, 10.8, 10.7.
Below are the simple steps of how to edit an MP4 video on Mac with Wondershare UniConverter:
Step 1 Open the Video Editor.
Install and run Wondershare UniConverter before clicking the Vide Editor tab. After that, click one of the following editing tools:
In this case, I’ve decided to trim my MP4 video by clicking the Trim button. Now proceed to upload your local MP4 file.

Step 2 Cut your video.
Drag the trimming handles on each end to start cutting your MP4 file. You can also enter the start/end time manually. If satisfied, preview your video and then tap the OK.

Step 3 Convert and save MP4.
Navigate down to the Output Format section and choose MP4 under the Video section. You can also set a new video resolution, including 4K. Lastly, press the Start All button to save your new MP4 video file.

Part 3. 6 Best Methods to Edit MP4 on Mac Recommended
To add on Wondershare UniConverter, you can also use these six professional apps to edit MP4 on Mac:
1. Wondershare Filmora9
If you’re looking for something with more advanced features for a pro user, install Wondershare Filmora 9. This powerful video editor boasts a 200-track audio/video timeline, multiple text fonts, and a library of effects. It also offers 200 video effects to help you roll the hands of time like a pro. Additionally, you’ll get motion and color controls to give your MP4 video the right feel. Moreover, it offers 100+ programmed templates.
Key features:
- 4K editing.
- 360-degree video editing.
- Burn to DVD/Blu-ray discs.
- Export to Vimeo/YouTube.

2. Blender
Blender is a free, open-source 3D desktop graphics suite tailor-made for students, scientists, animators, game artists, and more. The platform is intuitive and feature-rich for creating 3D apps, video games, visual effects, etc. Surprisingly, it comes with a Path-Tracer engine called Cycles for allowing users to add high-quality lighting on scenes. Plus, you’ll enjoy using the customizable UI.
Key features:
- Customizable UI.
- Excellent video editing capabilities.
- Apply visual effects.
- Object motion tracking.

3. Lightworks
Lightworks is a professional video editing app that most Hollywood video editors prefer when creating some of the finest films ever. It features robust tools for making 4K film projects for Vimeo, YouTube, and other social media platforms. The drag and drop platform also lets you retouch videos using color blending and grading. You can also apply effects using keyframes with specific parameter values.
Key features:
- Drag and drop platform.
- Multiple keyboard shortcuts.
- Compatible with effect keyframes.
- Export videos in HD and 4K support.
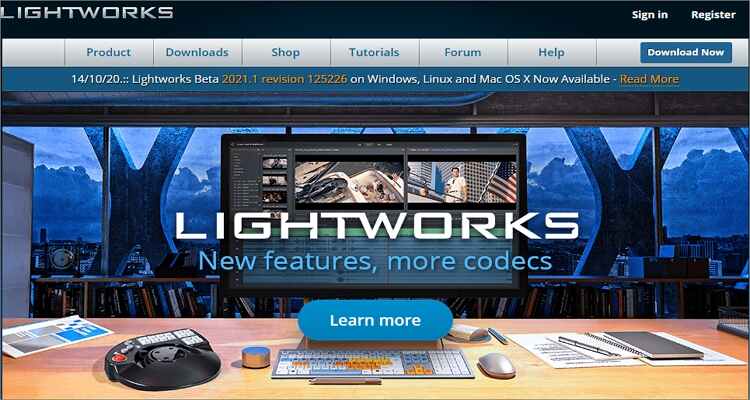
4. HitFilm Express
With this all-in-one visual effect and video editing tool, you can create high-quality movies at home easily and quickly. It boasts a modern UI for importing video clips and enhancing them with sound and visual effects. You’ll also get unique features such as animating 3D models and creating realistic shotgun effects.
Key features:
- Offers lighting and muzzle flash effects.
- Supports masking and layering techniques.
- Multiple grading tools.
- Several iconic titles.

5. iMovie
Lastly, you can edit an MP4 video on Mac using the free iMovie app. With iMovie, you can split video clips, add background music, apply transitions, add titles to projects, and more. After that, you can directly export to Facebook, Twitter, YouTube, Email, iTunes, and more. Further, you can add 10+ video filters to apply that cinematic touch.
Key features:
- High-fidelity features.
- Extra-special filters.
- Offers studio-quality filters.
- Cross-platform app.

Conclusion
Did I leave out your favorite video editor for Mac? Hope not! If you want something free and open-source, you can choose iMovie or QuickTime Player, although you’ll have to sacrifice some vital features. You can also opt for something more advanced but a bit complicated, like Wondershare Filmora. Above all, opt for Wondershare UniConverter for a powerful and straightforward video-editing platform.
 Retouch MP4 files by cutting, applying effects, cropping, converting, etc.
Retouch MP4 files by cutting, applying effects, cropping, converting, etc.



Kayla Morrison
staff Editor