Mac
Top 3 Ways to Convert Picture to SVG
by Christine Smith • 2025-01-13 14:34:07 • Proven solutions
You may need to convert pictures to SVG (Scalable Vector Graphics) when you don’t want the image to pixelate when it is viewed on a large display screen or board. Unlike rasterized images, since the SVG files automatically calculate the pixels and their colors when expanded and update the information accordingly, the photos remain crisp and sharp irrespective of the size they are scaled up.
That said, here you will learn about the tools that can help you convert a rasterized image (such as JPG or PNG) to SVG on both Windows and Mac computers. In addition to this, you will also learn how to perform such conversions online so the entire process remains free and platform-independent for you.
- Part 1. Best Method to Convert Picture to SVG on Windows
- Part 2. How to Convert Photo to SVG on Mac
- Part 3. How to Convert Image to SVG Online
Part 1. Best Method to Convert Picture to SVG on Windows
Unfortunately, Windows doesn’t have any built-in tool to convert photos to SVG, and you must install a third-party program if you want to get the job done.
As per some professionals, among all other converters, Inkscape is comparatively better. Inkscape is available for Windows, Mac, and Linux, and is a complete vector designing and editing tool that can help you create logos, icons, clipart, diagrams, and much more. Also, using SVG as its main format, Inkscape can treat the extension as its ‘first-language’ when it comes to saving the projects/images.
You can follow the steps given below to learn how to convert image to SVG with Inkscape on a Windows PC:
Step 1: Open the Picture in Inkscape.
After downloading and installing Inkscape (from https://inkscape.org/release/0.92.4/windows/) on your Windows computer, go to File > Open, use the Select file to open the box to open the photo you want to convert to SVG, and click OK on the image import preferences box to bring the source photo to Inkscape leaving all the configurations to their defaults.
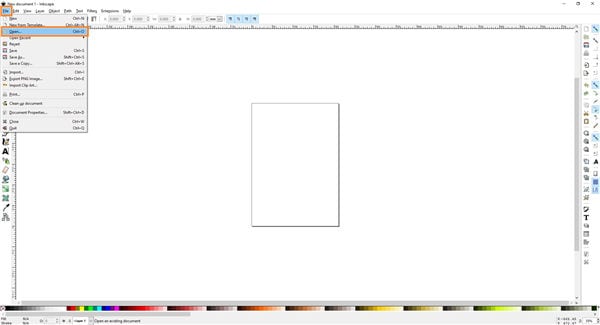

Step 2: Edit the Image (Optional).
Use the editing tools to make any modifications in the image as needed.
Step 3: Save as SVG.
Go to File, and click Save As. On the Select file to save to box, select a destination folder, ensure that Inkscape SVG (*.svg) or Plain SVG (*.svg) is selected in the Save as type drop-down list, and click Save to convert photo into SVG.

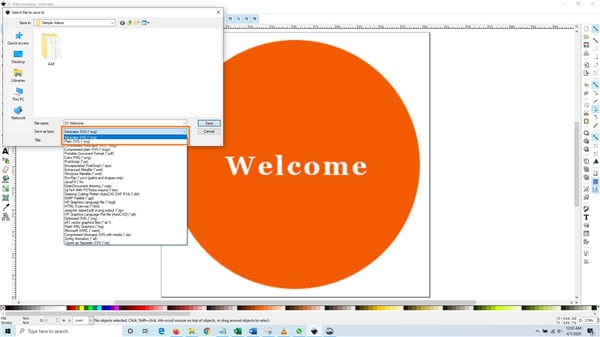
Part 2. How to Convert Photo to SVG on Mac
If you’re using a Mac computer, you have limited options as the operating system doesn’t allow you to tweak its system files as conveniently as Windows does. That said, the following section suggests an efficient pic to SVG converter called GIMP that has all the advanced features required to make software a full-fledged image editing program.
Available for almost all platforms, including Mac, GIMP (https://www.gimp.org/downloads/) is sometimes compared to Adobe Photoshop. In fact, many beginners and amateurs prefer using GIMP due to its easy to use and customizable interface. Another reason for choosing GIMP over its expensive competitor, Adobe Photoshop, is that the former is open-source and free to use. Yet, it is less resource-intensive than the latter.
You can learn how to use GIMP to convert photo to SVG by following the instructions given below:
Step 1: Open Image in GIMP.
After installing on your Mac computer, launch GIMP, and for simplicity, drag the image you want to convert to SVG and drop it inside its interface.
Step 2: Convert to Path.
Use any of the selection tools to select the portions of the image (or the entire photo) you want to export to SVG, go to the Select menu from menu bar the top, and click To Path to create a path out of the selection.


Step 3: Export Path as SVG.
Go to the Paths pane in the right (If the pane is not already present, go to Windows > Dockable Dialogs, and click Paths), right-click the path you just created, and click Export Path. Next, on the Export Path to SVG box, type a name followed by .svg in the Name field, select a destination folder from the Places bar in the left, and click Save from the bottom-right corner of the box to turn a photo into an SVG.
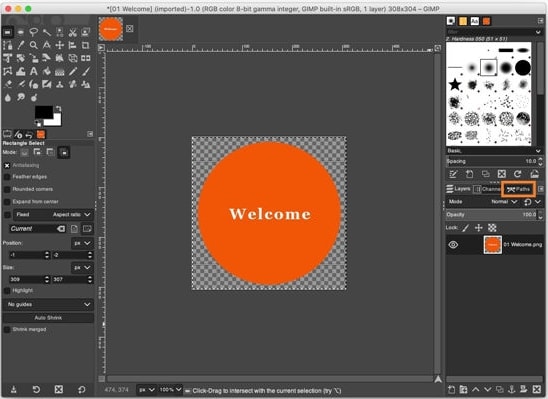

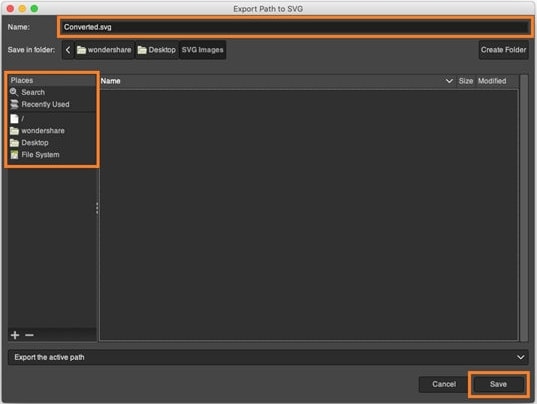
Part 3. How to Convert Image to SVG Online
Apart from using desktop programs to convert pictures to SVG, you can also try an efficient online solution. Using any such tool could be helpful when you don’t want to install a dedicated program on your PC, probably because your hard drive doesn’t have enough room for additional applications, you don’t convert images that frequently, or your computer isn’t equipped with the latest hardware to support any resource-intensive software to work with. Regardless of the reason, you can use the simplest online picture to SVG converter called Vector Magic that most professionals appreciate.
With fully automatic mode enabled, the tool reduces your manual intervention, and all you need to do is upload the rasterized picture of any format, and download the SVG. It’s as simple as that. However, if need be, you can use the elementary editing tools available on the web page to do some basic touchups like background removal, color adjustments, selection of information detail level (Low, Medium, or High), etc. make the picture look better.
You can learn how to convert a picture to an SVG with Vector Magic by following the following steps:
Step 1: Upload Source Image.
Start your favorite web browser on any computer you are using, go to https://vectormagic.com/, click the Pick Image To Upload button from the Online section, and upload the source image you want to convert to SVG.

Step 2: Make Required Adjustments (Optional).
Notice the quality difference between the images present under the Original Image and Vectorized Result sections in the main window and use the options in the right pane of the web page to make necessary adjustments to modify the image fit for your requirements.
Step 3: Download the Output File.
Click Download Result from the top-right corner of the page, and click the SVG button on the next page to download the converted SVG file to your computer.
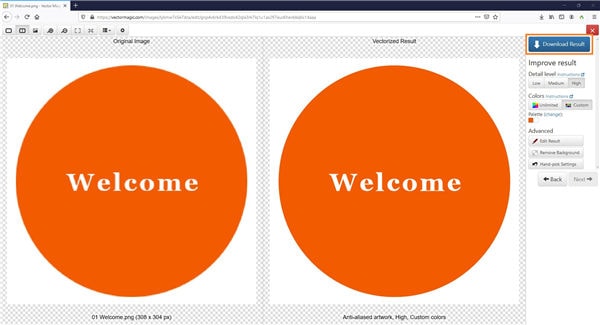

Conclusion
If you are a graphics designer and regularly convert pictures to SVG, you may need a dedicated program for all your conversion jobs. On the other hand, if you stumble upon such tasks rarely and occasionally, any efficient online pic to SVG converter such as Vector Magic should suffice, and serve the purpose pretty well.
 Wondershare UniConverter - Best Video Converter Mac/Windows (Catalina Included)
Wondershare UniConverter - Best Video Converter Mac/Windows (Catalina Included)

- Convert video files to MP4, AVI, WMV, FLV, MKV and other 1,000 formats with several simple steps.
- Convert multiple video files to MP4 in batch without any quality loss.
- Convert video files to optimized preset for almost all devices, like iPhone, iPad, Huawei phone, etc.
- 90X faster conversion speed than common converters with unique APEXTRANS technology.
- Powerful editing tools help customize your videos, like trimming, cropping, adding watermark, subtitles, etc.
- Burn and customize videos to your DVD or Blu-ray disc with free DVD menu templates.
- Download or record videos from YouTube and other 10,000+ video sharing sites.
- Transfer videos from computer to iPhone, iPad and other devices directly and vice versa.
- Versatile toolbox: Add video metadata, GIF maker, video compressor and screen recorder.
- Supported OS: Windows 10/8/7/XP/Vista, macOS 11 Big Sur, 10.15 (Catalina), 10.14, 10.13, 10.12, 10.11, 10.10, 10.9, 10.8, 10.7, 10.6.

Christine Smith
chief Editor