FCP
Final Cut Pro iPad: Complete Review & Best Alternatives
by Christine Smith • 2025-01-13 14:34:07 • Proven solutions
“ Does final cut pro work on iPad?”
Previously not available, but in 2023, Apple dropped the iPad version of Final Cut Pro. Now, you can handle all your video editing tasks with Final Cut Pro right on your iPad! You must be wondering if Final Cut Pro on iPad is as user-friendly and convenient as its desktop counterpart, and what its pros and cons are, right? No worries, we've got a thorough review lined up for you. And if it's not your cup of tea, we've handpicked some alternatives for you to check out. So, keep reading!
Final Cut Pro is an excellent video editing software that is available for Mac systems and not iOS devices. The program facilitates creating professional-looking stunning videos using its wide range of functions. So if you want to edit your recorded and other videos on the iPad, there are several Final Cut Pro iPad alternatives available. With these apps and tools, files on your iPad can be customized in a hassle-free manner.
- Part 1. Final Cut Pro iPad Review: Pros and Cons
- Part 2. Top 6 Best Alternatives to Final Cut Pro for iPad
- Part 3. Best Video Converter to Convert and Edit Videos for iPad
AniSmall for iOS
in one click without losing quality.

Part 1. Final Cut Pro iPad Review: Pros and Cons
Final Cut Pro is an excellent video editing software that is available for Mac systems and now also iOS devices. The program facilitates creating professional-looking stunning videos using its wide range of functions. So if you want to use Final Cut Pro for video editing, you need to have a basic understanding of this tool. You should know its key features and the limitations of functionalities it currently lacks. After careful evaluation, we've summarized the pros and cons of Final Cut Pro for video editing on iPad for you. Keep reading to find out!
Pros
- Carefully designed interface resembling the desktop version, ensuring user familiarity.
- Full utilization of the iPad's touch interface and effective integration with accessories like the Magic Keyboard and Apple Pencil.
- Reasonable subscription pricing, user-friendly with a trial period for users to assess suitability.
- Emphasis on the iPad's multi-touch capabilities, offering engaging features such as Live Drawing and the jog wheel.
- Provides more controls and features compared to iMovie, making it preferable for experienced video editors.
- Performs well on iPad Pro, with excellent media playback and interface manipulation.
Cons
- Many features are still missing compared to the Mac version, such as precision editor and libraries/events, potentially leading to user disappointment.
- Users who want to work across both iPad and Mac need to carefully manage projects and device selection.
- Lack of feature parity with the Mac version requires a future update to address this.
- Despite available features, the touch interface still presents some limitations, requiring further refinement for smoother operation.
- Limited storage management capabilities, as media imported to the app is copied to internal storage.
- Some functionalities, like the touch-screen jog wheel and certain editing controls, are limited by hardware compatibility and may not work on all iPad models.
Part 2. Top 6 Best Alternatives to Final Cut Pro for iPad
There are several video editing app for iPad available, and selecting one of them is a tedious task. To help you with the research, we have shortlisted the best video editing app for iPad Pro as below.
1. iMovie
This is one of the most widely used apps for iOS devices that facilitate quick video editing. Free to use, the app features a streamlined design along with an intuitive interface with multi-touch gestures. Exciting movies can be created using the app as it comes with 8 themes having matching titles, transitions and music, Apple-designed video filters, slow motion, fast forward option, add sound effects, and other functions. Using the app, you can transfer your files between the iPhone, iPad, and iPod touch devices, and the option for sharing the processed files over mail, messages, and YouTube is also available.

Features
- Offers a range of video editing tools such as trimming, cropping, and split-screen.
- Supports adding various effects, transitions, and soundtracks to your videos.
- Provides a user-friendly interface and iCloud integration for easy access to your projects.
Compare with UniConverter
- iMovie is a professional video editing software with more advanced features.
- UniConverter has the advantage of being a versatile all-in-one tool for video conversion and editing.
2. LumaFusion
Developed by Luma Touch LLC, LumaFusion is a popular video editing app iPad pro. With powerful features and a user-friendly interface, the app is suitable for all types of users. Using the program, you can edit the video, audio, titles, and graphics. Audio tracks for music, sound effects, and narrations can be added to the file. There are several transition options available, and the option for displaying the preview on the external monitor is also there. You can even add markers with notes to your timeline. Additional features include adding effects, slow and fast motion, sharing files, managing projects, and others.
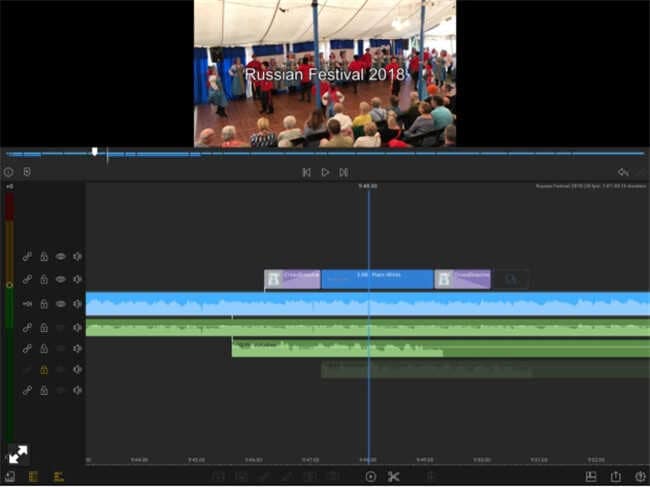
Features
- Provides professional-grade editing tools for trimming, color correction, and audio mixing.
- Offers a multi-track timeline for seamless video editing.
- Supports 4K resolution and high-quality audio processing.
Compare with UniConverter
- LumaFusion offers more advanced video editing features.
- UniConverter is a more comprehensive tool for video conversion and editing.
3. InShot- Video Editor
Free to use, this is a handy video editing app for iPad Pro that makes video editing fun and straightforward. Using the app, you can adjust the video speed, trim the unwanted parts, merge the videos, add background music, add effects and filters, add text and emojis, edit the video output resolution and perform a host of other features as well. The files can be shared over WhatsApp, Facebook, Twitter, and other social media platforms.
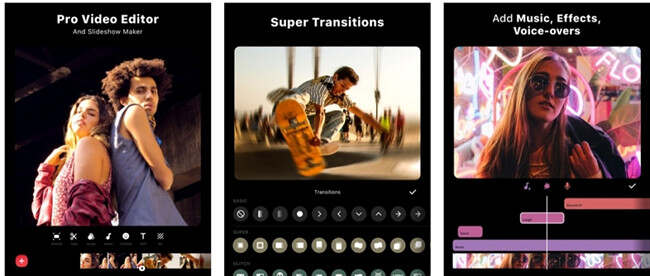
Features
- Provides various video editing tools such as trimming, merging, and adding text.
- Supports adding music, filters, and effects to videos.
- Offers easy-to-use controls and a user-friendly interface.
Compare with UniConverter
- InShot offers basic video editing tools suitable for casual users.
- UniConverter has the advantage of being a versatile all-in-one tool for video conversion and editing.
4. Filmmaker Pro
This free to use video editing app for iPad devices facilitates creating and managing an unlimited number of projects. A wealth of editing tools is available for creating customized videos. There are 39 transition options available that, along with 30 filters, allow you to play with your creativity. Basic features like trimming, splitting, duplicating, and others are available. You can also control the volume, reverse the video, do video grading, and add text overlays, illustrations, and stickers. Drawing tools can also be used to add to the file customization further.

Features
- Provides professional-grade editing tools for trimming, color correction, and audio mixing.
- Offers a multi-track timeline for seamless video editing.
- Supports 4K resolution and high-quality audio processing.
Compare with UniConverter
- Filmmaker Pro offers more advanced video editing features.
- UniConverter is a more comprehensive tool for video conversion and editing.
5. Studio Pro
For fun as well as serious movie making Studio Pro is an excellent tool to use on iPad Pro. The app is free to use and allows adding effects, transitions, music, titles, and much more to create impressive videos. Photos and videos and other media files can be arranged and edited using the app’s intuitive interface. In addition to the local files, access from Box, Google Drive, Vimeo, Dropbox, and Microsoft OneDrive is also supported. The unwanted parts of the video can be deleted, sound effects can be added along with voice recording option, and custom pan and zoom effects can be added in addition to other features. The files can be shared over YouTube, mail, and other platforms.

Features
- Provides a variety of video editing tools such as trimming, merging, and adding text.
- Offers a range of effects, filters, and transitions to enhance videos.
- Supports adding music and voiceovers to videos.
Compare with UniConverter
- Studio Pro offers basic to intermediate level video editing features.
- UniConverter has the advantage of being a versatile all-in-one tool for video conversion and editing.
6. Splice
Matching up with the performance of a desktop editor, this video editing tool works seamlessly on your iPad and iPhone devices. The powerful editing tools can be used in a simple manner with the app, and some of the major ones include applying filters, adding text overlays and custom outro, syncing videos to the music beats, trimming, cutting, cropping, adding transitions, adding pan and zoom effects, adjusting playback speed, sharing files over social media network, and others. Besides adding files stored on the device, Splice facilitates importing the files from Facebook, Dropbox, and other services.
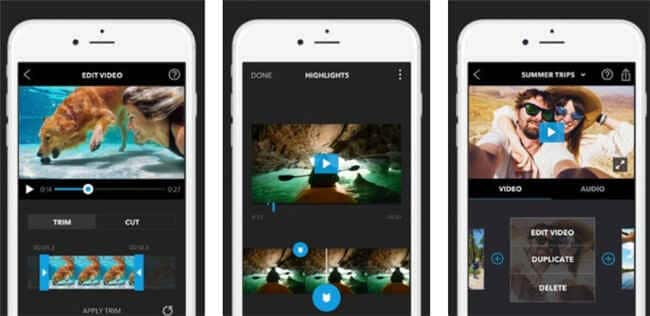
Features
- Provides a range of video editing tools such as trimming, merging, and adding text.
- Offers a range of effects, filters, and transitions to enhance videos.
- Supports adding music and voiceovers to videos.
Compare with UniConverter
- Splice offers basic to intermediate level video editing features.
- UniConverter has the advantage of being a versatile all-in-one tool for video conversion and editing.
Part 3. Best Video Converter to Convert and Edit Videos for iPad
Wondershare UniConverter is another excellent video tool-box that comes loaded with an array of features. Though the software works on Windows and Mac devices, it facilitates editing videos, converting it to iPad compatible format, and also transferring it to an iPad and several other devices. So using Wondershare, you can enjoy the ease of working on desktop software and then transfer the files directly to your iPad device. The built-in editor of the software allows trimming, cropping, cutting, adding filters, adding watermark, adding subtitles, editing file parameters, and performing other editing functions. Video conversion, download, recording, DVD burning, and compression are the additional supported features.
 Wondershare UniConverter - Best Video to iPad/iPhone Converter
Wondershare UniConverter - Best Video to iPad/iPhone Converter

- Convert videos to iPad/iPhone supported formats easily and playback without any trouble.
- Support 1000+ video formats, including MP4, MOV, MKV, AVBI, WMV, FLV, 3GP, etc.
- Compress videos to a smaller size without losing any quality.
- Edit videos by cropping unwanted parts, trimming video length, rotating and flipping, applying effects, etc.
- Transfer the converted videos to external devices easily via a USB cable.
- Download videos from YouTube and other 10,000+ video sharing sites.
- All-in-one tool-box: Screen Recorder, GIF Maker, CD Converter, etc.
- Supported OS: Mac OS 10.15 (Catalina), 10.14, 10.13, 10.12, 10.11, 10.10, 10.9, 10.8, 10.7, 10.6, Windows 10/8/7/2003/Vista/XP.
Step 1 Import video to be edited.
Open Wondershare UniConverter software on your system, and from the Convert section, click on the ![]() button to browse and import the local files to be edited. Expanding the drop-down menu at the
button to browse and import the local files to be edited. Expanding the drop-down menu at the ![]() lets you select the files directly from the connected devices. Alternatively, you can also drag and drop the files to the interface.
lets you select the files directly from the connected devices. Alternatively, you can also drag and drop the files to the interface.

Step 2 Edit videos.
The editing icons for Trim, Cut, and Effect are present under the added file thumbnail image. Click on the Trim icon, and a new pop-up window will open. Moving the slider will allow you to select the video part, and clicking on the Cut will mark the selected part as a segment. The entire video can be converted into multiple segments in a similar manner. Option to specify the video time for specifying the segment is also there. Next, one by one select the segment which is not needed and click on the Delete button. Remaining segments can be combined by enabling the check-box at Merge All Segments button. Finally, click on the Save button to confirm the trimming function.


Step 3 Choose the output format.
The supported formats and devices can be checked by opening the drop-down options to Choose Format: tab at the top-right corner of the software interface. You can either choose the desired format and the resolution from the Video tab or can choose device-specific (iPad or any other) from the Device tab. Clicking on the Start All button will start file processing. After the process is over, the converted file on the system can be checked from the location selected at the Output tab while on the interface, it can be checked from the Finished tab.

Step 4 Transfer video to iPad.
Open the Finished tab where all the processed files are available. Here select the files to be moved to the iPad and click on the Tools > Transfer tab. Using a USB cable, connect your iPad to your system. On the software interface, click on the ![]() tab to load your converted files, and you can see the connected iPad and the moved files. Now to transfer these files to your iPad, click on the Transfer All button.
tab to load your converted files, and you can see the connected iPad and the moved files. Now to transfer these files to your iPad, click on the Transfer All button.

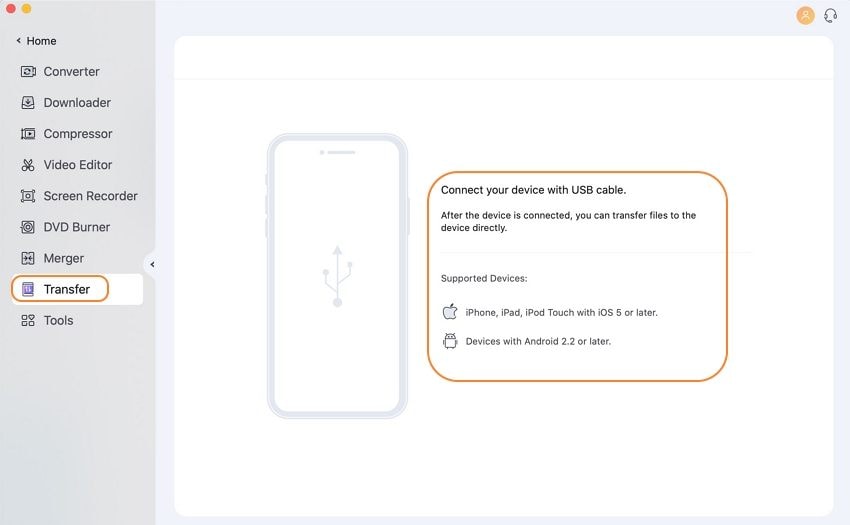
Part 3. FAQs about Video Editing Apps for iPad
1. Can I edit 4K videos using video editing apps on iPad?
Yes, some video editing apps for iPad support 4K video editing, such as LumaFusion and iMovie.
2. Can I export my edited videos in different formats using video editing apps on iPad?
Yes, most video editing apps for iPad allow users to export their edited videos in various formats, such as MP4, MOV, and AVI.
3. Are there any free video editing apps for iPad?
Yes, there are some free video editing apps for iPad, such as iMovie and InShot- Video Editor, but they may have limited features compared to paid apps.
4. Can I add music to my videos using video editing apps on iPad?
Yes, most video editing apps for iPad allow users to add music to their videos by importing music files or using built-in music libraries.
5. Can I edit videos with multiple clips using video editing apps on iPad?
Yes, video editing apps for iPad support editing videos with multiple clips, and users can use tools such as trimming, splitting, and merging to achieve their desired results.
Conclusion
If you are specifically looking for solutions to edit videos on your iPad, then one of the above-listed apps can be considered. These apps can be downloaded quickly from the Apple store. Also, considering the ease of use, quick editing, and hassle-free transfer, Wondershare UniConverter can be considered as the best choice to convert, edit, and transfer videos to your iPad.



Christine Smith
chief Editor