FCP
How to Export Videos from Final Cut Pro on Mac
by Christine Smith • 2025-01-13 14:34:07 • Proven solutions
Final Cut Pro is a popular video editing software that is developed by Apple and runs on Mac and Intel based system that is powered by 10.9 OS X and later versions. The software enables the user to transfer a video file to their hard drive where editing, processing and transferring it to other formats can be done. The software is one of the favorites among filmmakers and those who wish to create interesting videos. Thus final cut pro can be considered as a revolutionary video editing tool that features incredible performance with media organization. Once you have edited the video using the software you need to export it so that it take the form of a movie which can be played on DVD, computer or Internet and this can be done using various means. Below given are the ways to export videos from Final Cut Pro on Mac.
- Part 1. Finalize Final Cut Pro Projects
- Part 2. Export Final Cut Pro to Different Formats
- Part 3. Export Final Cut Pro to Websites like YouTube
Part 1. Finalize Final Cut Pro Projects
Finalizing the Final Cut Pro projects means that you prepate your cut pro projects in the formats and size that can be uploaded to YouTube and other video sharing sites. Below given are the steps to finalize the Final Cut Pro Projects.
Step 1: Open the video library in the final cut pro software

Step 2: Now select the video that you wish to finalize and click on the File option on main menu at the top

Step 3: From the drop down menu, select the share option and go then select Master File(Default)

Step 4: A page with info and setting will open from where select the next and then save the file and the desired destination.

 Wondershare UniConverter (originally Wondershare Video Converter Ultimate) - Best Video to Final Cut Pro Converter for Windows / Mac (Mojave included)
Wondershare UniConverter (originally Wondershare Video Converter Ultimate) - Best Video to Final Cut Pro Converter for Windows / Mac (Mojave included)

- Convert videos to Final Cut Pro and iMovie with the native codecs like ProRes, Apple Intermediate Codec and DNxHD.
- Convert videos to or from any format including MOV, MKV, AVI, and even 3D & HD videos.
- In-program editing tools helps in file customization, like trimming, cropping, adding watermark, subtitles etc.
- Burn videos in any format to DVD or Blu-ray disc with many built-in menu templates.
- Convert videos at 90 X faster speed and ZERO quality loss.
- Support more than 1000 formats for conversion.
- Support batch processing for converting multiple files at a time.
- Download or record video from YouTube and other 10,000 sites.
- Supported OS: Windows 10 /Windows 8 /Windows 7 (64 bit OS), macOS 10.11-macOS 11 (Apple M1compatible)
Part 2. Export Final Cut Pro to Different Formats
Once the video is edited using the software you can also export it to various different formats and below given are the steps for the same.
Step 1: Select the video from the library for which you wish to change the format

Step 2: Go to file option on the main menu which will open a drop down box

Step 3: Select Share from the list and from here select the desired option ( DVD, Master File, Apple Device and others)

Step 4: A new box with info and settings will appear and from here select the settings option
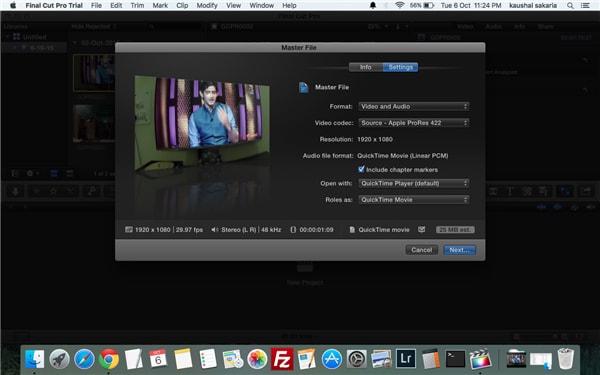
Step 5: From the format you can also select the option of audio or video
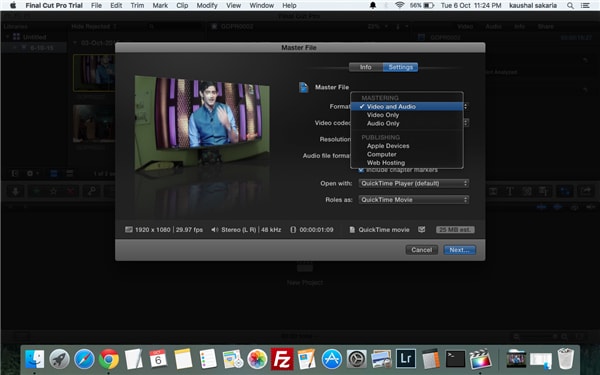
Part 3. Export Final Cut Pro to Websites like YouTube
If you wish to showcase your hard work and creativity of editing video to other people then uploading the project online is one of the best option. The video edited and created through Final Cut Pro can be exported to YouTube and other similar sites and below given are the steps for the same:
Step 1: Open the video library and select the video that you wish to export to YouTube

Step 2: From the main menu, select file

Step 3: From the drop down menu, select share which will open the list of destination and from here select YouTube

Step 4: A page with info and settings will appear from where you need to click on next

Step 5: A new box will open and ask for your YouTube account details
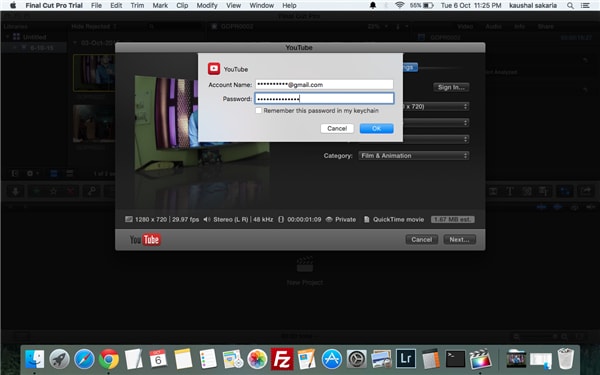
Step 6: A new box will open again and from here click on the publish option that will successfully publish your video on your YouTube account
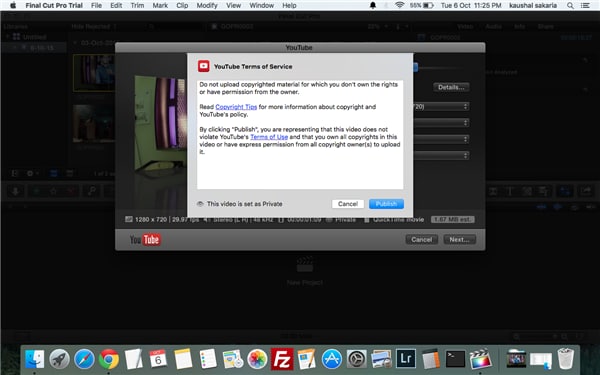



Christine Smith
chief Editor