FCP
- TRY IT FREE TRY IT FREE
- 1. Convert Videos to FCP+
- 2. Tips for FCP+
-
- 2.1 FCP Windows Alternatives
- 2.2 FCP iPad Alternatives
- 2.3 Export FCP Videos
- 2.4 FCP vs AVID
- 2.5 FCP vs Sony Vegas
- 2.6 final cut pro alternative
- 2.7 final cut pro android
- 2.8 apple video editing
- 2.9 final cut pro free
- 2.10 final cut pro compressor
- 2.11 final cut pro apk
- 2.12 final cut pro review
- 2.13 final cut pro rotate video
- 2.14 Adobe Premiere vs Final Cut Pro
- 2.15 how to split clip in final cut pro
- 2.16 imovie vs final cut pro
- 2.17 how to save final cut pro project
- 2.18 prores codec for windows
- 2.19 prores 4k
- 2.20 prores mp4
- 2.21 imovie prores
- 2.22 quicktime prores
- 2.23 premiere prores
- 2.24 prores
- 2.25 what is final cut pro
- 2.26 final cut express
All Topic
- AI Tools Tips
- DVD Users
- Social Media Users
- Camera Users
- Photography
- Creative Design
- Movie Users
- Travelling Fans
- Educational Users
- More Solutions
- Holidays and Commemoration
- Game Lovers
- Other Tips
How to Import and Convert MOV to Final Cut Pro on Mac
by Kayla Morrison • 2025-08-08 15:55:13 • Proven solutions
If you are looking for an option within Final Cut Pro MOV files can be imported by, you are at the right place. Being one of the robust and most efficient video editing tools, Final Cut Pro has always been the first choice of professional video editors who own a Mac computer. However, Apple is pretty strict about its platform and the apps that macOS supports. Likewise, even the programs that run on Mac computers have certain limitations as well, and Final Cut Pro is one among them. That said, here you will learn how to import MOV into Final Cut Pro with the least overhead.
- Part 1. Does Final Cut Pro support MOV files
- Part 2. How to quickly import and convert MOV to Final Cut Pro
Part 1. Does Final Cut Pro support MOV files.
A brief answer to the question is, “No, Final Cut Pro cannot open all MOV files.” To elaborate, if you have a video with the MOV extension, Final Cut Pro may not necessarily open the file and may refuse to do so. This makes perfect sense. The reason to this is explained below in detail:
MOV is a container format that comprises of audio and video files. When these media ingredients are packed in a MOV file using an app or a PC from a different platform that may have used a different codec during the process, the architecture of the MOV file becomes unrecognizable for the Mac computer or macOS you are trying to open the file on.
In such a case, you will notice that Final Cut Pro cannot open MOV whatsoever, and you are left with no option other than trying some workarounds to make the video editable in the program. Such methods could be:
- Re-capturing the Footage in a Final Cut Pro Compatible Format
This approach could be impractical in many situations. For instance, you cannot re-create the scenario of a vacation or holiday tour you went to with your family.
- Re-packing the MOV File Using the Supported Codecs
Although this workaround is not as challenging as the previous one, you must have a good understanding of different codec types and their compatible platforms in order to get this done.
- Convert the MOV File to a Final Cut Pro Support Format
Now, this is something that can be done comparatively easily as long as you are aware of a good conversion program that is not only efficient enough to complete the task with precision but is also extremely simple so that even a non-technical person can use it without any hassle. This is where the next section, Part 2, comes into the picture.
Part 2. How to quickly import and convert MOV to Final Cut Pro.
If your instance of Final Cut Pro cannot open MOV that has been brought to your Mac computer from a different platform, you must convert the file to a recognizable format using any of the efficient conversion tools available in the market. One such program that is best known for more than 1,000 supported extensions and converting media files to almost any of the recognizable formats is Wondershare UniConverter (originally Wondershare Video Converter Ultimate).
Wondershare UniConverter is a software that not only converts videos but also audio files and images to their relevant format. In addition to this, being around 30% faster than its competitors and available for both Mac and Windows platforms, UniConverter also has several built-in tools like screen recorder, GIF maker, audio CD ripper, etc. that make the program an all-in-one package and one-stop-shop for all your media-related tasks.
Wondershare UniConverter - All-in-One Video Converter
-
Convert MOV videos to Final Cut Pro compatible formats easily and quickly on Mac/Windows.
-
Support 1000+ video formats including MP4, MOV, WMV, AVI, MKV, and customized output settings.
-
Best YouTube to MP3 converter for Windows/Mac to convert YouTube to MP3 with 30X faster conversion speed than any conventional converters.
-
Toolbox with additional functions like Screen Recorder, VR Converter, GIF Maker, Fixing Media Metadata, and more.
-
Supported OS: Windows 10/8/7/XP/Vista, macOS 11 Big Sur, 10.15 (Catalina), 10.14, 10.13, 10.12, 10.11, 10.10, 10.9, 10.8, 10.7.
With that robustness and efficiency in mind, listed below are the steps to teach you how to convert a MOV file to Final Cut Pro format. Note: If Final Cut Pro cannot open MOV, only the Mac version of Wondershare UniConverter has the option to convert the file to a recognizable format.
Step 1 Click add files and import the source MOV file.
Launch Wondershare UniConverter on your Mac computer running the latest version of macOS, click the ![]() icon (folder icon) from the center of the interface, use the box that opens up to locate and select the MOV that Final Cut Pro refuses to open, and click Load from the bottom-right corner to import the file to the program.
icon (folder icon) from the center of the interface, use the box that opens up to locate and select the MOV that Final Cut Pro refuses to open, and click Load from the bottom-right corner to import the file to the program.

Step 2 Open the convert all files to menu and select Final Cut Pro X.
Once you are back on the main window, click and open the Output Format: menu at the bottom left corner of the window, go to the Editing tab from the top, select Final Cut Pro X (or Final Cut Pro 7 if you are using an older version) from the left pane, and select your preferred resolution for the output file from the right (Same as source is selected here).
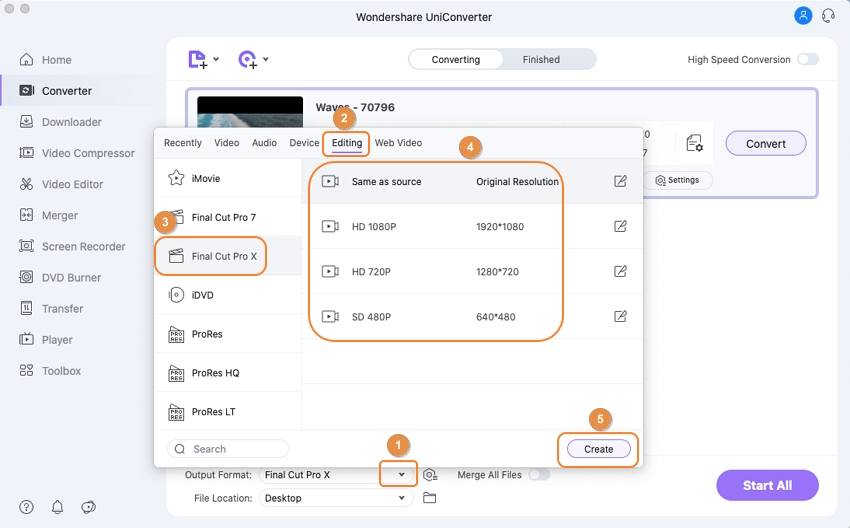
Step 3 Choose a destination folder and convert the file.
Use the Output field at the bottom of the main window to choose your preferred folder you want to save the output to, and click the Convert from the right of the media you imported. Alternatively, you can click the Start All from the bottom-right corner of the window if you have imported multiple non-supported MOV files to Wondershare UniConverter to make them compatible with Final Cut Pro.

Once the conversion process is complete, you can go ahead and import MOV into Final Cut Pro with ease. You can notice how smoothly things went, and you are now able to edit the video in the app to make it look professional and share it with the target audience as needed.
Conclusion
It may not always be the case when Final Cut Pro would refuse to recognize and import a MOV, but when it does, it could be due to the source app or computer from a foreign platform that used a codec of different architecture to pack the audio and video data in the file.
In such a case, you can always rely on the products developed by Wondershare, especially Wondershare UniConverter that is specifically designed and developed to convert an unsupported file to a recognizable format so you can easily import MOV into Final Cut Pro for editing and producing a professional-looking video.
 Convert MOV files to Final Cut Pro supported formats on Windows/Mac.
Convert MOV files to Final Cut Pro supported formats on Windows/Mac.




Kayla Morrison
staff Editor