FCP
- TRY IT FREE TRY IT FREE
- 1. Convert Videos to FCP+
- 2. Tips for FCP+
-
- 2.1 FCP Windows Alternatives
- 2.2 FCP iPad Alternatives
- 2.3 Export FCP Videos
- 2.4 FCP vs AVID
- 2.5 FCP vs Sony Vegas
- 2.6 final cut pro alternative
- 2.7 final cut pro android
- 2.8 apple video editing
- 2.9 final cut pro free
- 2.10 final cut pro compressor
- 2.11 final cut pro apk
- 2.12 final cut pro review
- 2.13 final cut pro rotate video
- 2.14 Adobe Premiere vs Final Cut Pro
- 2.15 how to split clip in final cut pro
- 2.16 imovie vs final cut pro
- 2.17 how to save final cut pro project
- 2.18 prores codec for windows
- 2.19 prores 4k
- 2.20 prores mp4
- 2.21 imovie prores
- 2.22 quicktime prores
- 2.23 premiere prores
- 2.24 prores
- 2.25 what is final cut pro
- 2.26 final cut express
All Topic
- AI Tools Tips
- DVD Users
- Social Media Users
- Camera Users
- Photography
- Creative Design
- Movie Users
- Travelling Fans
- Educational Users
- More Solutions
- Holidays and Commemoration
- Game Lovers
- Other Tips
How to Export to MP4 in Final Cut Pro in Easy Steps
by Christine Smith • 2025-01-13 10:24:26 • Proven solutions
Does Final Cut Pro support MP4? Yes. Final Cut Pro X supports MP4 format. Once you finish all the editing and special effects implementation, the next thing you want to do is go ahead with Final Cut Pro export MP4. There are two main methods you can get the job done. These are:
●Using Final Cut Pro itself
●Using some other third-party computer or mobile program where an existing video is imported to it, and then exported as an MP4 clip with ease.
Here you will learn how to export Final Cut Pro to MP4 method and the most recommended one that can make the entire process much more straightforward.
- Part 1. Easiest Method to Export from Final Cut Pro to MP4 Format
- Part 2. Best Alternative Way to Convert Final Cut Pro Videos to MP4 Format Recommended
AniSmall for iOS
in one click without losing quality.

Part 1. Easiest Method to Export from Final Cut Pro to MP4 Format
Using Final Cut Pro is considered to be the easiest method because once the footage is imported to FCPX, being a post-production application, professional-level editing can be done from within the software itself before exporting the output to Final Cut Pro. You can follow the instructions given below to learn how to export Final Cut Pro as MP4:
Step 1: Click File and Get to Master File.
Press Shift + Cmd + A keys together to ensure nothing is selected, go to File from the menu bar at the top, go to Share, and click Master File from the submenu that appears to open the Master File box.
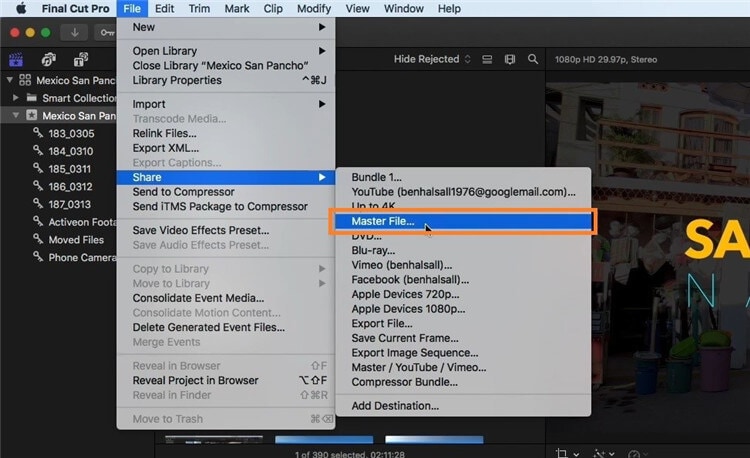
Step 2: Check and Set Up Export Preferences.
From the bottom of the Info tab on the Master File box, ensure that the picture resolution, bitrate, etc. are set to acceptable values and click the top's Settings tab. Choose Computer from the Format drop-down list, select Faster Encode from the Video codec drop-down list, optionally choose your preferred picture resolution from the Resolution drop-down list, and click Next from the bottom-right corner.
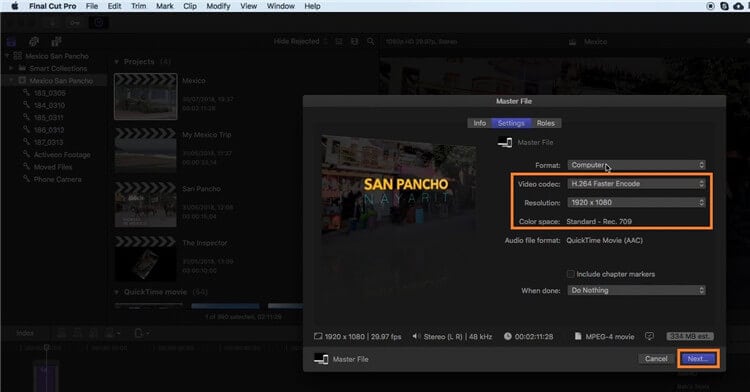
Step 3: Choose a Destination Folder and Export.
Type the file's name in the Save As field at the top, select your preferred destination folder from the left pane, and click Save from the bottom-right corner to export the Final Cut Pro project to MP4.
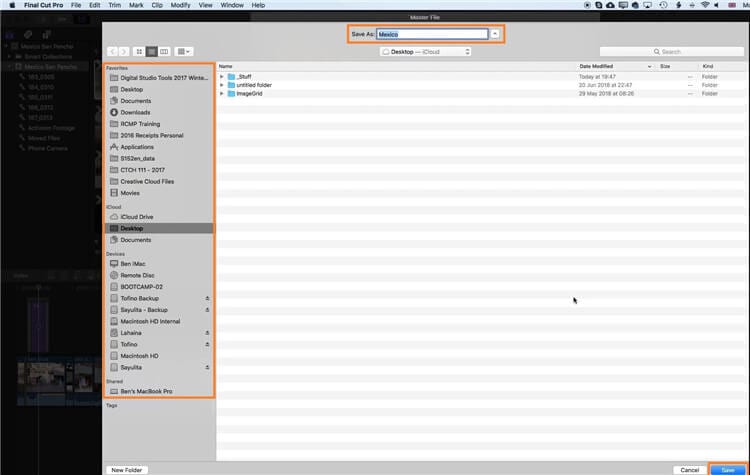
Tips: If you need to edit the videos, just move to Edit Videos Easily with Funal Cut Pro>> to learn more.
Part 2. Best Alternative Way to Convert Final Cut Pro Videos to MP4 Format Recommended
Part 1 has introduced detailed steps with Final Cut Pro export MP4. If, for some reason, you have a video file that was exported from Final Cut Pro and is not recognized by the operating system or platform you intend to play it on, you must convert the clip to an acceptable format such as MP4. The best way to do this is by using a third-party app that can recognize almost all the major extensions and is efficient enough to complete the conversion task comparatively sooner.
One such software that has all the required qualities is UniConverter by Wondershare. Wondershare UniConverter (originally Wondershare Video Converter Ultimate) is not just a video converter. It is also equipped with several other post-production tasks, such as trimming, cropping, adding transition effects, color correction, and much more.
Wondershare UniConverter
-
Convert videos to Final Cut Pro compatible formats easily and quickly on Mac/Windows
-
120X faster conversion speed than any conventional converters
-
Edit the video files with trimming, cropping, cutting, merging, adding subtitles, etc.
-
Burn videos to DVD with customized free DVD menu templates
-
Download or record videos from 10,000+ video sharing sites
-
Industry-leading APEXTRANS technology converts videos with zero quality loss or video compression
-
Versatile toolbox combines video metadata editor, GIF maker, video compressor, and screen recorder
The steps below explain how you can convert an FCPX file (MKV video for this example) to MP4 with Wondershare UniConverter:
Step 1 Click Add Files and Import a Video.
Launch Wondershare UniConverter on your Windows or Mac computer (a Windows 10 PC is used here, for example). Ensure that you are on the Converter tile (this can be confirmed from the top of the interface), click the Add Files icon from the center of the window, and use the Open box to import a video file want to convert to MP4.
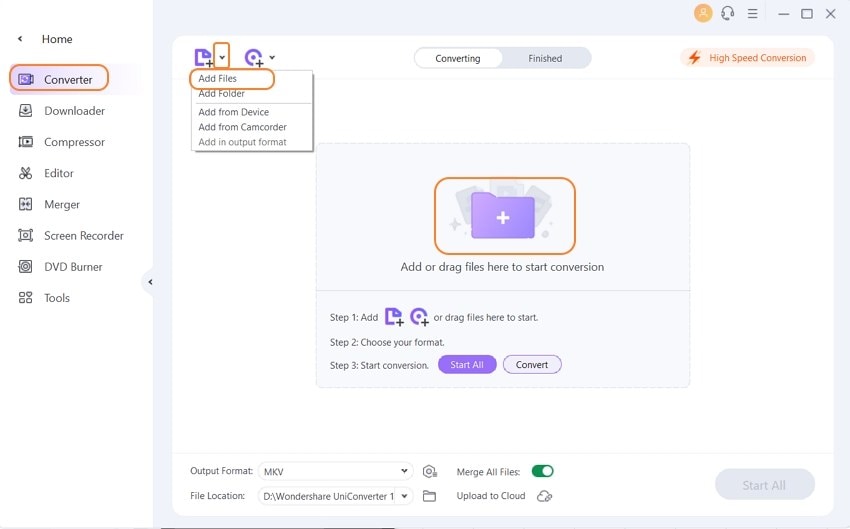
Step 2 Choose MP4 as Output Format.
Click and open Output Format at the bottom, go to the Video tab if not already selected, choose MP4 from the left pane of the menu, and choose your preferred preset from the right (Same as a source here for demonstration).
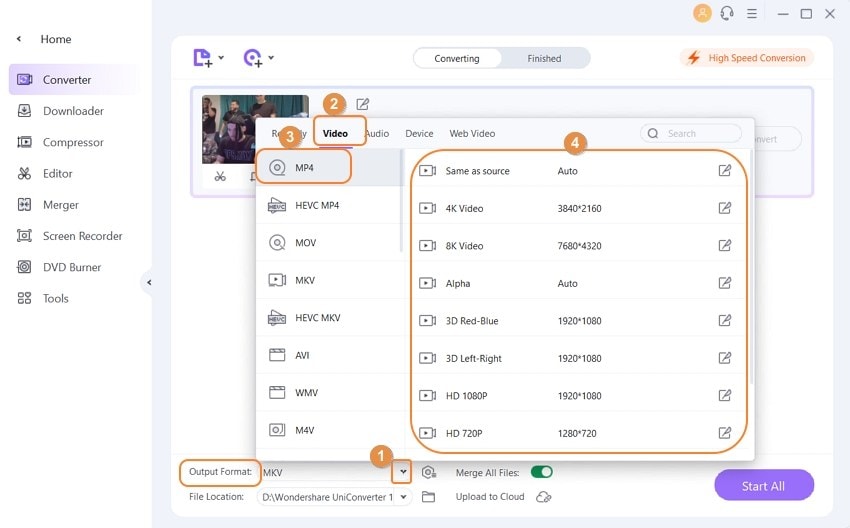
Step 3 Select Output Folder and Convert.
In the File Location field at the bottom of the interface, choose a folder you want to save the exported file to, and click Convert from the right side of the video you imported to export as MP4 Final Cut Pro videos. Alternatively, you can click Start All from the bottom-right corner if you have imported multiple source files and want to do bulk conversions of all the videos in a single go. If you need to know how to make the MKV file smaller, you also can use UniConverter to make it.
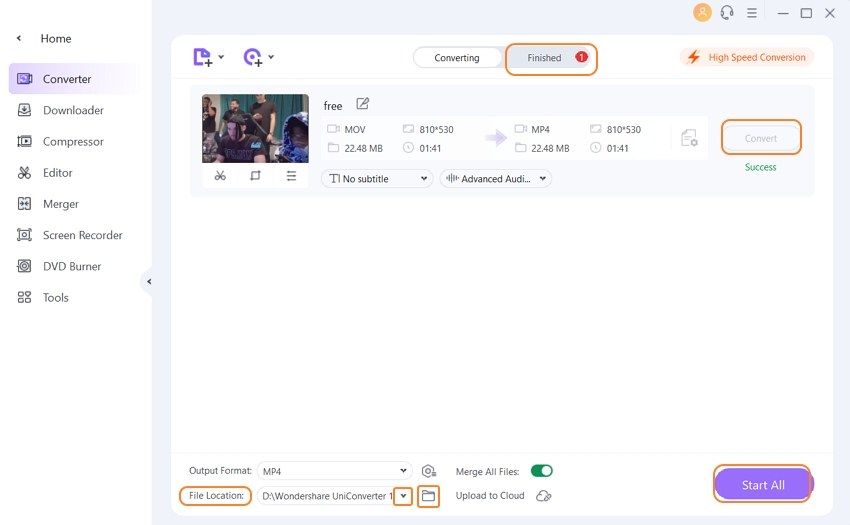
Conclusion
Even though Final Cut export MP4 is the easiest method to have an MP4 file extracted from an FCPX project, this is only helpful if you have made any advanced modifications to the original footage. However, there might be instances where you somehow got a file that was created using Final Cut Pro X, and your current operating system or the video player fails to recognize the clip due to missing codecs or unsupported format. This gap can be easily bridged by using an efficient third-party program like Wondershare UniConverter that is not only a simple conversion tool but is unique because of around 1,000+ supported formats.
 Step1. Drag and drop the video file(s) that you want to convert.
Step1. Drag and drop the video file(s) that you want to convert.




Christine Smith
chief Editor