MOV
- TRY IT FREE TRY IT FREE
- 1. MOV Video Tool+
-
- 1.1 Best MOV Converter
- 1.2 Free MOV Converter
- 1.3 MOV to MP4 Converter Online
- 1.4 MOV to AVI Converter
- 1.5 MOV to WMV Converter
- 1.6 MP4 to MOV Converter Online
- 1.7 AVI to MOV Converter
- 1.8 AVI to MOV Converter Online
- 1.9 MKV to MOV Converter Online
- 1.10 MTS to MOV Converter
- 1.11 Free MOV to AVI Converter
- 1.12 Convert MOV to MP4 Android
- 2. Convert MOV to Other Format+
-
- 2.1 Convert MOV to MP4
- 2.2 Convert MOV to MP4 Free
- 2.3 Convert MOV to MP4 Mac
- 2.4 Convert MOV to MP3
- 2.5 Convert MOV to WMV
- 2.6 Convert MOV to DVD
- 2.7 Convert MOV to FLV
- 2.8 Convert MOV to AVI Mac
- 2.9 Convert MOV to MKV
- 2.10 import MOV to iMovie
- 2.11 Convert MOV to Adobe
- 2.12 Convert MOV to WMV Mac
- 2.13 Convert MOV to MPEG
- 2.14 Convert MOV to WAV
- 2.15 Convert MOV to WebM
- 2.16 Convert MOV to HTML5
- 2.17 QuickTime to Media Player
- 2.18 Convert MOV to QuickTime
- 2.19 Convert MOV to JPG
- 2.20 Convert MOV to GIF
- 2.21 Convert MOV to MP4 FFmpeg
- 3. Convert Other Format to MOV+
-
- 3.1 Convert MP4 to MOV
- 3.2 Convert MP4 to MOV Mac
- 3.3 Convert MKV to MOV
- 3.4 Convert WMV to MOV
- 3.5 Convert WMV to MOV Online
- 3.6 Convert WMV to MOV on Mac
- 3.7 Convert MPG to MOV
- 3.8 Convert M4V to MOV
- 3.9 Convert WebM to MOV
- 3.10 Convert AVCHD to MOV
- 3.11 Convert MOD to MOV
- 3.12 Convert MXF to MOV
- 3.13 Convert WLMP to MOV
- 3.14 Convert VOB to MOV
- 3.15 Convert DAT to MOV
- 3.16 Convert MTS to MOV Mac
- 3.17 Convert MTS to MOV Online
- 3.18 Convert M2TS to MOV
- 3.19 Convert DV to MOV
- 3.20 Convert GIF to MOV
- 4. Play & Edit MOV Tips+
All Topic
- AI Tools Tips
- DVD Users
- Social Media Users
- Camera Users
- Photography
- Creative Design
- Movie Users
- Travelling Fans
- Educational Users
- More Solutions
- Holidays and Commemoration
- Game Lovers
- Other Tips
How to Convert QuickTime MOV to MP3 Easily on Windows/Mac
by Kayla Morrison • 2025-01-13 10:21:58 • Proven solutions
The old or specialized media player may not support the MOV format and require third-party software to solve it. If that is your case, the media player will not open the file itself, and you need to convert it into the universally-accepted MP3 format, which has no compatibility problems. If you want to know how to convert a video file from MOV to MP3 format, in this article, you will find complete information about MOV to MP3 converters to clarify your doubts.
- Part 1. Steps to Convert MOV to MP3 Without Quality Loss on Windows/Mac
- Part 2. Online MOV to MP3 Converters for QuickTime to MP3 Conversion
- Part 3. How to Download QuickTime MP3 Files (Optional)
Part 1. Steps to Convert MOV to MP3 Without Quality Loss on Windows/Mac
There are a lot of converters available to convert MOV to MP3, but only a few of them will keep the original quality of the file after conversion. Most of them will reduce the quality of the MP3 file to a lower quality instead of keeping it intact.
To convert the MOV file to MP3 without losing the quality of the file, the best tool to use is Wondershare UniConverter. It is a fast and reliable application and does not temper with the quality of the file converted. It is one of the best tools for conversion with many other excellent features. Wondershare UniConverter supports 1000+ video and audio formats, including MOV, MP4, WMV, AVI, MP3, WAV, etc. It also allows you to trim and cut video/audio length as you like. You can also download YouTube videos and convert to MP3 easily by pasting the URL.
Wondershare UniConverter - All-in-One Video Converter
-
Support 1000+ video and audio formats for conversion with 90X faster speed.
-
Edit MXF videos with trimming, cropping, rotating, adding watermarks, applying effects, etc.
-
Best YouTube to MP3 converter for Windows/Mac to convert YouTube to MP3 with 90X faster conversion speed than any conventional converters.
-
Toolbox with additional functions like Screen Recorder, VR Converter, GIF Maker, Fixing Media Metadata, and more.
-
Supported OS: Windows 10/8/7/XP/Vista, macOS 11 Big Sur, 10.15 (Catalina), 10.14, 10.13, 10.12, 10.11, 10.10, 10.9, 10.8, 10.7.
How to Use Wondershare UniConverter to Convert MOV to MP3 on Windows/Mac
Converting MOV to MP3 with Wondershare UniConverter is simple and easy to do. The conversion process does not alter the quality of the MP3 file. To get started, download and install Wondershare UniConverter on your PC/Mac firstly, then run the application and follow the detailed steps as follows. All screenshots are based on the Windows version, but Mac users can also take similar steps to convert MOV to MP3 on Mac.
Step 1 Import MOV files to Wondershare MOV to MP3 converter.
Import the MOV files you want to convert by either dragging the files to the converter window or by clicking the ![]() button. Batch MOV to MP3 conversion is supported, so you can add as many MOV files as you wish.
button. Batch MOV to MP3 conversion is supported, so you can add as many MOV files as you wish.

Step 2 Select MP3 as the output format.
After the MOV files are loaded into the window, click the down arrow button from the Target box and select the Audio tab, choose MP3 in the left sidebar and select the quality in the right to confirm the output format. You can also change all file's output format in batch by clicking from the Output Format: option.

Step 3 Convert MOV files to MP3.
After selecting the MP3 output format, hit the Start All button to begin the .mov to .mp3 conversion process. After the conversion process is complete, you will see the extracted MP3 audio files under the Finished tab. You can also open the converted .mp3 file by clicking the folder-like icon at the bottom.
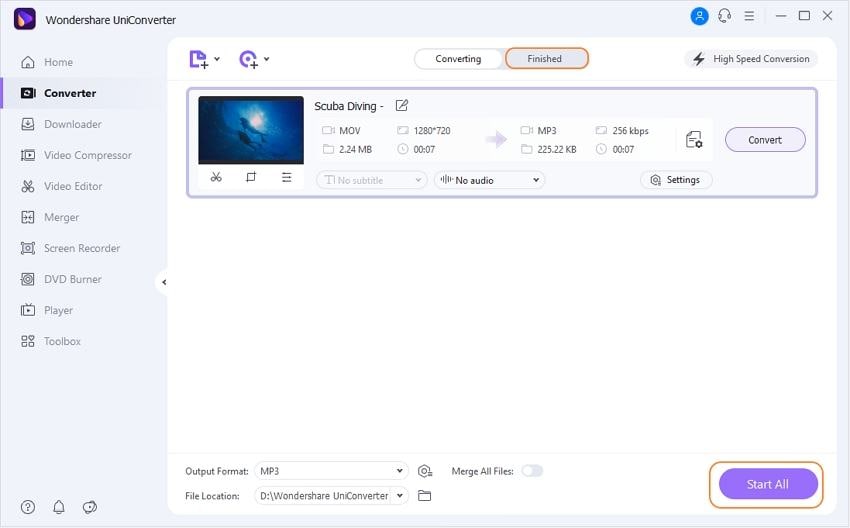
Now, your videos have been successfully converted from MOV to MP3 format. You can go ahead and play them without getting any error. If you want to play them on iPhone or any other device, just Transfer MP3 Files to the iPhone via A USB Cable >>.
Part 2. 3 Online MOV to MP3 Converters for QuickTime to MP3 Conversion
A good option when you are in a hurry to convert your files to another format is to use an online converter, where you can have fast access to the conversion option. In this case, we will introduce you to 3 online converters and show you how to extract MP3 from the MOV file.
3 Online MOV to MP3 Conveters list here:
1. CloudConvert
This online converter is a good option to complete your task because it is easy to use and get fast conversions without being a professional. It supports more than 200 different formats and does not need to register for using its features. You can convert audio, video, documents, and more in just a few clicks and download your project directly on your computer.
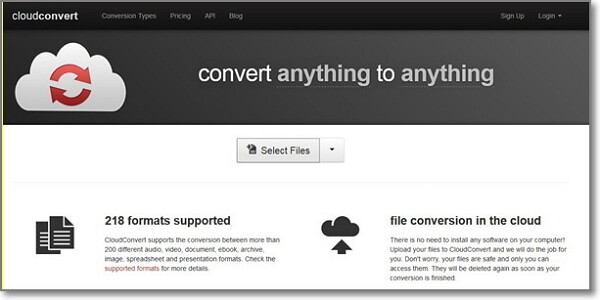
Pros:
- It is free and easy to use.
- It allows you to do 10 free conversions per day for free users.
Cons:
- Limited to 100 MB for free users.
- Need internet to make the conversions.
To know how to convert MOV to MP3 with Cloud Convert, just follow these steps.
Step 1. Go to its website and in its main window, click on Conversion Types menu, now click on Video from the left side list and select MOV.
Step 2. Proceed to select the output format, in this case, MP3 from the audio list. You will be relocated to another window where you need to add your file by clicking on Select Files if it is on your computer or clicks on the down arrow to add the URL link.
Step 3. Click on the Start Conversion button to proceed with the process and wait a few minutes it completes.
2. OnlineConvert
URL: https://www.online-convert.com/
This is a popular online converter and a complete program that allows you to convert formats for audio, video, ebooks, documents, images, and other files. It is free to use but at the same time, you can create an account where you can save online your projects and have access to additional features.

Pros:
- For free users, the uploaded files are deleted after 24 hours.
- It is free and can have 10 days of free conversions.
Cons:
- It can turn slow, depending on the Internet network.
Follow the next steps to convert MOV to MP3 with OnlineConvert.
Step 1. Go to its website and click on Audio Converter. Once in the new window, search on your left side, under Video Converter, there is a list, select Convert to MP3. Now click on Browse button to add your MOV file from the computer or if the file is online, copy and paste the URL in the corresponding place.
Step 2. You can see the Settings options there so you can adjust manually the bitrate among other options in case you need make some changes. Now click on Convert file button and the process will start.
3. ConvertFiles
URL: http://www.convertfiles.com/
ConvertFiles is a free online converter available for Windows and Mac with what you can make formats conversions without download any extra application on your computer. It is very easy to use and can have your conversion file in just a few minutes. The website offers you good information about each format in case you have doubts.

Pros:
- Support a wide range of formats conversions.
- Easy and fast to use.
Cons:
- It does not have online support.
To convert your MOV file to MP3 format with ConvertFiles check the next tutorial.
Step 1. Go to the program website and in its main window, tick the option. Choose a local file and then click on the Browse button in case your file is saved on your computer.
Tips: If your file is online, tick on, or download it from.
Step 2. Still, in the main window, you can see your input format there and now proceed to click on the down arrow beside output format and the options will open, select extract audio only (mp3) and have the option to send a link to your email address with your project or directly download it on your computer.
Part 3. How to Download QuickTime MP3 Files (Optional)
QuickTime is Apple's multimedia software available for Mac and Windows. It is a player that uses the latest technologies to create, play, and send video and audio through the Internet. The program allows you to play a wide variety of formats online, and in addition, you can download MP3 files directly from the web to be played with your player. In the following, we’d like to provide you 5 options on how to download QuickTime MP3 Files.
5 options list here:

1. Wondershare UniConverter
This is a powerful software with a lot of helpful features. You can download it on your computer via the download button above and have access to all its functions such as download videos and MP3 from popular websites, edit them by trimming them or even compress it to make it easier if need to upload it or convert an audio or video format to another. To know how to download QuickTime MP3 Files with Wondershare UniConverter, follow the next steps.
Step 1: Download and install the software, open it and click on the Downloader menu, copy the MP3 video URL from your favorite website, and click on the down arrow next to the ![]() . Now, click on the Download MP3, and the process will start.
. Now, click on the Download MP3, and the process will start.
Step 2: Click on the Finished tab, and you will find just downloaded file. Click on its file icon would open the saved file on your computer.

2. Firefox
If your principal browser is Firefox, then downloading QuickTime MP3 Files would be extremely easy as follows.
- Choose your desired MP3 link and right-click on it if you're running on Windows, or Ctrl-click if you use Mac to open the dialog options and select Save Link As.
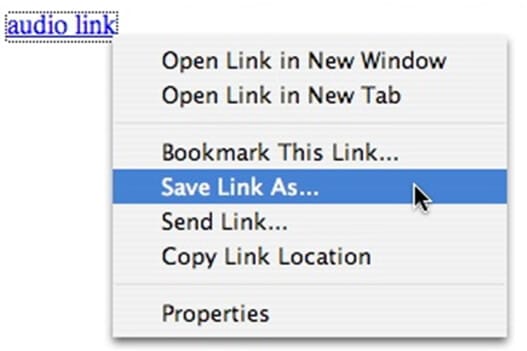
- Proceed to select the file folder where you want to save the file, and then the downloading process will start. When it finishes, just double-click on the saved link to open it.
3. Safari
This is another browser developed by Apple, so it is available for Mac and iOS. With it, you can also easily download QuickTime MP3 files.
- With the link ready on your website, proceed to select it and Ctrl-click to open the box options to select Download Linked File.
- Go to your desktop and open the file with your iTunes program and proceed to Ctrl-Click on the link to open the box options again, but this time select Download Linked File As and specify where you want to save it.

Now will be available every time you want to play it just double click on the link.
4. Internet Explorer
Internet Explorer is one of the most popular browsers for everyone, and with it, you can save QuickTime MP3 files within 2 simple steps.
- Select the link you want to download, right-click on it, and from the options; you will see Save target as. Choose it to save the MP3 link where you think easy to find.

- Navigate to the saved MP3 link and double click it to play the MP3 file. Enjoy!
5. Google Chrome
To download and save your MP3 link, you have to follow the same steps that we have shown for the Firefox browser in case that Google Chrome be your principal one.
- Right-click your desired MP3 link and select Save link as.

- Locate the file folder to save the link first; then it would initiate the downloading process immediately.
- When the downloading process proceeds, just double-click on the saved link to open it.
 Extract MP3 from MOV and other video files without any quality loss.
Extract MP3 from MOV and other video files without any quality loss.



Kayla Morrison
staff Editor