MOV
- TRY IT FREE TRY IT FREE
- 1. MOV Video Tool+
-
- 1.1 Best MOV Converter
- 1.2 Free MOV Converter
- 1.3 MOV to MP4 Converter Online
- 1.4 MOV to AVI Converter
- 1.5 MOV to WMV Converter
- 1.6 MP4 to MOV Converter Online
- 1.7 AVI to MOV Converter
- 1.8 AVI to MOV Converter Online
- 1.9 MKV to MOV Converter Online
- 1.10 MTS to MOV Converter
- 1.11 Free MOV to AVI Converter
- 1.12 Convert MOV to MP4 Android
- 2. Convert MOV to Other Format+
-
- 2.1 Convert MOV to MP4
- 2.2 Convert MOV to MP4 Free
- 2.3 Convert MOV to MP4 Mac
- 2.4 Convert MOV to MP3
- 2.5 Convert MOV to WMV
- 2.6 Convert MOV to DVD
- 2.7 Convert MOV to FLV
- 2.8 Convert MOV to AVI Mac
- 2.9 Convert MOV to MKV
- 2.10 import MOV to iMovie
- 2.11 Convert MOV to Adobe
- 2.12 Convert MOV to WMV Mac
- 2.13 Convert MOV to MPEG
- 2.14 Convert MOV to WAV
- 2.15 Convert MOV to WebM
- 2.16 Convert MOV to HTML5
- 2.17 QuickTime to Media Player
- 2.18 Convert MOV to QuickTime
- 2.19 Convert MOV to JPG
- 2.20 Convert MOV to GIF
- 2.21 Convert MOV to MP4 FFmpeg
- 3. Convert Other Format to MOV+
-
- 3.1 Convert MP4 to MOV
- 3.2 Convert MP4 to MOV Mac
- 3.3 Convert MKV to MOV
- 3.4 Convert WMV to MOV
- 3.5 Convert WMV to MOV Online
- 3.6 Convert WMV to MOV on Mac
- 3.7 Convert MPG to MOV
- 3.8 Convert M4V to MOV
- 3.9 Convert WebM to MOV
- 3.10 Convert AVCHD to MOV
- 3.11 Convert MOD to MOV
- 3.12 Convert MXF to MOV
- 3.13 Convert WLMP to MOV
- 3.14 Convert VOB to MOV
- 3.15 Convert DAT to MOV
- 3.16 Convert MTS to MOV Mac
- 3.17 Convert MTS to MOV Online
- 3.18 Convert M2TS to MOV
- 3.19 Convert DV to MOV
- 3.20 Convert GIF to MOV
- 4. Play & Edit MOV Tips+
All Topic
- AI Tools Tips
- DVD Users
- Social Media Users
- Camera Users
- Photography
- Creative Design
- Movie Users
- Travelling Fans
- Educational Users
- More Solutions
- Holidays
- Game Lovers
- Other Tips
How to Rotate a MOV File on Windows/Mac
by Kayla Morrison • 2025-01-13 09:24:30 • Proven solutions
If you have recorded your MOV videos sideways, rotating it would help to upright it in the right direction for proper playback. Moreover, MOV video rotation may also be needed when you want to add special effects to the file. To rotate MOV and get the task done properly and hassle-free, an easy-to-use but professional tool is needed. In the following parts, you'll learn how to rotate a MOV file on Windows/Mac with simple steps.
- Part 1. Rotate MOV Files 90/180 Degrees on Windows/Mac
- Part 2. Using VLC to Rotate MOV Video on Windows 10
- Part 3. Rotate MOV on Mac for Free
Part 1. Rotate MOV Files 90/180 Degrees on Windows/Mac
If you are looking for the best method to rotate the MOV file, the professional software we recommended here is Wondershare UniConverter (originally Wondershare Video Converter Ultimate). Though other built-in programs and tools can be used for file rotation, Wondershare MOV converter ensures that the task is done in a hassle-free manner, without any change in quality. Wondershare UniConverter is a complete video-tool box that comes packed with editing features including trimming, cropping, rotating, adding watermark, special effects, and others. The program also supports video conversion to over 1000 formats, video downloading from more than 10,000 sites, video recording, video transfer, etc.
Wondershare UniConverter - All-in-One Video Converter
-
Rotate MOV files in 90/180 degrees on Windows/Mac easily.
-
Editing features including crop, trim, rotate, add watermarks, apply effects, edit subtitles, etc.
-
Best YouTube to MP3 converter for Windows/Mac to convert YouTube to MP3 with 90X faster conversion speed than any conventional converters.
-
Toolbox with additional functions like Screen Recorder, VR Converter, GIF Maker, Fixing Media Metadata, and more.
-
Supported OS: Windows 10/8/7/XP/Vista, macOS 11 Big Sur, 10.15 (Catalina), 10.14, 10.13, 10.12, 10.11, 10.10, 10.9, 10.8, 10.7.
Steps on how to rotate a MOV file using Wondershare UniConverter:
Step 1 Run Wondershare and add MOV files.
Launch Wondershare UniConverter on your PC/Mac. You'll come to the Converter tab by default. Click on the +Add Files button to input MOV files you need to rotate. Multiple MOV videos can be added here by dragging and dropping directly.

Step 2 Rotate MOV video.
The added MOV videos will be displayed as thumbnails on the interface. Click on the second icon under the thumbnail, which says Crop, and you'll get a new window with the video preview. The pane's right side shows an option for rotating the video for 90 degrees, horizontal or vertical. All changes you made can be seen under the Output Preview option. Click on the OK button to confirm all changes.

Step 3 Save MOV files.
Click on the Output Format option to open the drop-down list, select the desired output format, and resolve the given options. Click on the Start All button that will start converting and rotating your videos. The processed files are saved at the Output location.

Part 2. Using VLC to Rotate MOV Video on Windows 10
VLC is an open-source, a cross-platform multimedia player widely used for playing videos in an array of formats. Additionally, the player can also be used for other functions like video conversion, video rotation, cropping, etc. If you already have VLC installed on your Windows 10, there is no need to go for any other additional software for rotating your MOV files. You can rotate the MOV file 90 degrees, 180 degrees, and 270 degrees. The player also has an option to flip the files vertically or horizontally. Option for transpose and anti-transpose is also there.
Steps on how to rotate MOV in windows using VLC Media Player:
Step 1: Open VLC player on your Windows 10 PC. Click on the Tools > Effects and Filters. A new adjustments and effects window will open from where choose the Video Effects tab.
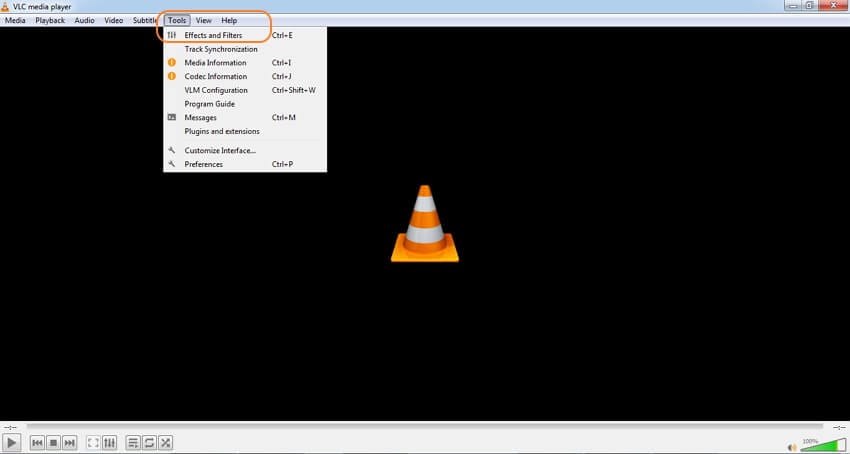
Step 2: Select the Geometry tab and tick the checkbox for Interactive Zoom and Transform.
Step 3: The drop-down menu will now show the available option for rotating your video files. Select from given options to rotate your videos by 90degrees, 180 degrees, or 270 degrees. You can also choose to flip or transpose the file if needed.
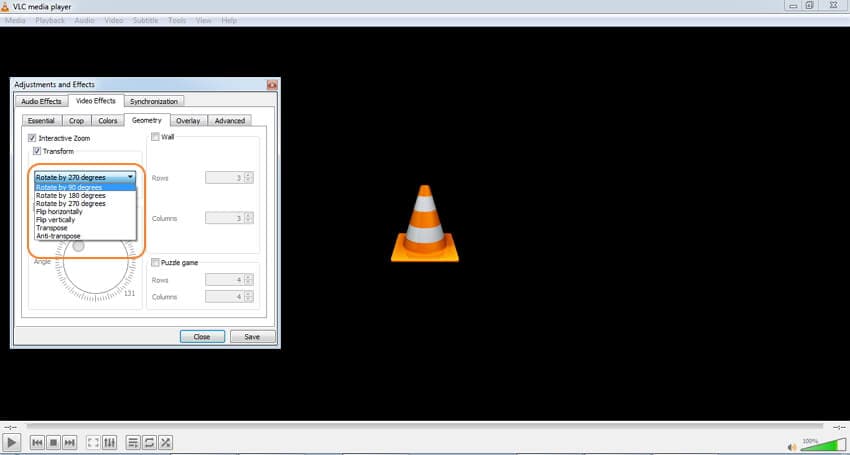
Step 4: Once all settings are done, click on the Save button to confirm.
Part 3. Rotate MOV on Mac for Free
If you wish to rotate your MOV videos on Mac for free, QuickTime is a decent option. This multimedia framework by Apple can handle an array of digital video formats and, in addition to this, supports different features, including file rotation. Thus without an added software, QuickTime allows rotating MOV file Mac, no matter whether the videos are in slow motion, high speed, or in 4K quality. Upgrade your QuickTime app to QuickTime Pro for editing functions.
Steps on how to rotate a MOV file on Mac using QuickTime Pro:
Step 1: On your Mac, open the QuickTime Pro and click on the File > Open button to browse and add the MOV file that you want to rotate.
Step 2: Next, click on the Window > Show Movie Properties option. A new pop-up window will open that will show the properties of the selected MOV file. Hit on the Video Track button and select the tab of Visual Settings.
Step 3: Next, choose Flip/Rotate buttons from the Transformation section. Choose to rotate your videos clockwise or counterclockwise. The MOV file will accordingly rotate.
Step 4: After settings are done, click on the File > Save To save the rotated MOV video on the desired location with the desired name.

Listed above are different solutions on how to rotate the MOV video on Windows and Mac. Wondershare UniConverter (originally Wondershare Video Converter Ultimate) is definitely a professional way to get the task done but requires you to download and install and added software. As a free solution, VLC Media Player and QuickTime Pro work as decent options for Windows and Mac systems.
 Edit MOV videos with trim, crop, cut, watermarks, effects, change resolution, etc.
Edit MOV videos with trim, crop, cut, watermarks, effects, change resolution, etc.



Kayla Morrison
staff Editor