MOV
- TRY IT FREE TRY IT FREE
- 1. MOV Video Tool+
-
- 1.1 Best MOV Converter
- 1.2 Free MOV Converter
- 1.3 MOV to MP4 Converter Online
- 1.4 MOV to AVI Converter
- 1.5 MOV to WMV Converter
- 1.6 MP4 to MOV Converter Online
- 1.7 AVI to MOV Converter
- 1.8 AVI to MOV Converter Online
- 1.9 MKV to MOV Converter Online
- 1.10 MTS to MOV Converter
- 1.11 Free MOV to AVI Converter
- 1.12 Convert MOV to MP4 Android
- 2. Convert MOV to Other Format+
-
- 2.1 Convert MOV to MP4
- 2.2 Convert MOV to MP4 Free
- 2.3 Convert MOV to MP4 Mac
- 2.4 Convert MOV to MP3
- 2.5 Convert MOV to WMV
- 2.6 Convert MOV to DVD
- 2.7 Convert MOV to FLV
- 2.8 Convert MOV to AVI Mac
- 2.9 Convert MOV to MKV
- 2.10 import MOV to iMovie
- 2.11 Convert MOV to Adobe
- 2.12 Convert MOV to WMV Mac
- 2.13 Convert MOV to MPEG
- 2.14 Convert MOV to WAV
- 2.15 Convert MOV to WebM
- 2.16 Convert MOV to HTML5
- 2.17 QuickTime to Media Player
- 2.18 Convert MOV to QuickTime
- 2.19 Convert MOV to JPG
- 2.20 Convert MOV to GIF
- 2.21 Convert MOV to MP4 FFmpeg
- 3. Convert Other Format to MOV+
-
- 3.1 Convert MP4 to MOV
- 3.2 Convert MP4 to MOV Mac
- 3.3 Convert MKV to MOV
- 3.4 Convert WMV to MOV
- 3.5 Convert WMV to MOV Online
- 3.6 Convert WMV to MOV on Mac
- 3.7 Convert MPG to MOV
- 3.8 Convert M4V to MOV
- 3.9 Convert WebM to MOV
- 3.10 Convert AVCHD to MOV
- 3.11 Convert MOD to MOV
- 3.12 Convert MXF to MOV
- 3.13 Convert WLMP to MOV
- 3.14 Convert VOB to MOV
- 3.15 Convert DAT to MOV
- 3.16 Convert MTS to MOV Mac
- 3.17 Convert MTS to MOV Online
- 3.18 Convert M2TS to MOV
- 3.19 Convert DV to MOV
- 3.20 Convert GIF to MOV
- 4. Play & Edit MOV Tips+
All Topic
- AI Tools Tips
- DVD Users
- Social Media Users
- Camera Users
- Photography
- Creative Design
- Movie Users
- Travelling Fans
- Educational Users
- More Solutions
- Holidays and Commemoration
- Game Lovers
- Other Tips
How to Compress MOV Files Easily on Mac/Windows
by Kayla Morrison • 2025-01-13 10:22:03 • Proven solutions
I have a 120MB .mov file that I want to reduce to 25MB to email as an attachment. However, right-click it and select "Compress" only get it down to 99MB as a zip file. Any hint to help me to compress MOV file?
A MOV video that takes up ample space on computers or portable devices (like iPhone, iPod, PSP, etc.), which might prevent you from sharing or uploading to social networks. And the commonly-used MOV compressor like WinRAR or WinZip does not create new media in a compact format but compresses video size a little. Taking all into consideration, you need a professional yet easy-to-master compressor tool to compress the MOV video in a flash.
- Part 1. How to Compress MOV Video Files on Windows/Mac
- Part 2. How to Compress Multiple MOV Files in Batch
- Part 3. Compress a MOV File Online with 5 Online Compressors
- Part 4. Convert MOV to MP4/M4V/FLV Small-sized Format You Should Know
- Part 5. External Knowledge for Video Compression
Part 1. How to Compress MOV Video Files on Windows/Mac
Here we'd like to highly recommend Wondershare MOV Compressor, the best all-in-one MOV video compression software available in the market to shrink MOV files easily and quickly. It not only provides various ways for video compression like trimming video, adjusting video parameters, etc. but enables you to convert MOV to FLV, WMV, and other 1,000+ formats as well as many other functional features, like downloading online videos. Now let's move on to the detailed instructions on how to reduce MOV file size on PC/Mac without losing any quality.
Wondershare UniConverter - All-in-One Video Converter
-
Compress a MOV video to a smaller size on both Windows and Mac system with super fast speed and no quality loss.
-
Edit MOV videos with trimming, cropping, rotating, adding watermarks, applying effects, etc.
-
Best YouTube to MP3 converter for Windows/Mac to convert YouTube to MP3 with 30X faster conversion speed than any conventional converters.
-
Toolbox with additional functions like Screen Recorder, VR Converter, GIF Maker, Fixing Media Metadata, and more.
-
Supported OS: Windows 10/8/7/XP/Vista, macOS 11 Big Sur, 10.15 (Catalina), 10.14, 10.13, 10.12, 10.11, 10.10, 10.9, 10.8, 10.7.
Watch Tutorial Video to Compress MOV Videos Using Wondershare UniConverter
Step 1 Launch Wondershare MOV Video Compressor and Add a MOV File.
Open Wondershare MOV compressor, and click the Video Compressor tab.
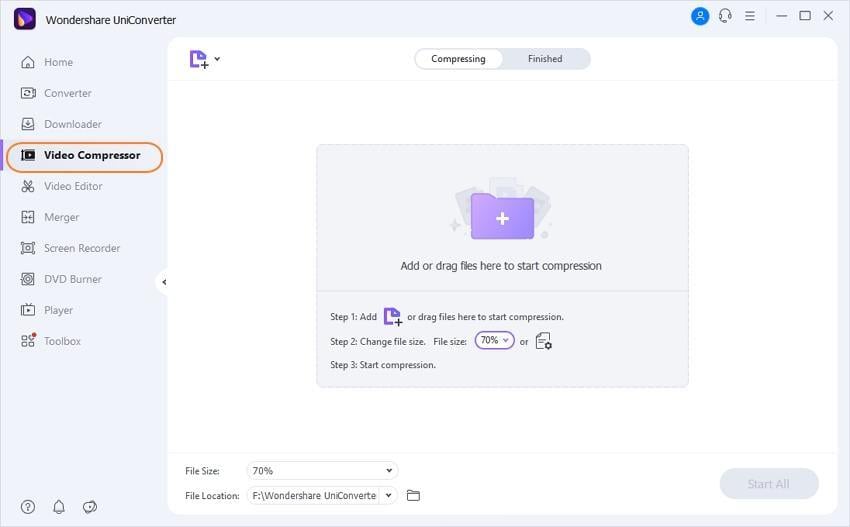
Click the Document icon or + icon to search and add MOV files present on your PC/Mac.
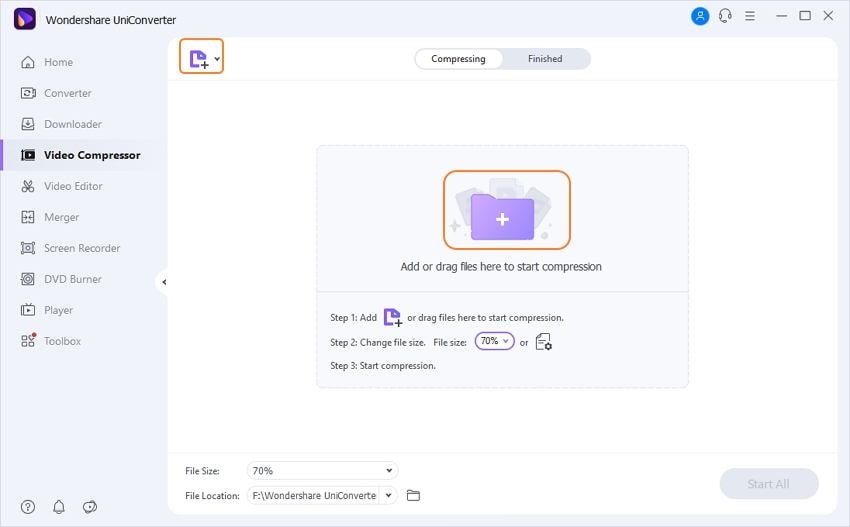
Step 2 Customize Compression Settings.
The information of your added MOV videos will be displayed at the top of the interface. Customize File Size, Resolution, Bitrate, Quality, and other parameters by dragging the progress bar accordingly. Or you can change them one by one. Click the Preview button to check the quality of the output video for 20 seconds.
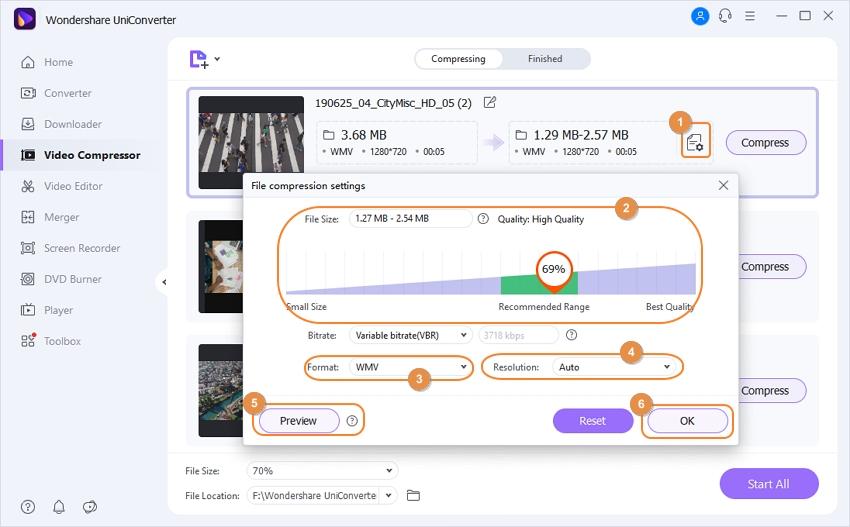
Step 3 Compress the Video Size.
At the File Location option, tap on it to choose the file output path. Finally, click on the Compress button to compress your MOV file without losing any quality.

Part 2. How to Compress Multiple MOV Files in Batch
In the first way we mentioned above, you can compress a MOV file with easy steps and a few clicks. However, you can only compress one file once a time. If you want to compress several MOV files in batch, then follow the next steps.
Step 1 Add MOV Video to Wondershare MOV Compressor.
Move to the Converter section after launch Wondershare UniConverter, click on the+ Add Files icon to load your target MOV files from your computer, or directly drag and drop them to the primary interface. Then you can quickly tell the MOV video size, resolution just as the screenshot shows.
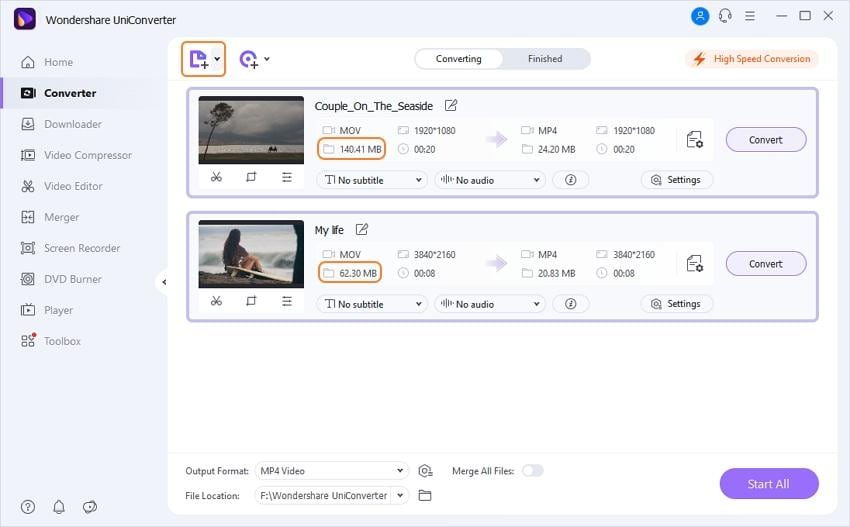
Step 2 Compress MOV Video to Small Size via Default Settings.
Click the down-arrow button beside Output Format and go to Video > MOV, then select a corresponding video resolution and hit the Editing icon in the right. You'd get a pop-up window for further MOV video setting.

Choose Small Size, and the program will automatically set all MOV file parameters to be smaller ones, i.e., you can see Bitrate changes automatically. After that, hit Create to confirm the default setting to make MOV file smaller.
Pro-tip
If you want to reduce the MOV file size by manually adjusting MOV parameter settings like resolution, bitrate, frame rate, and encoder, just hit Create Custom to get the window for further video setting. Below is a quick guide on video parameters.
- Encoder: Click the arrow to choose drop-down options. Or just let it as default.
- Resolution: There are many options, like 240*160, 320*240,480*320,480*368,640*480, 1280*720 etc.
- Frame Rate: Set it to slow down or speed up your playing speed. Generally, the value above 20 makes little difference.
- Bitrate: You can choose from 128 to 900kbps as per your needs.
Step 3 Start Resizing MOV Videos.
As you can see, there'll be a new custom resolution for your choice, just select it to proceed.

Then you'll return to the main interface, where you can find the file size differences for MOV. If you're not satisfied with the compressing settings or modifications, you can separately resize the MOV file further by clicking the compressed icon on the Target tab. Finally, hit the Start All to initiate MOV compression.
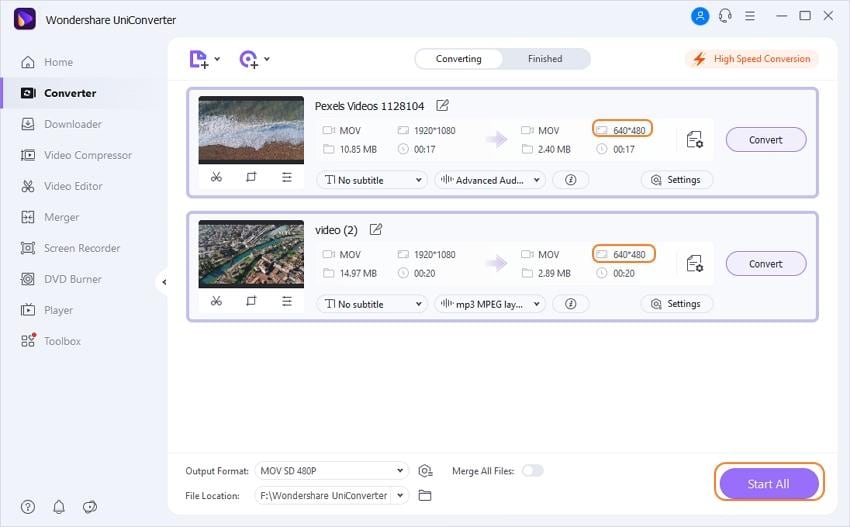
When the compression completes, switch to the Finished tab to check the output quality and video size. Now you can smoothly put them into your portable devices or share them with your friends!
Part 3. Compress a MOV File Online with 5 Online Compressors
YouCompress is an excellent MOV compressor that helps in reducing videos, audios, and images sizes. It compresses PDF, PNG, MP3, GIF, MP4, and JPG files. It can also convert video files to other formats. It suits most users because it does not have restrictions and is quick and easy to use.

Pros:
● It offers free service without adding watermark after you compress the MOV video.
● It is easy to work with and fast.
● It can compress video files as well as images and audio files.
Cons:
● The video compression settings are not adjustable.
● It does not have file-sharing capabilities.
Clideo is a secure and reliable online platform that can efficiently compress video files on Mac. It has multiple capabilities, including video editing and creation. It cuts, crops, rotates, filters, and mutes videos, and adds subtitles as well. It manipulates audio files too.

Pros:
● It is compatible with many other formats and hence can compress MOV, AVI, MP4, and WMV, among others.
● It allows you to merge videos as well.
● You may add MOV files for compression from a computer, smartphone, or storage service.
Cons:
● This MOV compressor for Mac requires an internet connection to function.
● It limits files to 500MB.
PS2PDF is a recommended MOV compressor on Windows 8 because it has multiple rigid features. It manipulates videos, images, and documents by splitting and merging, compressing, and converting. Therefore, it compresses not only videos, but also images and documents, and converts documents to images.

Pros:
● It crops and resizes videos, documents, and audios.
● It allows you to upload files from cloud storage directly.
● It maintains the documents for a while, enabling their usage after navigating away from the platform.
Cons:
● It is not an entirely free online platform as you must purchase the right to use all features.
● The free version has many restrictions.
Online Converter can easily and quickly compress the MOV file on Windows 10 and Mac Catalina. It can also compress other 3GP, WMV, FLV, AVI, and MP4 videos and save some disc space on your computer. It has other video editing functions like merging, cutting and rotating, as well as adding watermark and fixing corrupt videos.
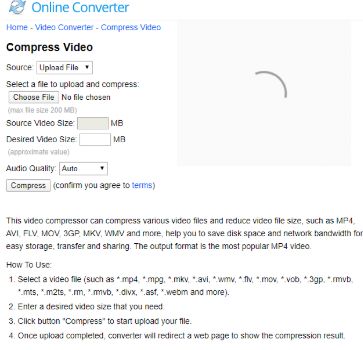
Pros:
● It is entirely free to compress files.
● You can upload the MOV file by putting it in the URL.
● It has a friendly interface, making compression easy.
Cons:
● It does not function with other files like documents.
● It has an uploading limit of 200MB.
Part 4. Convert MOV to MP4/M4V/FLV Small-sized Format You Should Know
If MOV is not your target compressed format, you can also try to convert MOV to smaller size formats like MP4, M4V, or FLV. Wondershare MOV Compressor meets your requirements as it also functions as a video converter. Let's take compress a MOV file to MP4, for example.
Step 1: Click the Document icon in the bottom-left to import MOV videos that you want to reduce file size.
Step 2: Click the down-arrow button beside Output Format expand the output format list, select the Video tab, and choose your desired format in small size. Here it takes MP4, for example.

Step 3: Click the Start All to start compressing MOV to MP4 format right away. Once the conversion finishes, you can click the folder-like icon in the bottom to get the converted MOV video in smaller file size.
Part 5. External Knowledge for Video Compression
1. Basic Parameters for Video Compression
To make full use of Wondershare MOV File Compressor, I'd like to briefly explain the basic video parameters and the recommended settings to reduce MOV file size.
- Change Frame Rate: If your video footage is exceeding 60 Frames per second, you should maintain the video’s native frame rate. Always choose a constant frame rate instead of a variable frame rate.
- Control Bitrate: Bitrate is responsible for maintaining the video clarity and file size. Ideally, for getting a compressed video, you should choose the given bitrates according to your file type. For SD, it should be 2,000-5,000, 5,000-10,000 for 720p and 10,000-20,000 for 1080p.
- Appropriate Resolution: Set your resolution to the lowest so that your video is in the smallest file size. The ideal ones would be 640 x480 for SD, 1280 x 720 for 720p HD, 1920 x 1080 for 1080 HD and 2560 x 1440 for 2K.
- Audio Codec: For the best results concerning obtaining a compressed video, the audio should be encoded at 320 kbit/s, and using AAC-LC is recommended to be used for audio codec.
2. Recommended Compression Settings for YouTube & Vimeo Video
The following table will show the recommended settings for Video Compression on YouTube & Vimeo.
| Parameters | Settings for YouTube | Settings for Vimeo |
|---|---|---|
| Container | MP4 files | MP4 files |
| Codec | ||
| Bitrate | 1000 kbps (360p), 2500 kbps (480p), 5000kbps (720p), 8000kbps (1080p), 10Mbps (1440p), 35-35kbps (2160p) | 2,000 – 5,000 kbit/s (SD) / 5,000 – 10,000 kbit/s (720p HD) / 10,000 – 20,000 kbit/s (1080p HD) |
| Frame Rate | Keep the same as in original video files | 24, 25 or 30 fps |
| Resolution | 426x240 (240p), 640x360 (360p), 854x480 (480p), 1280x720 (720p), 1920x1080 (1080p), 2560x1440 (1440p), 3840x2160 (2160P) | 640 pixels wide (SD) or 1280 pixels wide (HD) |
| Learn More Details | https://support.google.com/youtube/answer/1722171?hl=en | https://vimeo.com/help/compression |
 Convert MOV files to other Small-sized formats like MP4, M4V, FLV, and other 1,000+ videos.
Convert MOV files to other Small-sized formats like MP4, M4V, FLV, and other 1,000+ videos.



Kayla Morrison
staff Editor