MOV
- TRY IT FREE TRY IT FREE
- 1. MOV Video Tool+
-
- 1.1 Best MOV Converter
- 1.2 Free MOV Converter
- 1.3 MOV to MP4 Converter Online
- 1.4 MOV to AVI Converter
- 1.5 MOV to WMV Converter
- 1.6 MP4 to MOV Converter Online
- 1.7 AVI to MOV Converter
- 1.8 AVI to MOV Converter Online
- 1.9 MKV to MOV Converter Online
- 1.10 MTS to MOV Converter
- 1.11 Free MOV to AVI Converter
- 1.12 Convert MOV to MP4 Android
- 2. Convert MOV to Other Format+
-
- 2.1 Convert MOV to MP4
- 2.2 Convert MOV to MP4 Free
- 2.3 Convert MOV to MP4 Mac
- 2.4 Convert MOV to MP3
- 2.5 Convert MOV to WMV
- 2.6 Convert MOV to DVD
- 2.7 Convert MOV to FLV
- 2.8 Convert MOV to AVI Mac
- 2.9 Convert MOV to MKV
- 2.10 import MOV to iMovie
- 2.11 Convert MOV to Adobe
- 2.12 Convert MOV to WMV Mac
- 2.13 Convert MOV to MPEG
- 2.14 Convert MOV to WAV
- 2.15 Convert MOV to WebM
- 2.16 Convert MOV to HTML5
- 2.17 QuickTime to Media Player
- 2.18 Convert MOV to QuickTime
- 2.19 Convert MOV to JPG
- 2.20 Convert MOV to GIF
- 2.21 Convert MOV to MP4 FFmpeg
- 3. Convert Other Format to MOV+
-
- 3.1 Convert MP4 to MOV
- 3.2 Convert MP4 to MOV Mac
- 3.3 Convert MKV to MOV
- 3.4 Convert WMV to MOV
- 3.5 Convert WMV to MOV Online
- 3.6 Convert WMV to MOV on Mac
- 3.7 Convert MPG to MOV
- 3.8 Convert M4V to MOV
- 3.9 Convert WebM to MOV
- 3.10 Convert AVCHD to MOV
- 3.11 Convert MOD to MOV
- 3.12 Convert MXF to MOV
- 3.13 Convert WLMP to MOV
- 3.14 Convert VOB to MOV
- 3.15 Convert DAT to MOV
- 3.16 Convert MTS to MOV Mac
- 3.17 Convert MTS to MOV Online
- 3.18 Convert M2TS to MOV
- 3.19 Convert DV to MOV
- 3.20 Convert GIF to MOV
- 4. Play & Edit MOV Tips+
All Topic
- AI Tools Tips
- DVD Users
- Social Media Users
- Camera Users
- Photography
- Creative Design
- Movie Users
- Travelling Fans
- Educational Users
- More Solutions
- Holidays
- Game Lovers
- Other Tips
How to Use FFmpeg to Convert MOV to MP4 on Windows/Mac
by Kayla Morrison • 2025-01-13 09:24:30 • Proven solutions
FFmpeg is a free and open-source software project that is designed for command-line based processing of the video and audio files. The utility allows you to perform an array of functions like video conversion, playback, recording, and others. The program is compatible with all platforms and OS, including Windows, Mac, and Linux. Read this article to learn about FFmpeg converting MOV to MP4 and other alternative methods to convert MOV to MP4 on Windows/Mac.
- Part 1. How to Use FFmpeg Convert MOV to MP4 on Linux
- Part 2. Best FFmpeg Alternative to Convert MOV to MP4 on Windows/Mac
Part 1. How to Use FFmpeg Convert MOV to MP4 on Linux
FFmpeg is a multi-platform utility that not only supports video conversion on Windows and Mac but also on Linux. The program supports an array of popular formats for conversion, including MOV to MP4. The conversion process can be done by accessing FFmpeg in the terminal and writing the command by specifying the source and destination file name and path. The speed of conversion differs on the size of the file.
Steps to convert MOV to MP4 using FFmpeg on Linux:
Step 1: Download, install and open the FFmpeg on your computer. Open the terminal.
Step 2: Type FFmpeg- I on the terminal. Next, type the MOV file name along with its path. For instance- /home/user/Desktop/sample.MOV
Step 3: Type the name of the MP4 output file along with the destination path. For instance- /home/user/Desktop/sample.MP4. The entire command will now appear like -- FFmpeg -i /home/user/Desktop/sample.MOV /home/user/Desktop/sample.MP4
Step 4: Hit the enter key that will start the encoding process and the converted MP4 file can be checked from the destination folder after the process is complete.
You can convert MOV to MP4 with FFmpeg if you are aware of using the commands and need basic conversion features. However, if you want to find a much easier and faster way to convert MOV to MP4 with professional features on Windows/Mac, Wondershare UniConverter is an apt choice.
Part 2. Best FFmpeg Alternative to Convert MOV to MP4 on Windows/Mac
To convert your MOV files to MP4 as well as other formats on Windows and Mac in high quality, Wondershare UniConverter (originally Wondershare Video Converter Ultimate) is the best alternative to FFmpeg. With a simple interface, the program does not require you to have expert knowledge about the formats or the commands. You simply need to add the source file, select destination format and convert. The process is fairly fast and does not result in any loss of quality. Except for MOV to MP4, it can also convert MTS to MP4 video without losing quality, and over 1000 formats are supported by the software for video/audio conversion. With its built-in video editor, Wondershare UniConverter allows creating personalized videos with trimming, cropping, cutting, watermark, effects, and others.
Wondershare UniConverter - All-in-One Video Converter
-
The best alternative to FFmpeg to convert MOV to MP4 and other 1000+ video formats on Windows/Mac.
-
Edit MOV files by trimming, cropping, rotating, adding watermarks, applying effects, editing subtitles, etc.
-
Best YouTube to MP3 converter for Windows/Mac to convert YouTube to MP3 with 90X faster conversion speed than any conventional converters.
-
Toolbox with additional functions like Screen Recorder, VR Converter, GIF Maker, Fixing Media Metadata, and more.
-
Supported OS: Windows 10/8/7/XP/Vista, macOS 11 Big Sur, 10.15 (Catalina), 10.14, 10.13, 10.12, 10.11, 10.10, 10.9, 10.8, 10.7.
Steps to convert MOV to MP4 using Wondershare UniConverter on PC/Mac
Step 1 Add MOV videos to FFmpeg alternative
Download, install and open Wondershare UniConverter on your PC/Mac. Choose the Converter tab, click on the Document button, and you will be asked to add the local MOV files for conversion. Multiple files for batch conversion can be added.

Step 2 Edit MOV files (Optional)
The added MOV files can be edited before conversion to create customized videos. The editing icons are present under the thumbnail image. Choose the icon and make the needed changes from the new pop-up window.
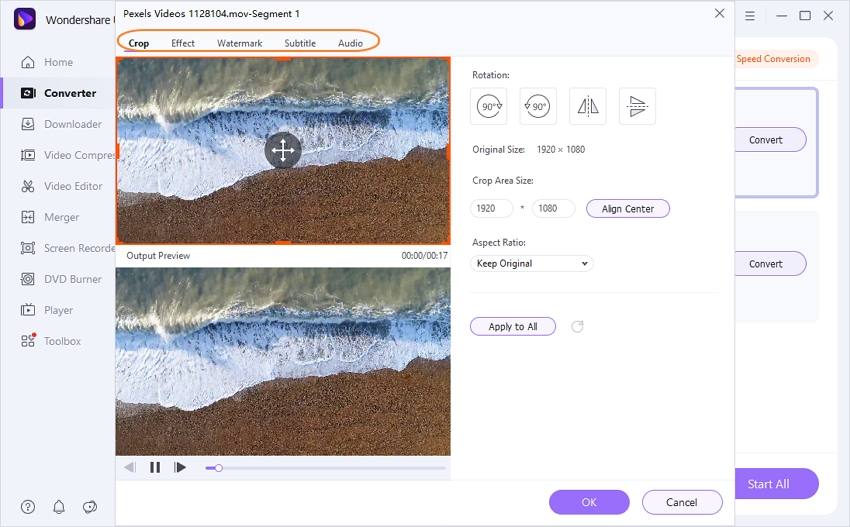
Step 3 Select MP4 as output format
After files are added and edited, the output format needs to be selected. Open the drop-down menu at the Setting icon. A new window will open up, from where select Video > MP4 from the list. You can keep the output resolution as the source file or select from the given options.

Step 4 Convert MOV to MP4 with FFmpeg alternative
To start the process of conversion, click on the Start All or Convert button. The converted files will automatically save at the destination selected at the File Location tab. You can also find the converted files from the Finished tab.
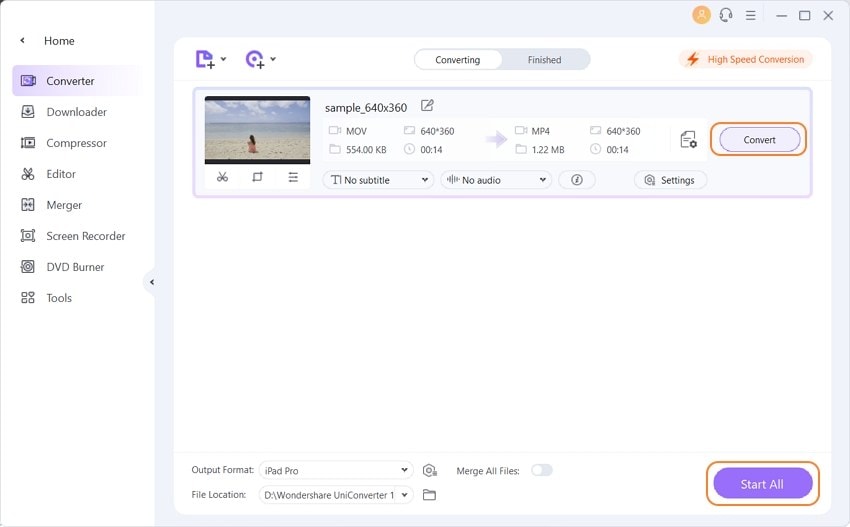
 Best alternative to FFmpeg to convert MOV to MP4 on Windows/Mac.
Best alternative to FFmpeg to convert MOV to MP4 on Windows/Mac.


Kayla Morrison
staff Editor