MOV
- TRY IT FREE TRY IT FREE
- 1. MOV Video Tool+
-
- 1.1 Best MOV Converter
- 1.2 Free MOV Converter
- 1.3 MOV to MP4 Converter Online
- 1.4 MOV to AVI Converter
- 1.5 MOV to WMV Converter
- 1.6 MP4 to MOV Converter Online
- 1.7 AVI to MOV Converter
- 1.8 AVI to MOV Converter Online
- 1.9 MKV to MOV Converter Online
- 1.10 MTS to MOV Converter
- 1.11 Free MOV to AVI Converter
- 1.12 Convert MOV to MP4 Android
- 2. Convert MOV to Other Format+
-
- 2.1 Convert MOV to MP4
- 2.2 Convert MOV to MP4 Free
- 2.3 Convert MOV to MP4 Mac
- 2.4 Convert MOV to MP3
- 2.5 Convert MOV to WMV
- 2.6 Convert MOV to DVD
- 2.7 Convert MOV to FLV
- 2.8 Convert MOV to AVI Mac
- 2.9 Convert MOV to MKV
- 2.10 import MOV to iMovie
- 2.11 Convert MOV to Adobe
- 2.12 Convert MOV to WMV Mac
- 2.13 Convert MOV to MPEG
- 2.14 Convert MOV to WAV
- 2.15 Convert MOV to WebM
- 2.16 Convert MOV to HTML5
- 2.17 QuickTime to Media Player
- 2.18 Convert MOV to QuickTime
- 2.19 Convert MOV to JPG
- 2.20 Convert MOV to GIF
- 2.21 Convert MOV to MP4 FFmpeg
- 3. Convert Other Format to MOV+
-
- 3.1 Convert MP4 to MOV
- 3.2 Convert MP4 to MOV Mac
- 3.3 Convert MKV to MOV
- 3.4 Convert WMV to MOV
- 3.5 Convert WMV to MOV Online
- 3.6 Convert WMV to MOV on Mac
- 3.7 Convert MPG to MOV
- 3.8 Convert M4V to MOV
- 3.9 Convert WebM to MOV
- 3.10 Convert AVCHD to MOV
- 3.11 Convert MOD to MOV
- 3.12 Convert MXF to MOV
- 3.13 Convert WLMP to MOV
- 3.14 Convert VOB to MOV
- 3.15 Convert DAT to MOV
- 3.16 Convert MTS to MOV Mac
- 3.17 Convert MTS to MOV Online
- 3.18 Convert M2TS to MOV
- 3.19 Convert DV to MOV
- 3.20 Convert GIF to MOV
- 4. Play & Edit MOV Tips+
All Topic
- AI Tools Tips
- DVD Users
- Social Media Users
- Camera Users
- Photography
- Creative Design
- Movie Users
- Travelling Fans
- Educational Users
- More Solutions
- Holidays
- Game Lovers
- Other Tips
How to Play Quicktime MOV 100% Successfully
by Kayla Morrison • 2025-01-13 09:24:30 • Proven solutions
The chances are that you can't play MOV video in Windows Media Player or QuickTime if you haven't installed the extra codec to extend your player. However, things still happen even if you've added the additional codecs to get sound but no picture while playing the MOV file. Is there any powerful MOV player that guarantees to play MOV with 100% success? Yes! All-in-one Wondershare UniConverter (originally Wondershare Video Converter Ultimate) that combines the MOV player and MOV converter would be of great help. It not only allows you to play MOV file directly but also supports converting MOV to any format friendly to your media player.
- Part 1. How to Play MOV Video with Wondershare MOV Player
- Part 2. How to Convert MOV to Other Formats Compatible with Media Player
As introduced above, Wondershare UniConverter is such a powerful MOV player and converter. To smoothly play MOV on Apple devices like iPhone, iPad, Apple TV, and other media players, you can either play MOV with the built-in player or convert MOV to other compatible playback formats. For more details, please refer to the step-by-step tutorial below.
Part 1. How to Play MOV Video with Wondershare MOV Player
Step 1 Add MOV Video to Wondershare MOV Player.
Click the file icon to import your favorite MOV video to the player, or directly drag-and-drop them to the main interface.
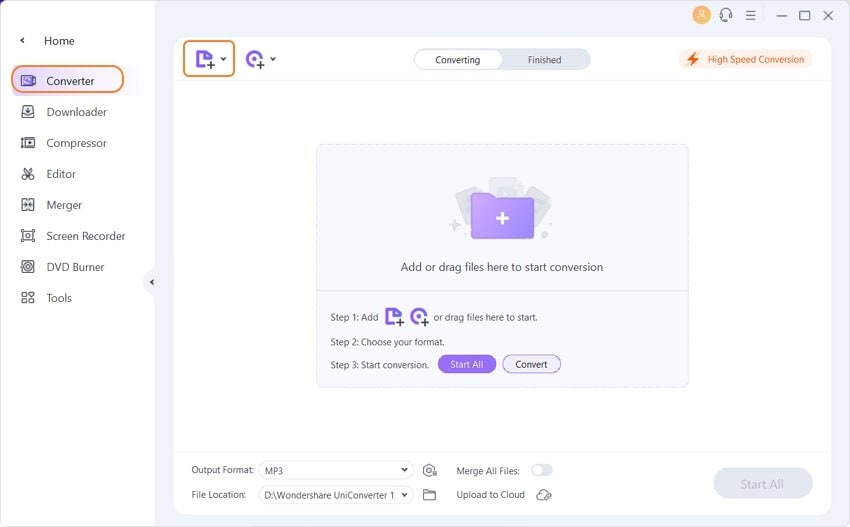
Step 2 Start Playing MOV Video Files.
Then you'd see the video thumbnail for the loaded MOV video just as the screenshot shows. Click the play icon in the middle, and you'll see the MOV video starts playing immediately.
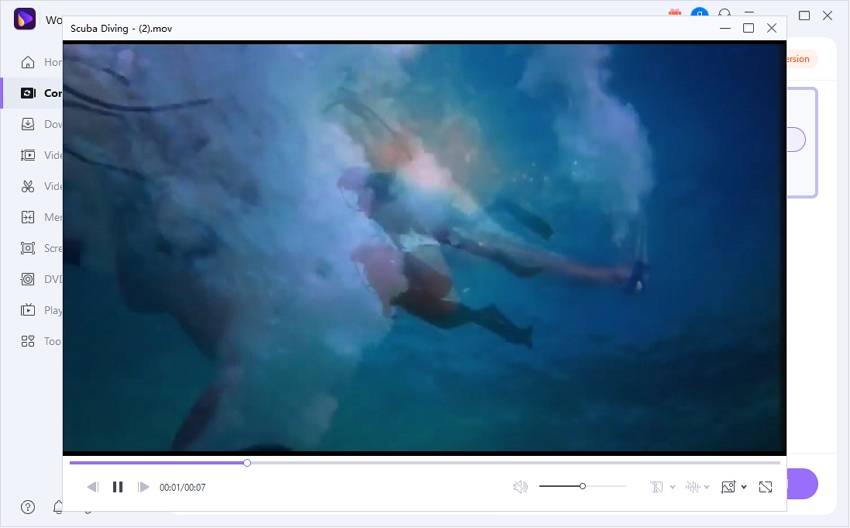
Part 2. How to Convert MOV to Other Formats Compatible with Media Player
Step 1 Import MOV File to Wondershare MOV Converter.
Just as mentioned above, you can either click + Add Files or directly drag your target MOV video to the power converter.
Step 2 Choose Compatible Format as Output Format.
Go to the Target section and click the setting to expand the output format list. There'll be Video, Audio, and Device 4 tabs. Choose one and select the specific format and resolution afterward. If you want to play MOV in Windows Media Player, you can select WMV as the output format. But if your goal is to import MOV files to QuickTime, VLC, or other Apple products like iTunes, here, you may choose MP4 and set as the video codec.

Note: You can pick up an optimized output format according to your exact use. To set , you need to hit the + Create to get the further setting window.
Step 3 Start MOV (QuickTime) Conversion.
When everything is set, hit the Convert button to convert MOV (QuickTime) to your selected format in Step 2. Once the MOV conversion completes, you can switch to the Finished tab to get the converted video file.

Pro-tip
Wondershare MOV Converter also supports batch converting. All you need is to click the below-arrow beside Output Format to choose the output format. Apart from converting MOV to other 1000+ formats, it also converts other formats to MOV, such as WMV to MOV.
 The built-in player supports playing 1000+ video and audio formats.
The built-in player supports playing 1000+ video and audio formats.


Kayla Morrison
staff Editor