MOV
- TRY IT FREE TRY IT FREE
- 1. MOV Video Tool+
-
- 1.1 Best MOV Converter
- 1.2 Free MOV Converter
- 1.3 MOV to MP4 Converter Online
- 1.4 MOV to AVI Converter
- 1.5 MOV to WMV Converter
- 1.6 MP4 to MOV Converter Online
- 1.7 AVI to MOV Converter
- 1.8 AVI to MOV Converter Online
- 1.9 MKV to MOV Converter Online
- 1.10 MTS to MOV Converter
- 1.11 Free MOV to AVI Converter
- 1.12 Convert MOV to MP4 Android
- 2. Convert MOV to Other Format+
-
- 2.1 Convert MOV to MP4
- 2.2 Convert MOV to MP4 Free
- 2.3 Convert MOV to MP4 Mac
- 2.4 Convert MOV to MP3
- 2.5 Convert MOV to WMV
- 2.6 Convert MOV to DVD
- 2.7 Convert MOV to FLV
- 2.8 Convert MOV to AVI Mac
- 2.9 Convert MOV to MKV
- 2.10 import MOV to iMovie
- 2.11 Convert MOV to Adobe
- 2.12 Convert MOV to WMV Mac
- 2.13 Convert MOV to MPEG
- 2.14 Convert MOV to WAV
- 2.15 Convert MOV to WebM
- 2.16 Convert MOV to HTML5
- 2.17 QuickTime to Media Player
- 2.18 Convert MOV to QuickTime
- 2.19 Convert MOV to JPG
- 2.20 Convert MOV to GIF
- 2.21 Convert MOV to MP4 FFmpeg
- 3. Convert Other Format to MOV+
-
- 3.1 Convert MP4 to MOV
- 3.2 Convert MP4 to MOV Mac
- 3.3 Convert MKV to MOV
- 3.4 Convert WMV to MOV
- 3.5 Convert WMV to MOV Online
- 3.6 Convert WMV to MOV on Mac
- 3.7 Convert MPG to MOV
- 3.8 Convert M4V to MOV
- 3.9 Convert WebM to MOV
- 3.10 Convert AVCHD to MOV
- 3.11 Convert MOD to MOV
- 3.12 Convert MXF to MOV
- 3.13 Convert WLMP to MOV
- 3.14 Convert VOB to MOV
- 3.15 Convert DAT to MOV
- 3.16 Convert MTS to MOV Mac
- 3.17 Convert MTS to MOV Online
- 3.18 Convert M2TS to MOV
- 3.19 Convert DV to MOV
- 3.20 Convert GIF to MOV
- 4. Play & Edit MOV Tips+
All Topic
- AI Tools Tips
- DVD Users
- Social Media Users
- Camera Users
- Photography
- Creative Design
- Movie Users
- Travelling Fans
- Educational Users
- More Solutions
- Holidays and Commemoration
- Game Lovers
- Other Tips
How to Convert MOV (Quicktime) to MKV in Batch
by Kayla Morrison • 2025-01-13 10:22:15 • Proven solutions
If you're thinking of how to convert QuickTime MOV format to MKV format, consider it done. This article mainly focuses on MOV to MKV conversion. In order to help you finish this job better, this article will teach you to convert QuickTime MOV files to MKV files step by step using a very professional MOV to MKV converter.
- Part 1. How to Convert MOV to MKV with Best Video Converter
- Part 2. FAQs or Tips about MOV to MKV Conversion
Part 1. How to Convert MOV to MKV with Best Video Converter
One of the best video converters for you to convert MOV to MKV is Wondershare UniConverter (originally Wondershare Video Converter Ultimate), which makes it easy to convert videos to any other format without degrading the video quality. With the help of this app, you can turn MOV files to the high-quality MKV files effortlessly. In addition, you can edit MOV videos like trim, crop, add subtitles to videos, and more. This program works on both Windows and Mac systems, so just download and follow the clear steps below to convert MOV to MKV even vice versa.
Wondershare UniConverter - All-in-One Video Converter
-
Convert MOV to MKV, AVI, MKV, MOV, and 1000+ other batch formats on Windows/Mac.
-
Edit videos with advanced video editing functions, like trimming, cropping, adding watermarks, subtitles, etc.
-
Best YouTube to MP3 converter for Windows/Mac to convert YouTube to MP3 with 30X faster conversion speed than any conventional converters.
-
Toolbox with additional functions like Screen Recorder, VR Converter, GIF Maker, Fixing Media Metadata, and more.
-
Supported OS: Windows 10/8/7/XP/Vista, macOS 11 Big Sur, 10.15 (Catalina), 10.14, 10.13, 10.12, 10.11, 10.10, 10.9, 10.8, 10.7.
Step 1 Launch QuickTime MOV to MKV converter and import MOV files.
After you have downloaded and installed Wondershare MOV to MKV converter on your PC/Mac, launch it, and you'll see the software as below. Click the Add Files button under the Convert section to browse your hard disk to select and import MOV files to this app. Or directly drag the target files to this MOV to MKV converter. Multiple files can be added for batch conversion.

Step 2 Select MKV as the output format.
These added MOV files will be showed in thumbnails. You're allowed to edit them optional by clicking on the edit icons under the thumbnail. Open this app's output format list by hitting the drop-down list of Output Format, select MKV from the Video category. Here, you can see all video formats sorted into categories.

Step 3 Start converting QuickTime MOV to MKV.
Press the Convert button on the right of this app's interface or the bottom-right Convert All button. You'll see this app is converting your MOV files to MKV files, with the conversion progress bar showing. Just let it run in the background, and you can find the converted MKV files from the Finished tab.
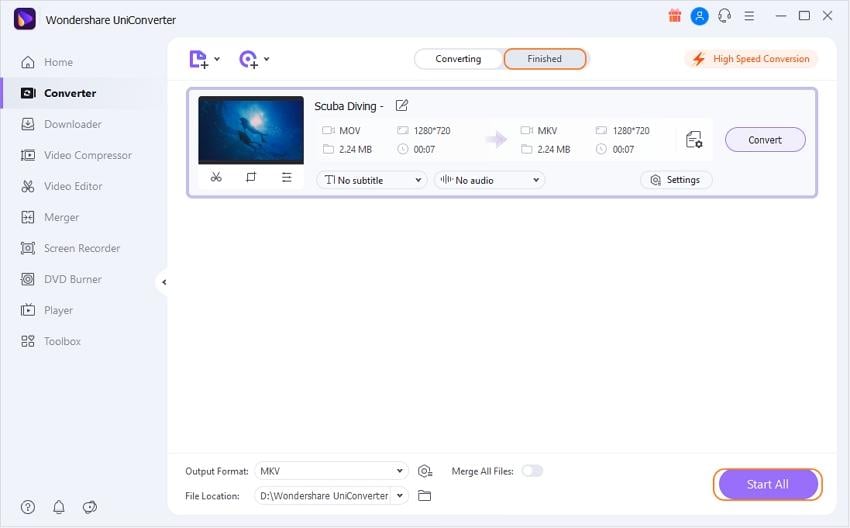
You can also follow similar steps to convert MKV to MOV on Windows/Mac.
Video Tutorial to Convert MOV to MKV on Windows/Mac
Part 2. FAQs or Tips about MOV to MKV Conversion
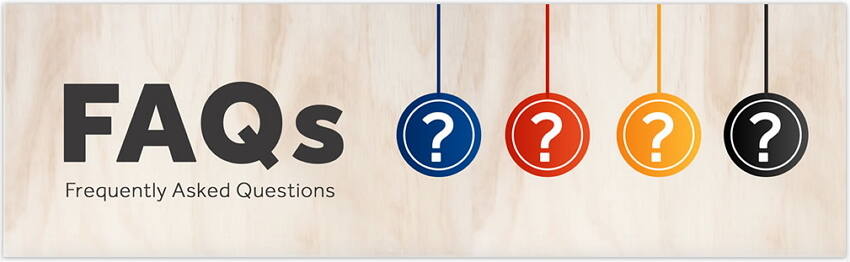
1. Does the video lose subtitles after converting it from MOV to MKV?
No. If you convert your video using the professional conversion software, your file will be converted along with the audio, video, subtitles, and other file contents.
2. Are there free options available for MOV to MKV Conversion?
Yes. There are many free conversion software available online. Still, if you want to have a speedy conversion of files with additional features, you'd better use paid professional software because they work fast and convert files without any errors.
3. Can video files be converted in batch using the conversion software?
Yes. It is possible to convert videos in batches using professional software. All you need to do is select all of the videos, enter the required output format, and choose the folder where you want the output videos to be saved. You can adjust the codec, bit rate, sample rate, and other details and optimize the file's output.
4. While trying to do a batch conversion of more than 20 files simultaneously, the software is crashing. How to improve this?
You need to decrease the number of files you want to convert together since it will take more memory space. For example, if the video size is 1 GB, the memory taken for over 20 videos is almost 40 GB, which gets heavy on the software and crashes. It is ideal to do it in smaller batches so that the conversion is quick and error-free.
5. How to enhance the conversion speed of video batches?
Ensure that whenever you launch your conversion software, no other heavy files or programs are running on the computer. The speed of the software is optimized to the maximum when no other programs are running simultaneously. If the problem persists, restart your computer.
 Convert MOV to MKV, AVI, MP4, WMV, FLV, and other 1000+ video formats.
Convert MOV to MKV, AVI, MP4, WMV, FLV, and other 1000+ video formats.



Kayla Morrison
staff Editor