Why Won't VLC Media Player Play .mov Files
by Christine Smith • 2025-04-09 15:44:46 • Proven solutions
VLC
MOV is a video format developed and maintained by Apple, which is commonly used in QuickTime to save movies and other video files. Thus, it's quite easy to understand why MOV video has compatibility issues with most video players and there's no exception for VLC media player as well. So, what should we do when VLC can't play MOV files? The quickest solution is to find another player and the most effective way is to convert MOV video to VLC-supported formats with a converter tool. Here we'd like to recommend Wondershare UniConverter (originally Wondershare Video Converter Ultimate), the best MOV player and converter for both Windows and Mac system.
Watch Videos to Learn How to Convert Videos to Any Format
 Wondershare UniConverter - Your Complete Video Toolbox
Wondershare UniConverter - Your Complete Video Toolbox

- Play MOV video files directly via the inbuilt media player
- Convert MOV to 1000+ formats, like converting MOV to MPG, AVI, MKV, MP4, WMV, 3GP, and more
- Convert MOV to optimized preset for almost all of the devices
- 30X faster conversion speed than any conventional converters
- Edit, enhance & personalize your MOV video files
- Download/record videos from 10000+ video sharing sites such as YouTube
- Burn video to playable DVD with an attractive free DVD template
- All-in-one toolbox: video compressor, fixing media metadata, GIF maker, DVD burner, screen recorder, etc.
- Supported OS: Windows 10/8/7/XP/Vista, macOS 11 Big Sur, 10.15 (Catalina), 10.14, 10.13, 10.12, 10.11, 10.10, 10.9, 10.8, 10.7, 10.6.
How to Convert MOV Files for Playing in VLC Media Player Using Wondershare UniConverter
Below is the detailed step-by-step instruction for your reference. You can play MOV files directly or convert them to another format you want. First of all, you need to download Wondershare UniConverter and install it for free on your PC/Mac.
Step 1 Add MOV Files to VLC Alternative
Click the Document icon under the Converter tab and then browse the MOV file from the local hard disk location. Select your desired files and click Open to load the MOV video to the program. You can also use the dragging and dropping method here.

Step 2 Play MOV Files Directly
After the MOV files have been added successfully, you can find the video thumbnail on the interface. Move your mouse to the video you want to play, and click the Play icon appears on the thumbnail. You can also trim, crop, rotate and make other editing features as you like by clicking the edit icons.
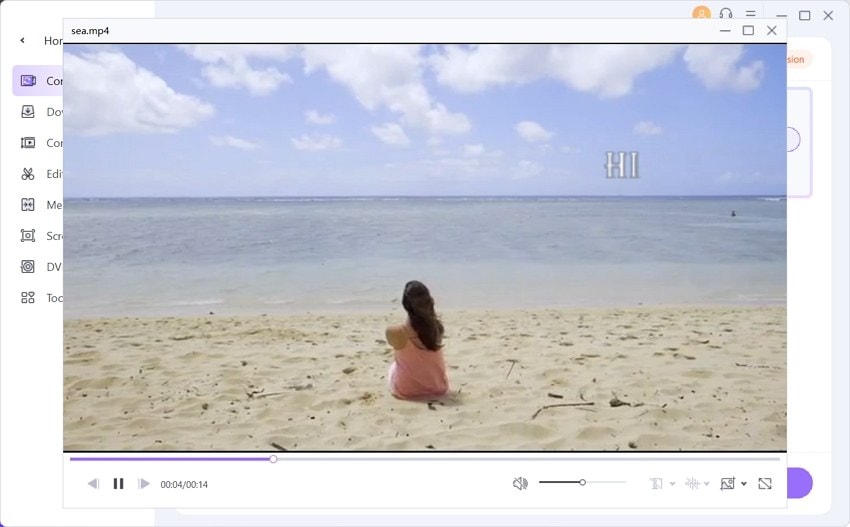
Step 3 Select VLC-Compatible Format as Target Format
Open the drop-down format list from the Setting icon, and then choose the Video > MP4 and select a video resolution in the right pane.
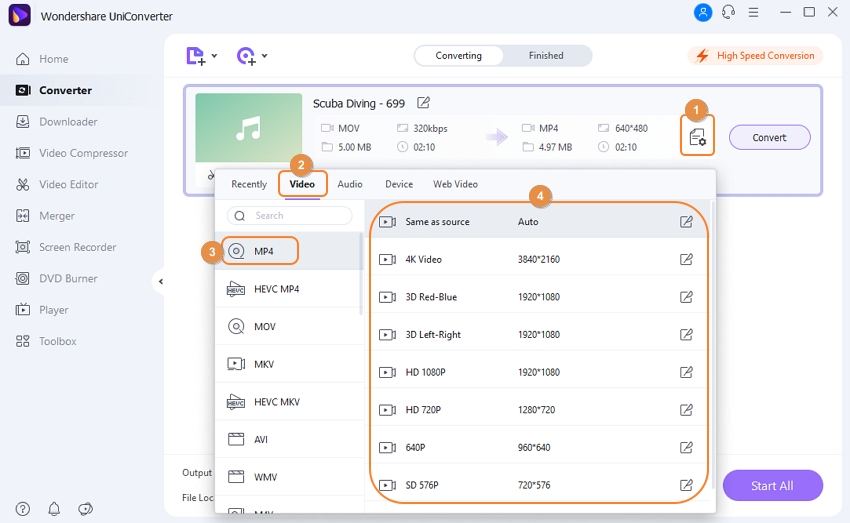
Step 4 Convert MOV Files for Playing with VLC
Click the Convert button to start converting MOV to MP4 or other VLC-supported formats. Wondershare UniConverter will convert your video at 30x faster speed, and you can easily tell the remaining time through the purple progress bar. When the conversion completes, you can switch to the Finished tab to fetch the converted MOV files.

Now you can add the converted MOV video to VLC media player for smooth playback! If you're too lazy to follow the simple steps above, you can also try to play MOV video with the program's built-in player, all you need is to add MOV video to the program and click on the play icon. Free download Wondershare UniConverter and play your MOV files which VLC can't play easily.

Christine Smith
chief Editor